
という人のために、livedoorBlog(ライブドアブログ)でお名前.comの独自ドメインを設定する方法を紹介します。
無料ブログでも、ドメインは独自ドメインを取得して運営していくのがおすすめです。
ドメインを設定する流れは、大まかに以下の通りです。
- ライブドアブログでブログを開設
- お名前.comでドメインを取得
- ドメイン側の設定(DNSレコード)
- ライブドアブログ側の設定(ドメインの設定)
では順番に見ていきましょう!
ライブドアブログの開設
すでにライブドアブログを持っている人は飛ばしてOKです。
まだライブドアブログを作っていない人は、先にブログを開設しましょう。ライブドアブログのトップページから登録できます。
後で独自ドメインを設定するので、登録するlivedoor IDは適当に決めてOKです。(取得する独自ドメインと同じにしておくとわかりやすいと思います。)
ドメインの取得
次はお名前.com![]() でドメインを取得します。ドメインの取得も済んでいる人は、飛ばして次に進んで下さい。
でドメインを取得します。ドメインの取得も済んでいる人は、飛ばして次に進んで下さい。
取得手順はお名前.comでドメインを取得する方法を参考に進めてみて下さい。
ドメイン側の設定(ネームサーバー設定)

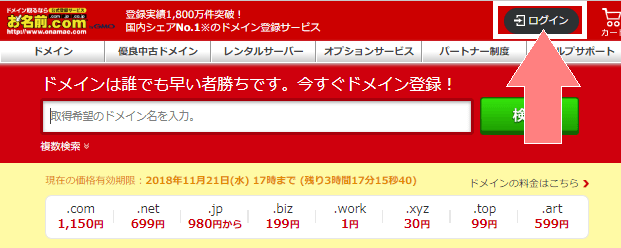
お名前.com![]() のトップページにアクセスし、右上の「ログイン」をクリックし、お名前ID・パスワードを入れてログインしましょう。
のトップページにアクセスし、右上の「ログイン」をクリックし、お名前ID・パスワードを入れてログインしましょう。
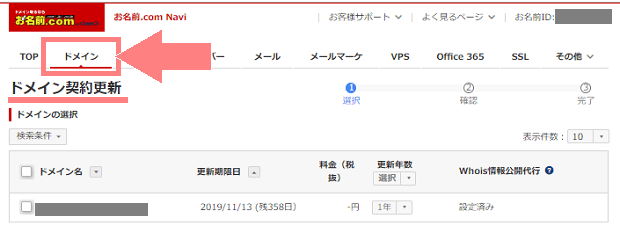
ログインするとドメイン更新の画面になっていますが、左上の「ドメイン」をクリックします。
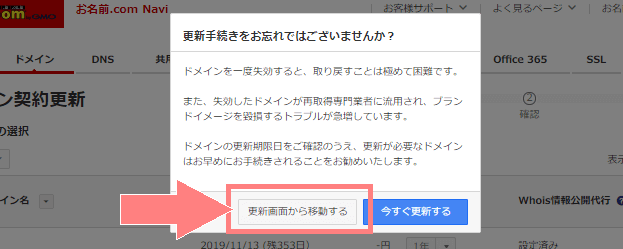
このような画面がでてきたら、「更新画面から移動する」をクリックして進みましょう。
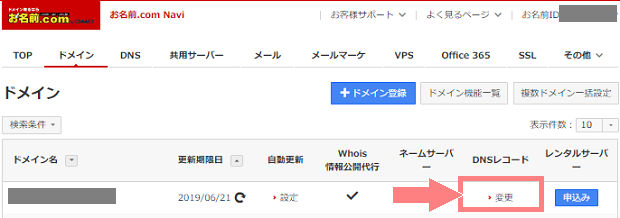
ドメイン一覧が表示されたら、今回設定したいドメインのDNSレコード欄の「変更」をクリックします。
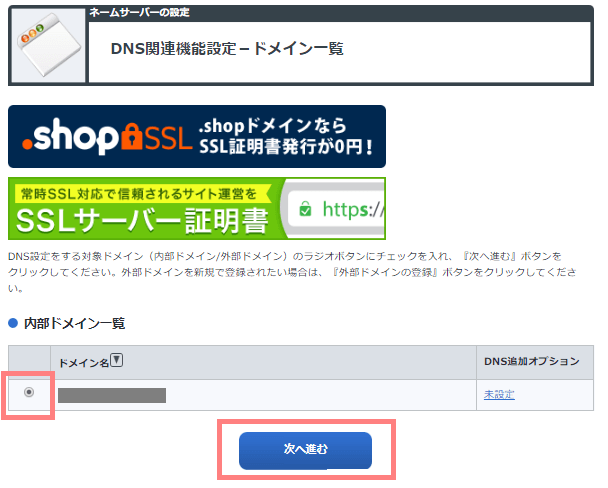
設定したいドメインにチェックが入っているか確認して「次へ進む」をクリックします。
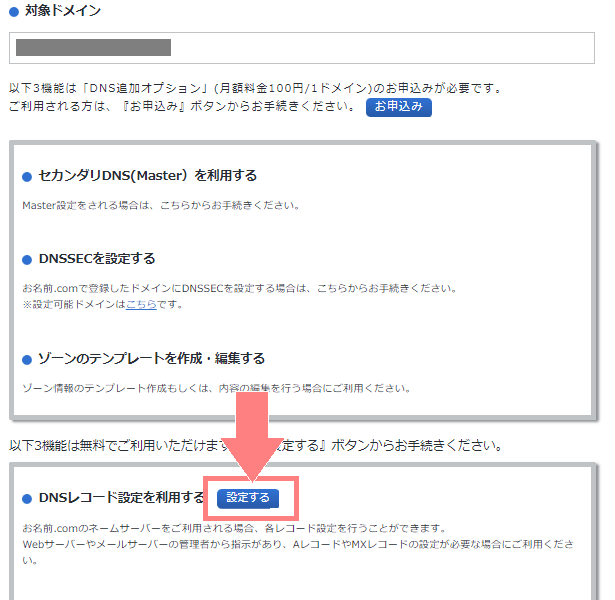
次のページになったら、少し下の方にある“DNSレコード設定をする”の右横の「設定する」をクリックしましょう。
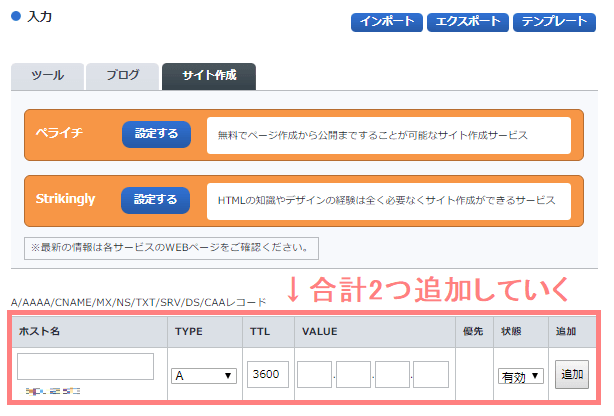
ここでDNSレコードを2つ追加していきます。
1つ目(PC/スマートフォン版の設定)
- ホスト名:空欄のまま
- TYPE:「A」のまま
- TLL:「3600」のまま
- VALUE:「203.104.130.159」と入力する
- 状態:「有効」のまま
- 最後に追加をクリックする
2つ目(携帯版の設定)
- TYPE:「CNAME」に変更
- ホスト名:「m」と入力(「CNAME」選択後に入力しないと消えてしまいます)
- TLL:「3600」のまま
- VALUE:「mobile-blog-01.livedoor.jp」と入力する
- 状態:「有効」のまま
- 最後に追加をクリックする
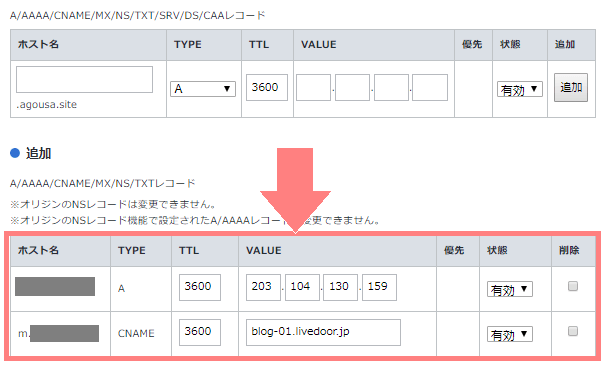
このように下に追加されていればOKです。
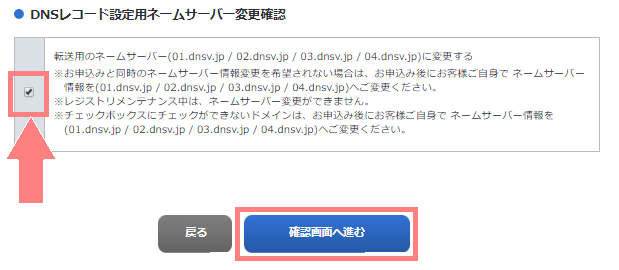
確認して間違いがなければ、一番下にスクロールして「DNSレコード設定用ネームサーバー変更確認」にチェックを入れて「確認画面へ進む」をクリックしましょう。
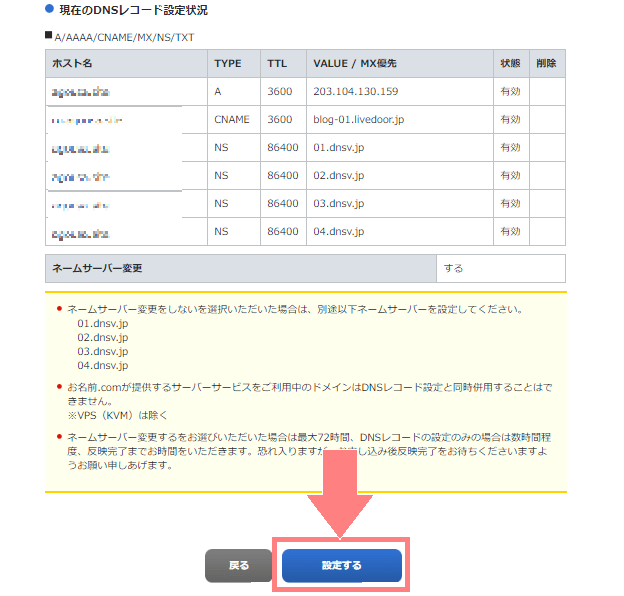
確認画面になるのでもう一度チェックしたら、一番下にスクロールして「設定する」をクリックしましょう。するとDNSレコード設定が始まります。
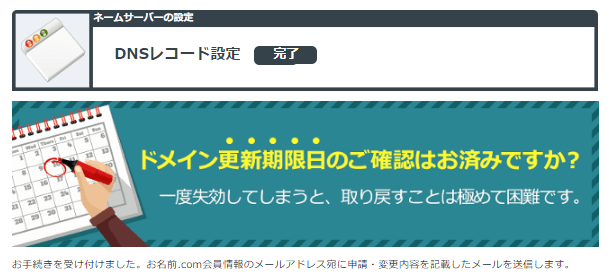
少し経ってこの画面が表示されれば、お名前.comでの設定が完了です!
ライブドアブログで設定

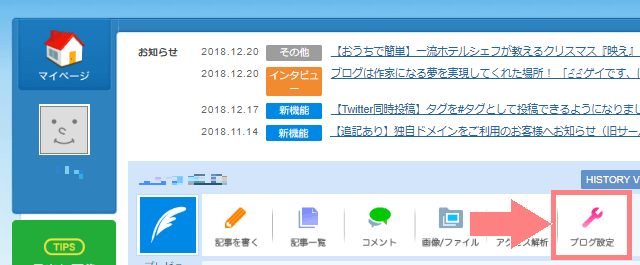
ライブドアブログにログインします。メニューの右の「ブログ設定」をクリックします。
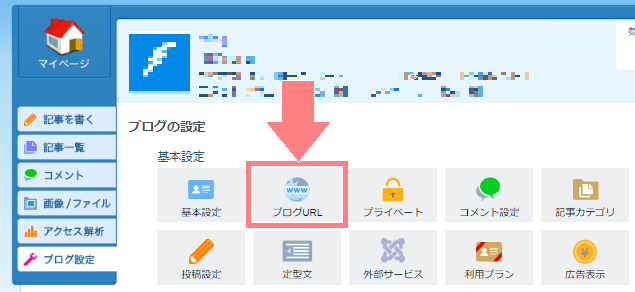
すると基本設定の中に「ブログURL」があるのでクリックします。
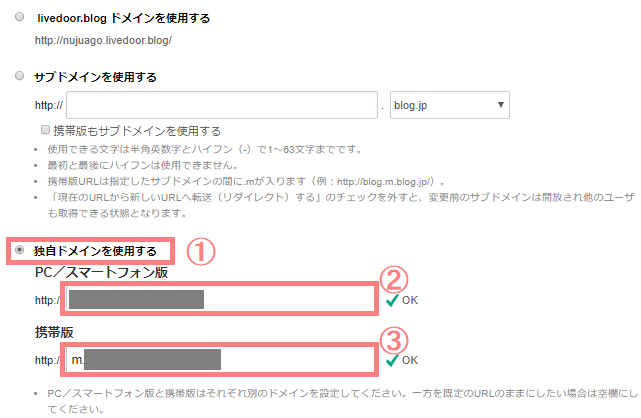
ここで独自ドメインを設定します。
- 「独自ドメインを使用する」にチェックを入れます
- 設定する独自ドメインを入力します(例:○○○.com)
- 「m.」を付けた独自ドメインを入力します(例:m.○○○.com)
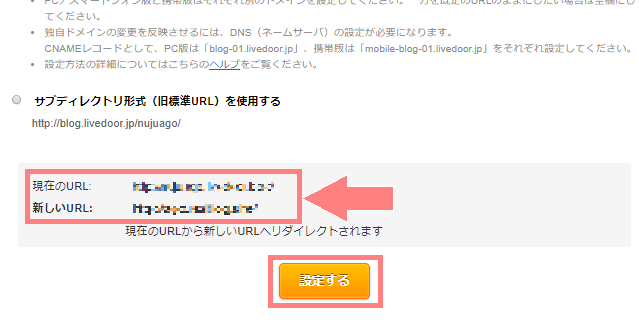
入力が終わったら下にスクロールします。
現在のURL・新しいURLが表示されているので間違いないか確認したら「設定する」をクリックします。
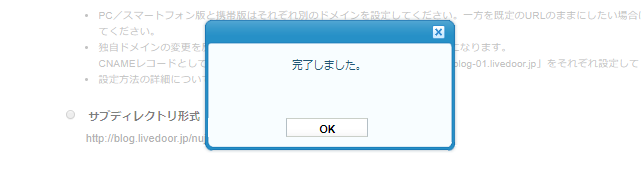
これで独自ドメインの設定が完了です!
設定が終わったばかりだと
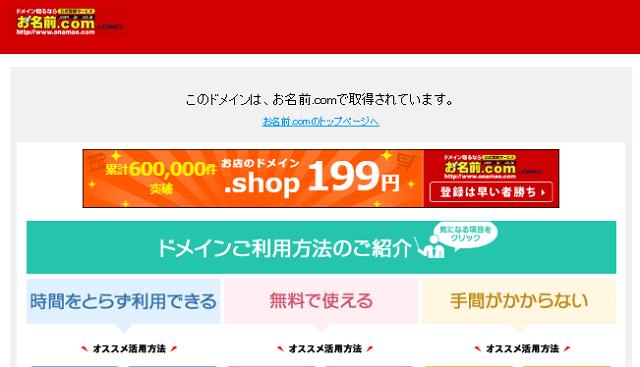
こんな画面が表示されたり…
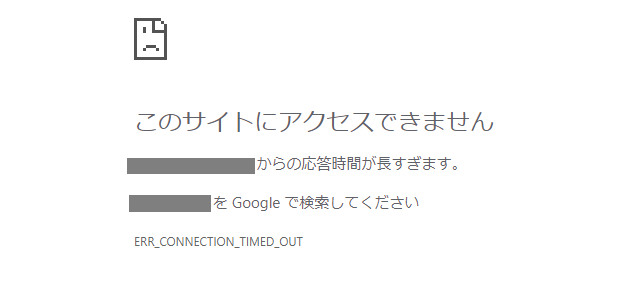
こんな画面が表示されたりしましたが、
少し時間をおいてから確認してみたらブログページが表示されました!表示されなくていったん時間をおいてみるといいと思います。
以上がライブドアブログでお名前.comの独自ドメインを設定する方法でした。お疲れ様でした。



