
という人向けに、LOLIPOP!(ロリポップ!)でWordPressを始める方法を紹介します。
WordPressサイト作成の手順を大まかにまとめると、
- ロリポップでサーバーの契約をする
- ムームードメインで独自ドメインを取得する
- ドメインをサーバーで使えるように設定する
- サーバーにWordPressをインストールする
というような感じになります。
WordPressのサイトが完成するまで、1つずつ順番に解説していきます!

\10日間無料体験できる!/
レンタルサーバー「ロリポップ」の特徴

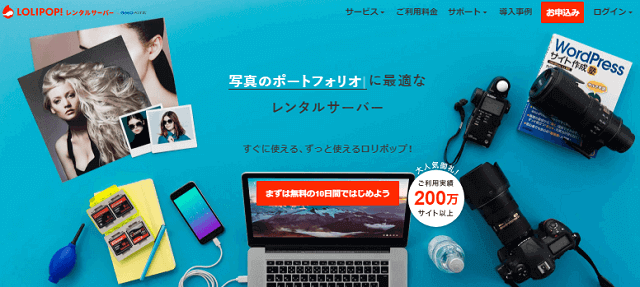
ロリポップは、「安く手軽にWordPressサイトを作りたい!」という人におすすめのレンタルサーバーです。
- 月額500円~と安く始められる
- はじめの10日間は無料でお試しできる
- WordPressの導入も簡単にできる
- サービス運営歴も長く、安心感がある

料金プランは以下の通りです。
| ライト | スタンダード | エンタープライズ | |
|---|---|---|---|
| 初期費用 | 1,500円 | 1,500円 | 3,000円 |
| 1・3ヶ月契約 | 300円/月 | 600円/月 | 2,300円/月 |
| 6・12・24・ 36ヶ月契約 | 250円/月 | 500円/月 | 2,000円/月 |
ライトプランより下に「エコノミー」プランが存在しますが、これだとWordPressが利用できないので注意してください。
「ライトプラン」はWordPressサイトは作れますが、1つしか作れません。
スタンダードプランと30にすると一気に30個まで作れるようになりコスパもいいので、これから始めるなら「スタンダード」プランがおすすめです。
ロリポップに登録する
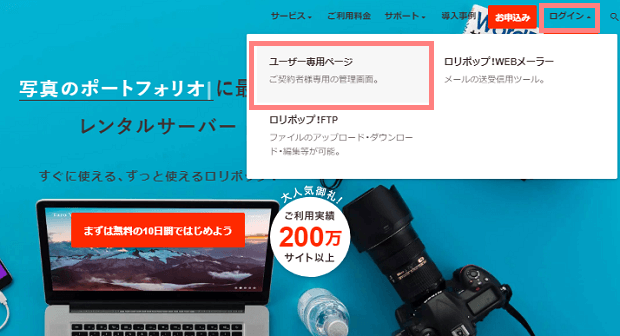
まずは、ロリポップでレンタルサーバーに申し込みます。
レンタルサーバーとは、インターネット上にホームページのデータを置く場所を提供してくれるサービスです。
WordPressサイトを始めるには、まずはWordPressのデータを置くためのサーバーを用意する必要があります。
\公式ページはこちら/
ドメインを取得する
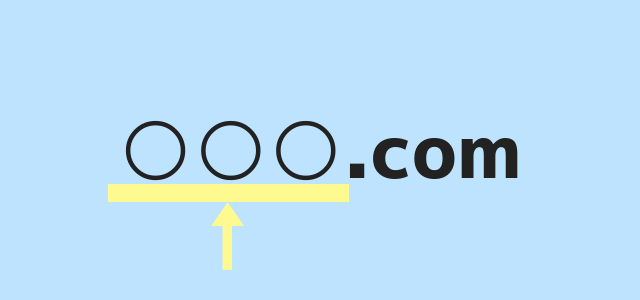
ロリポップの申し込みが終わったら、次はドメインを取得していきます。
ドメインとは
ドメインとは、インターネット上の住所のような役割をする文字列のことです。
取得したドメインが「サイトのURL」になります。

最初に決めたドメインをずっと使い続けていくことになるので、よく考えてから取得した方がいいです。
ムームードメインで取得する
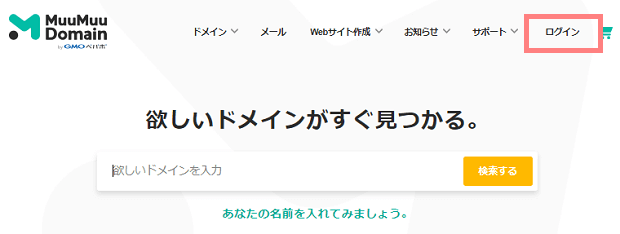
ロリポップでWordPressサイトを作る場合は、同じGMOぺパポが運営しているムームードメイン![]() でドメインを取得するのがおすすめです。
でドメインを取得するのがおすすめです。
同じ運営元のため、サーバーとドメインを連携させる難しい手順が省略できるからです。
ドメインは単なる住所的な役割なので、取得会社によって性能が異なることはないですし、料金の差もあまりないので、こだわりがなければムームードメインで取得しておけば大丈夫です。
サーバーとドメインを連携させる
サーバーとドメインの登録が終わっただけだと、それぞれ独立している状態なので、2つを結び付ける必要があります。
具体的には、以下の設定をしていきます。
- ドメイン側の設定(DNS設定)
- サーバー側の設定(ドメインの追加)

ムームードメインとロリポップを連携させる方法を参考に進めてみて下さい。
WordPressをインストールする
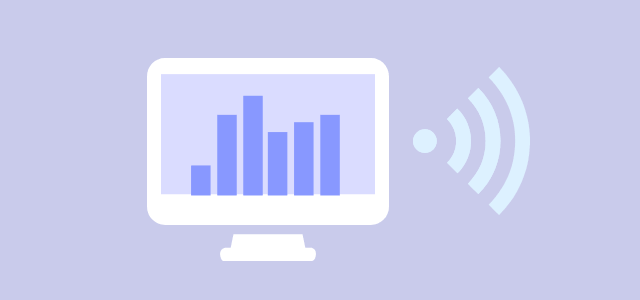
サーバーどドメインを連携させることができたら、サーバーにWordPressをインストールしていきます。
簡単にインストールすることができるようになっているので、サクッと終わらせられるかと思います!
手順はロリポップでWordPressをインストールする方法を参考にして下さい。
WordPressインストール後の設定
WordPressのインストールが終わったら、
- ロリポップの本契約
- WordPressサイトの常時SSL化
- WordPressの初期設定
を済ませておきましょう。
ロリポップの本契約方法
忘れないうちに、本契約を済ませておくのがおすすめです。
10日間の無料お試し期間が過ぎてしまうと、せっかく作ったWordPressサイトも消えてしまいます。

契約手順は、以下の通りです。
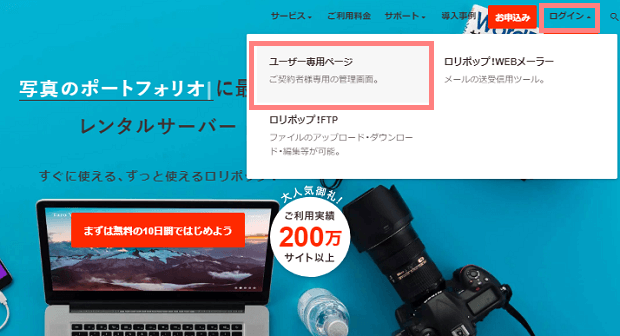
ロリポップのトップページにアクセスしたら、右上の「ログイン」をクリックし「ユーザー専用ページ」に進みます。
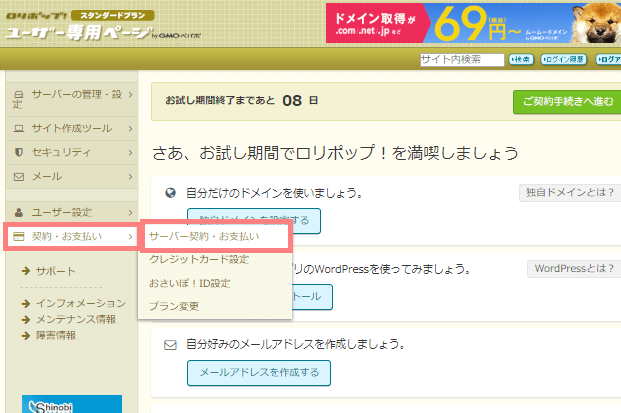
ユーザー専用ページにログインできたら左側の「契約・お支払い>サーバー契約・お支払い」をクリックします。
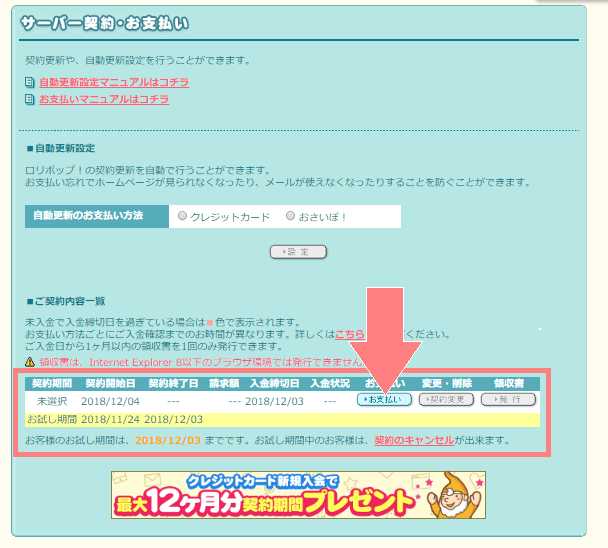
サーバー契約・お支払いの画面になったら、下の方のご契約内容一覧を確認すると、お試し期間や入金期限が書いてあります。
確認したら「お支払い」ボタンをクリックします。
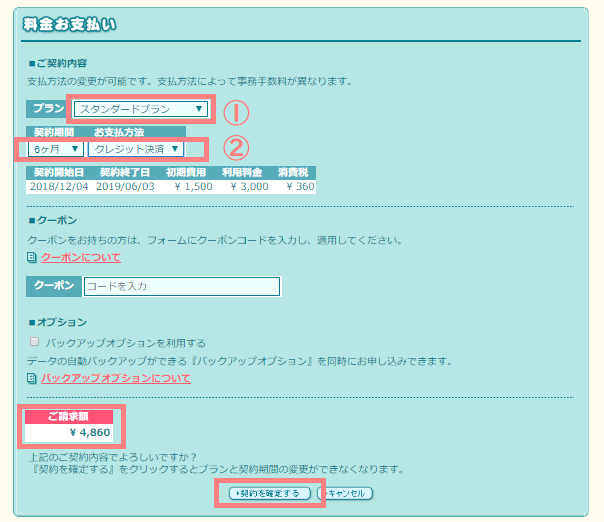
料金お支払い画面になったら
- プラン
- 契約期間・支払い方法
を選択します。
月額料金は、契約期間によって変わってきます。
| ライト | スタンダード | エンタープライズ | |
|---|---|---|---|
| 初期費用 | 1,500円 | 1,500円 | 3,000円 |
| 1・3ヶ月契約 | 300円/月 | 600円/月 | 2,300円/月 |
| 6・12・24・ 36ヶ月契約 | 250円/月 | 500円/月 | 2,000円/月 |
初期費用は契約期間に関わらず1500円かかります。(エンタープライズのみ3000円です。)
なので、6か月以上で契約するとお得ですよ。
請求額を確認したら「契約内容を確定する」をクリックします。
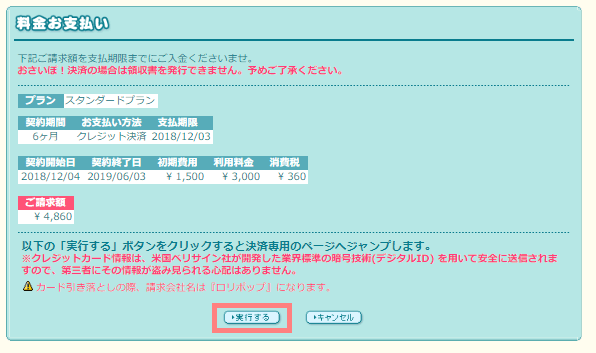
もう一度内容を確認して、間違いがなければ「実行する」をクリックしましょう。クレジットカードでの支払いの人は決済ページへ移ります。
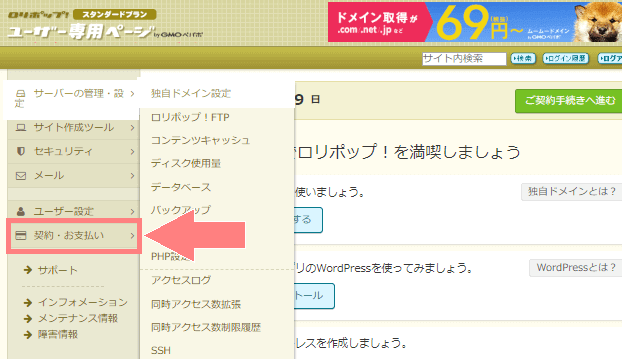
ロリポップの無料お試し期間は10日間です。これを過ぎてしまうと利用できなくなってしまうので、忘れないうちに支払いをしておきましょう。
ロリポップにログインして、左メニューの「契約・お支払い」からできます。
常時SSL化の設定
WordPressサイトが出来上がったら、最初にSSLの設定をしておきます。
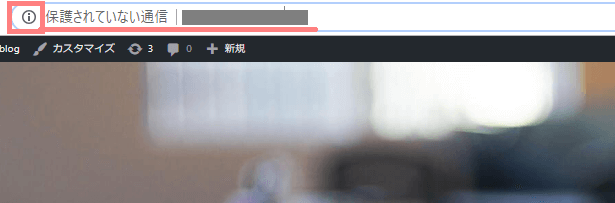
SSL化されていないサイトのURLは「http://」となり、Googleから「保護されていない通信」というメッセージが表示されてしまいます。
セキュリティ的にも、Googleからの評価もマイナスになるので、WordPressをインストールしたら最初にやっておくのが良いですよ。
ロリポップで独自SSLを導入し、常時SSL化設定する方法から設定してみて下さい。
その他の初期設定
その他、WordPressインストール後にやっておきたい初期設定は【初心者向け】WordPressの初期設定でまとめて紹介しているので、確認してみて下さい。
以上がロリポップでWordPressを始める手順でした。
最初はサイトを整えるのに色々と設定がありますが、手間をかけて作った分愛着も湧くはずです!






