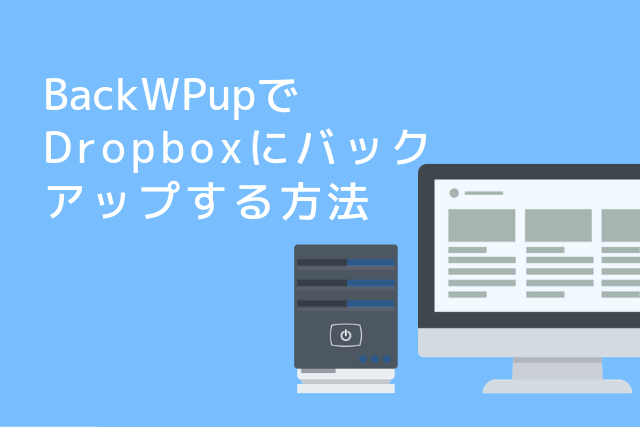という人のために、プラグイン「BackWPup」を使ったWordPressデータのバックアップ方法を紹介します。
使っているレンタルサーバーによっては、サーバー側でもバックアップしてくれていますが、万が一のために自分でもバックアップは取っておいた方がいいです。
せっかく書いた記事が消えてしまったら戻ってこないので、後から後悔する前にバックアップは取っておきましょう。
BackWPupとは
「BackWPup」とは、無料で使えるワードプレスのバックアッププラグインです。1回設定しておけば、自動でバックアップをとってくれるのでとても便利です。
これを使って
- サーバー上のファイルのデータ
- データベース上のデータ
↑この2つのデータをバックアップしていきます。
| サーバー上のファイルのデータ | データベース上のデータ | |
| 保存されているもの | 画像、テーマ、プラグインなど | 記事、カテゴリ、コメントなど |
| データの大きさ | 重め | 軽め |
2つのデータはこのような違いがあります。サーバーの負担を考え、この2つを分けてバックアップしていきます。
というわけで今回は
- サーバー上のフォルダ(後からダウンロードしてPCに保存できる)
- Dropbox(オンラインストレージ)
の2つに保存してきます。
Dropboxに登録する
バックアップするデータを保存するために、まずはDropboxに登録しましょう。すでに登録してある人はここからログインだけしておけばOKです。
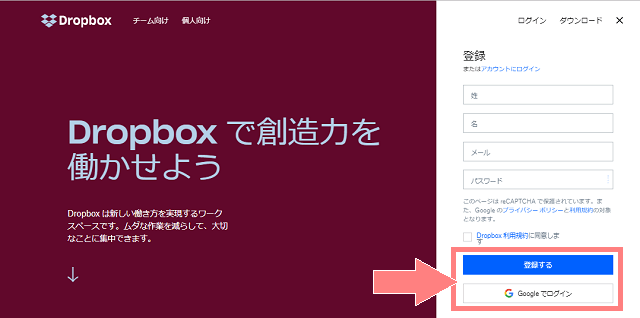
名前・メールアドレス・パスワードを入力したら「登録する」をクリックします。
Googleのアカウントがあれば、こちらを使うと楽なので「Googleでログイン」から進みましょう。
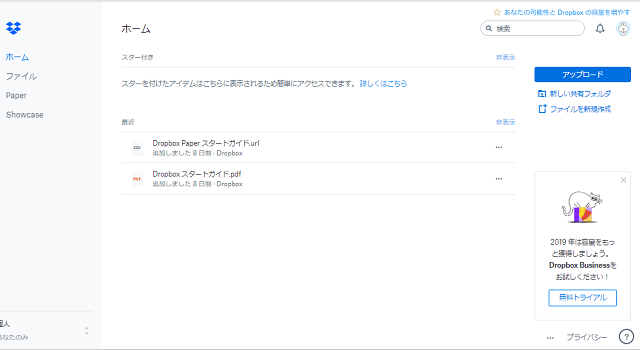
ログインしてこの画面が開いたらOKです。

BackWPupでバックアップ設定をする
BackWPupのインストール

WordPressの管理画面から「プラグイン>新規追加」をクリックします。
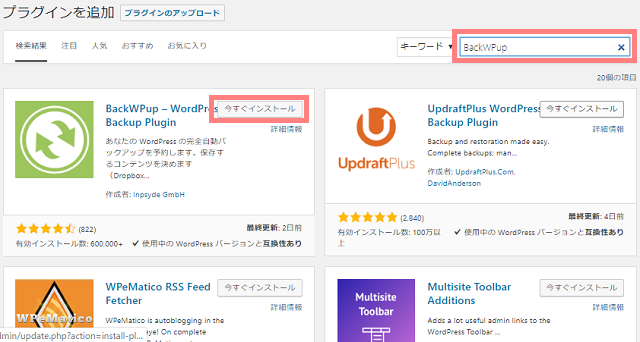
右上の検索ボックスに「BackWPup」と入れると、その名前のプラグインが表示されるので「今すぐインストール」をクリックします。
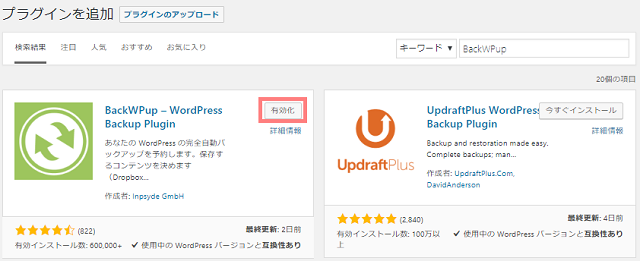
インストールが終わるとボタンが「有効化」に変わるのでクリックします。
サーバー上の「ファイルのデータ」のバックアップ設定

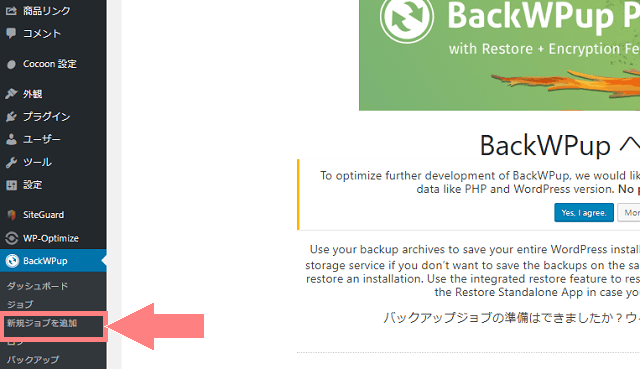
BackWPupを有効化すると、右のメニューに「新規ジョブの追加」が表示されるのでクリックします。
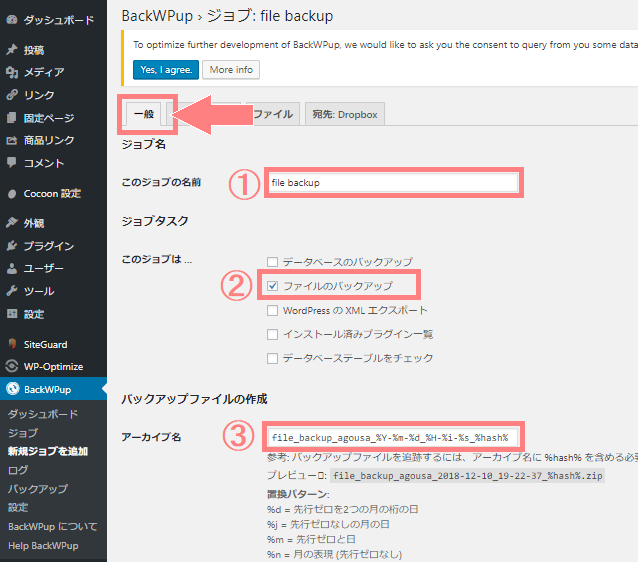
すると「一般」タブが開いているので、これから設定してきます。
- ①このジョブの名前
- サーバー上の「ファイルデータ」をバックアップするので「file backup」と入力する
- ②このジョブは…
- サーバー上のファイルデータをバックアップするので「ファイルのバックアップ」を選択する
- ③アーカイブ名
- 「%Y-%m-%d_%H-%i-%s_%hash%」→「file_backup_○○○_%Y-%m-%d_%H-%i-%s_%hash%」とわかりやすくする

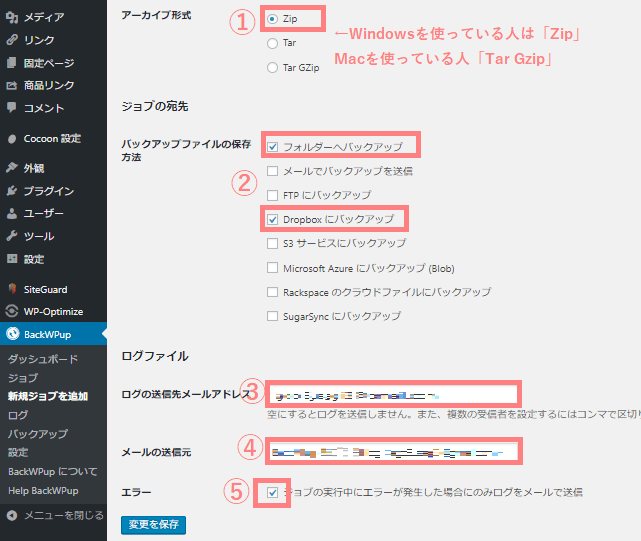
続けて設定していきます。
- Windowsを使っている人は「Zip」、Macを使っている人「Tar Gzip」を選択する
- 「フォルダーへバックアップ」と「Dropboxにバックアップ」を選択する
- そのままでOK
- そのままでOK
- チェックを入れたままでOK
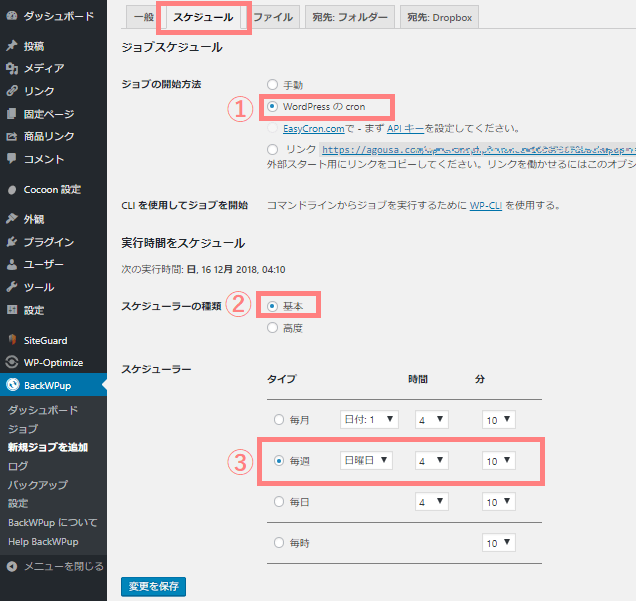
次は「スケジュール」タブを開きます。
- 自動でバックアップするので「WordPress の cron」を選択する
- 「基本」を選択する
- 「毎週・深夜」に設定する(時間はアクセスが少ない深夜がおすすめです)

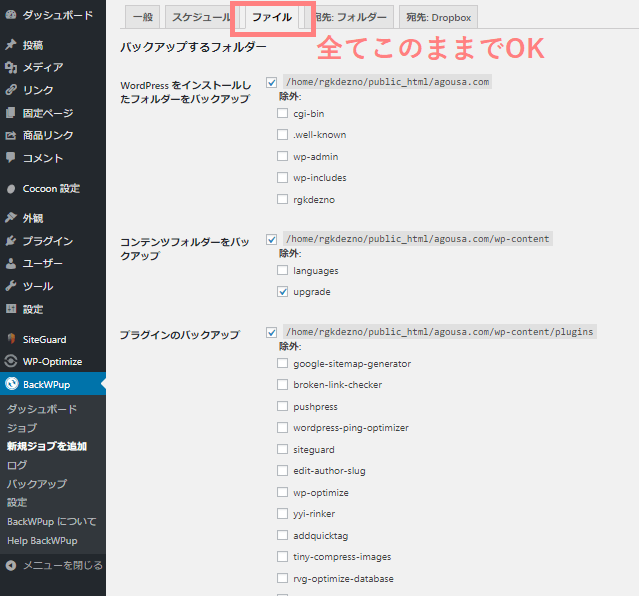
次の「ファイル」タブは、全てそのままでOKです。
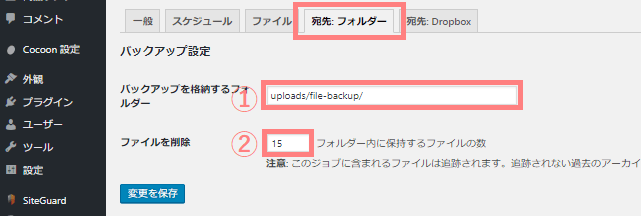
次は「宛先:フォルダー」タブを開きます。
- フォルダーはわかりやすく「uploads/file-backup/」に変更
- 「15」のままでOK
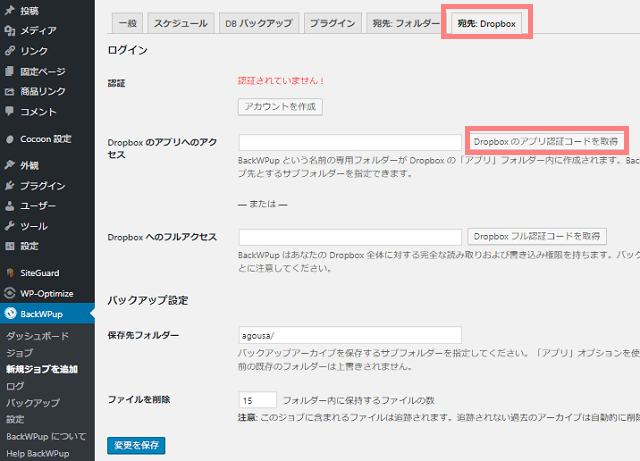
次は「宛先:Dropbox」タブを開きます。
最初は「認証されていません !」と表示されるので、「Dropboxのアプリ認証コードを取得」をクリックします。
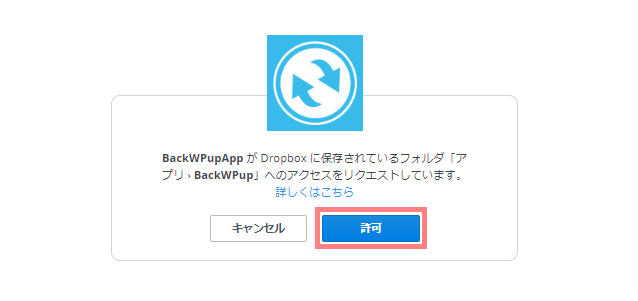
するとBackWPupがDropboxと連携しようとするので「許可」をクリックします。
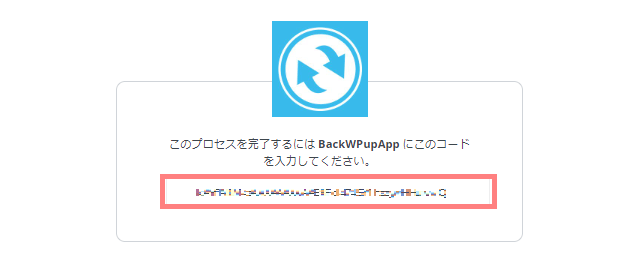
コードが表示されるので、これをコピーします。
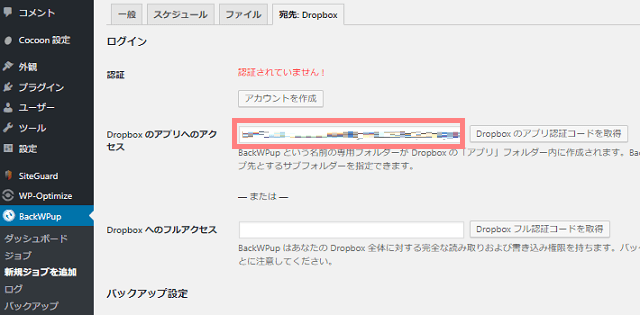
WordPressの方に戻り、コピーしたコードを「Dropboxのアプリ認証コードを取得」の左に貼り付けます。
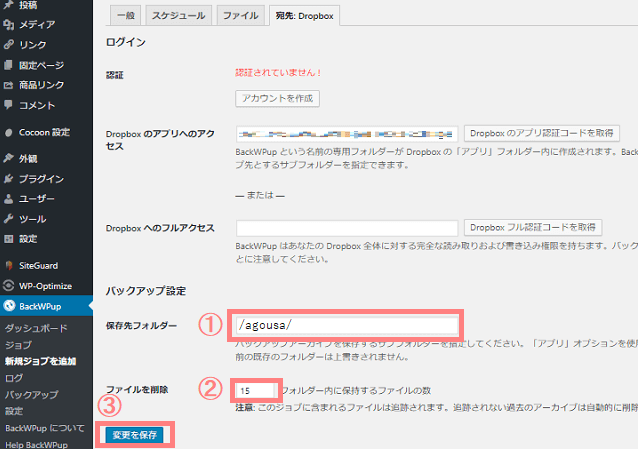
- 保存先フォルダーは自分でわかりやすい名前を付ける(私はこのブログの名前にしました。)
- ファイルを削除は「15」のままでOK
- 入力が終わったら「変更を保存」をクリックする
これでファイルデータのバックアップが完了です。
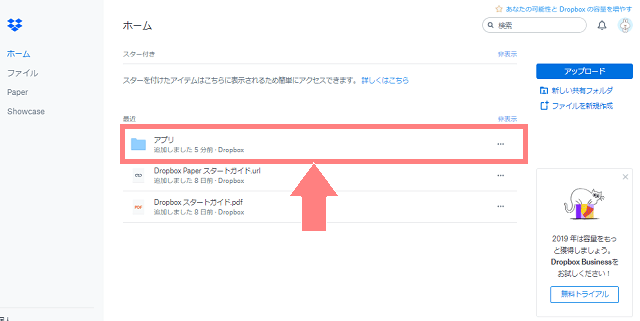
Dropboxの方に戻り確認してみると、新しいフォルダが作られています。ここにバックアップデータが保存されます。
「データベース上のデータ」のバックアップ設定

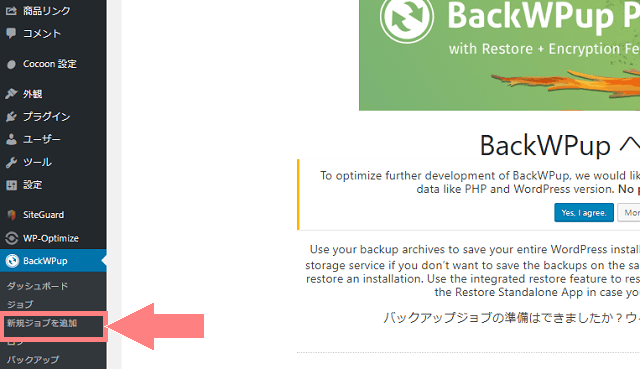
先程と同様に、サイドバーの「新規ジョブを追加」をクリックします。
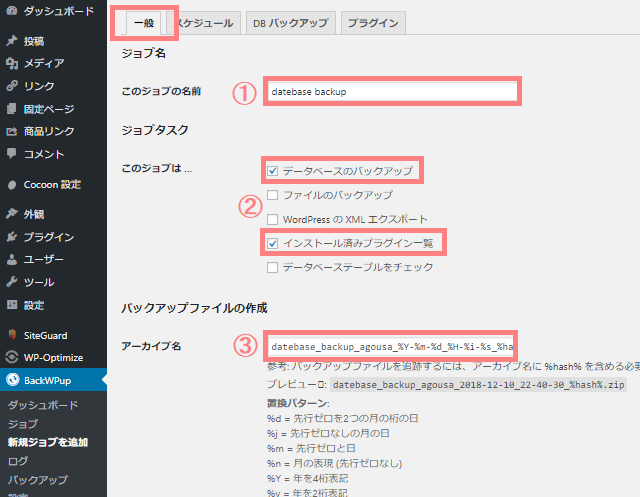
まずは「一般」タブの開いて設定してきます。
- ①このジョブの名前
- サーバー上のファイルデータをバックアップするので「datebase backup」と入力する
- ②このジョブは…
- サーバー上のファイルデータをバックアップするので「データベースのバックアップ」と「インストール済みプラグイン一覧」を選択する
- ③アーカイブ名
- 「%Y-%m-%d_%H-%i-%s_%hash%」→「datebase_backup_○○○_%Y-%m-%d_%H-%i-%s_%hash%」とわかりやすくする

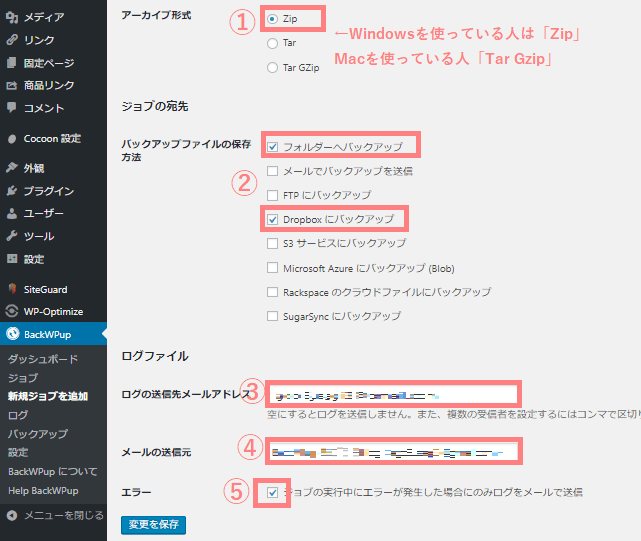
続けて入力していきます。
- Windowsを使っている人は「Zip」、Macを使っている人「Tar Gzip」を選択する
- 「フォルダーへバックアップ」と「Dropboxにバックアップ」を選択する
- そのままでOK
- そのままでOK
- チェックを入れたままでOK
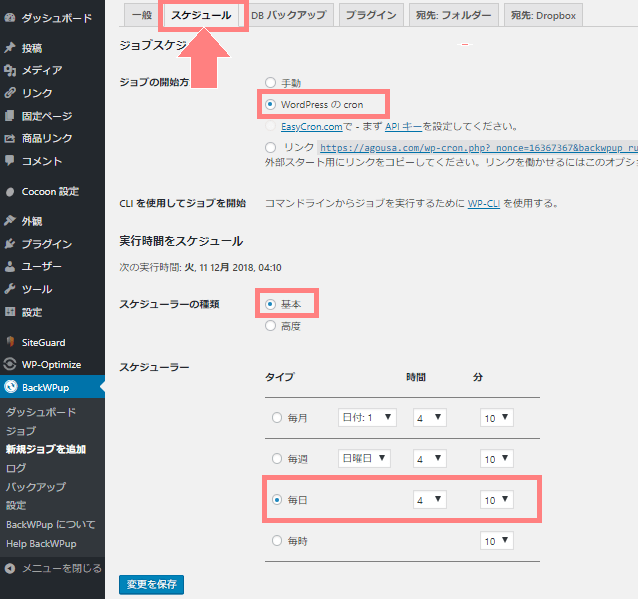
次は「スケジュール」タブを開きます。
- 自動でバックアップするので「WordPress の cron」を選択する
- 「基本」を選択する
- 「毎日・深夜の時間帯」に設定する(時間はアクセスが少ない深夜がおすすめです)
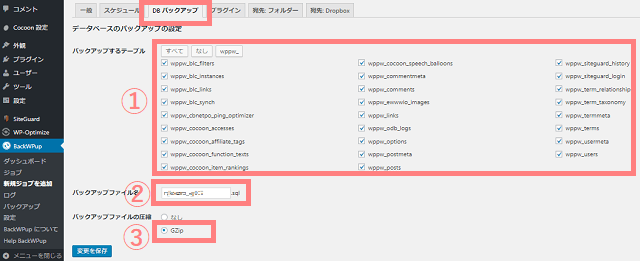
次は「DBバックアップ」タブを開きます。
- バックアップするテーブル:全て選択してある状態のそのままでOK
- そのままでOK
- バックアップファイルの圧縮:「GZip」を選択する(GZipを選び圧縮しておくのがおすすめです)
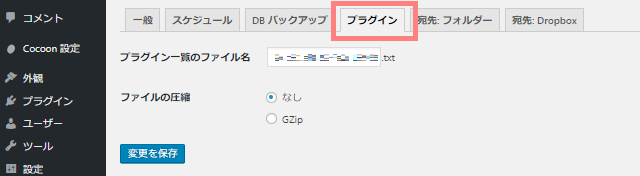
次の「プラグイン」タブは、全てこのままでOKです。
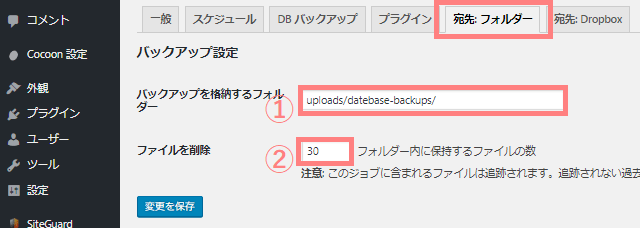
次は「宛先:フォルダー」タブを開きます。
- フォルダーはわかりやすく「uploads/datebase-backup/」に変更
- 「30」に変更する(これで30日分になります)

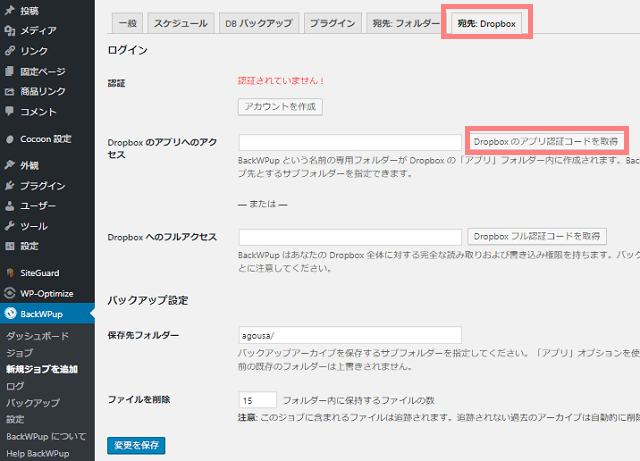
次は「宛先:Dropbox」タブを開きます。
先程と同じように、「認証されていません ! 」と表示されるので、「Dropboxのアプリ認証コードを取得」をクリックします。
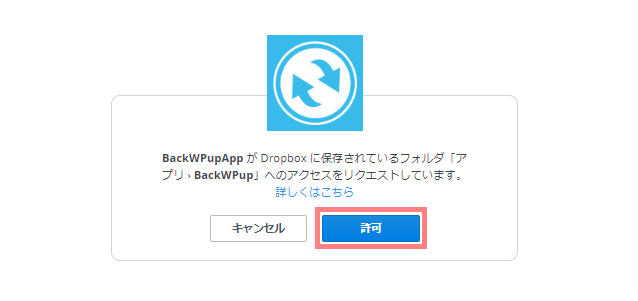
するとBackWPupがDropboxと連携しようとするので「許可」をクリックします。
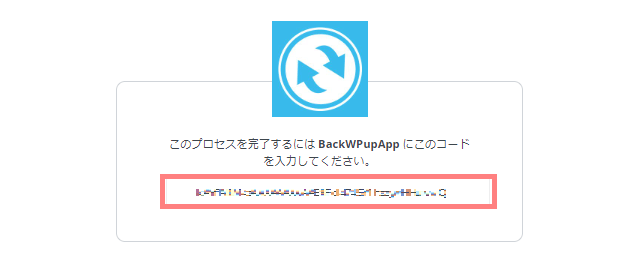
コードが表示されるので、これをコピーしましょう。
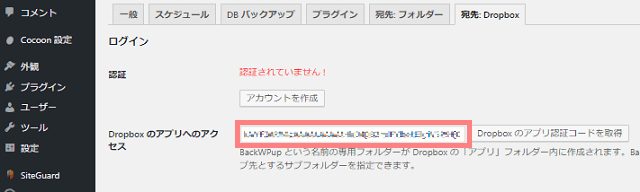
WordPressの方に戻り、コピーしたコードを「Dropboxのアプリ認証コードを取得」の左に貼り付けます。
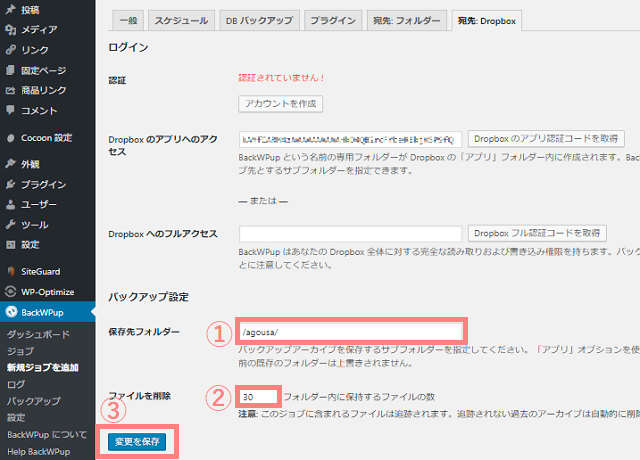
- 保存先フォルダーは自分でわかりやすい名前を付ける(/○○○/というように両端にスラッシュを入れます)
- 「30」に変更する(これで30日分になります)
- 入力が終わったら「変更を保存」をクリックする
これでデータベース上のデータのバックアップが完了です。
手動でバックアップする方法

と考えると思うので、作ったバックアップ設定を、手動で今すぐバックアップする手順を紹介します。
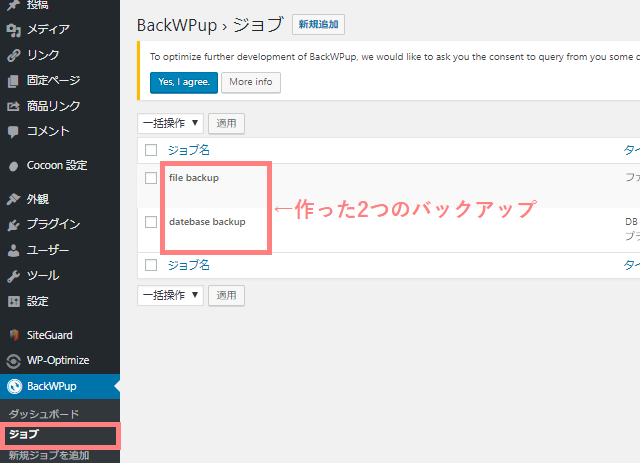
サイドバーの「ジョブ」を開くと、先程作った2つの「バックアップ設定(=ジョブ)」が表示されます。
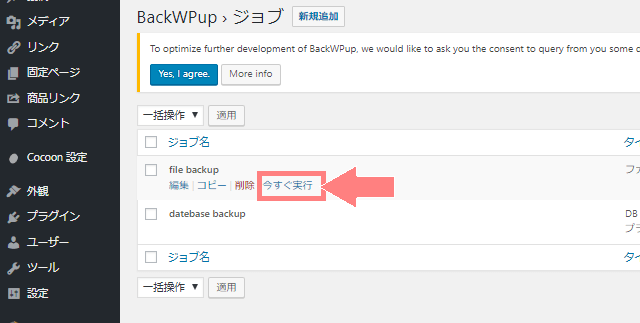
各ジョブにカーソルを乗せるとメニューが表示されます。この中の「今すぐ実行」をクリックしましょう。
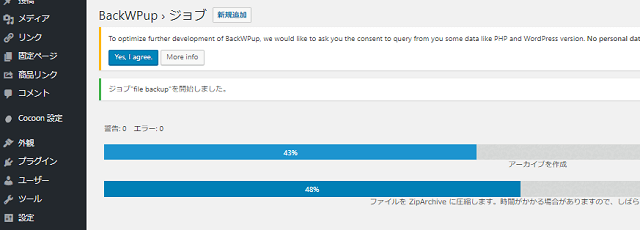
するとバックアップが始まります。100%になればバックアップの作成が完了です。
パソコンにバックアップデータをダウンロードする方法

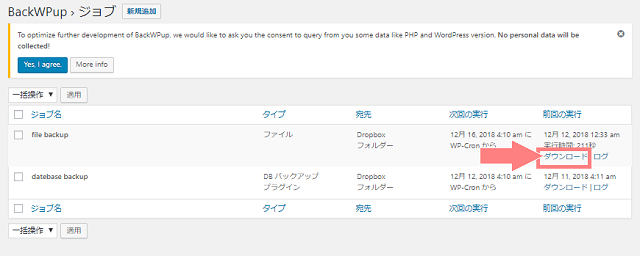
バックアップが作成できたら、「ジョブ」をクリックします。(または更新ボタンでページを開き直して下さい。)
するとジョブの右側に「ダウンロード」ボタンが表示されるのでクリックします。
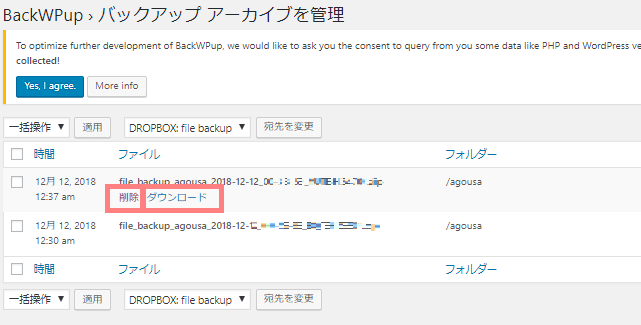
ファイルの上にカーソルを乗せると「ダウンロード」のボタンが表示されるので、クリックするとパソコンにダウンロードできます。
また、バックアップがたまってきたら隣の「削除」で消しましょう。
BackWPupの使い方・Dropboxへの保存方法でした。初めてだと大変かもしれませんが、データが消えた後から後悔しても遅いのでバックアップはやっておきましょう。