
という人のために、WordPressサイトに入れておくと便利な「Broken Link Checker」の使い方を紹介します。
基本的にはプラグインをインストールして有効化するだけでOKなので、簡単に使えます。ぜひ入れておきましょう!
プラグイン「Broken Link Checker」とは
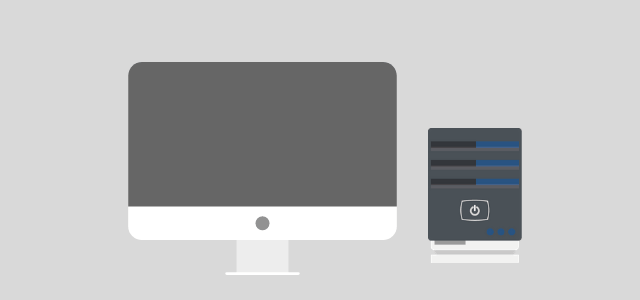
「Broken Link Checker」とは、自分のサイトに貼ったURLにリンク切れ(リンク先の記事が削除されたりしたURLなど)があった時に、教えてくれるプラグインです。
リンク切れのURLをそのままにしておくのは、SEO的にも良くないですし、リンク先を読もうとした読者にもガッカリさせてしまいます。
しかしサイトの記事が増えていくと、リンク切れがないか1つ1つ自分でチェックするのは大変ですし、とても手間がかかりますよね。

最初でも説明した通り、難しい設定などしなくても使えるので、ぜひ入れておくのがおすすめです。
Broken Link Checkerのインストール方法
まずはこのプラグインをWordPressにインストールしていきます。

WordPressの管理画面の左メニューから「プラグイン>新規追加」をクリックします。
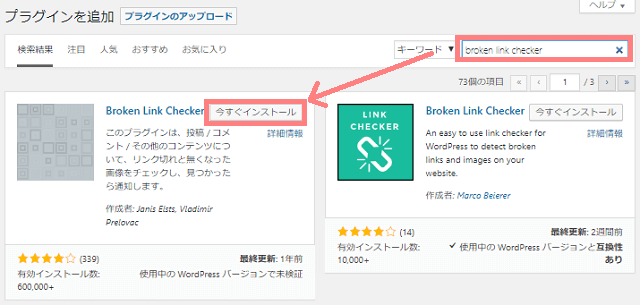
右上の検索ボックスに「Broken Link Checker」と入力すると、その名前のプラグインが表示されます。(同じ名前のプラグインがあるかもしれませんが、説明文が日本語の方を選んでください。)
「今すぐインストール」をクリックします。
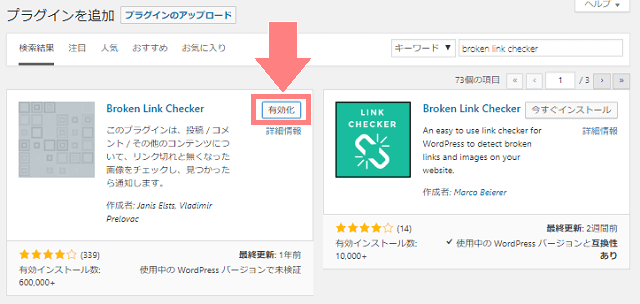
インストールが完了するとボタンが「有効化」に変わるので、これをクリックします。
Broken Link Checkerの設定方法
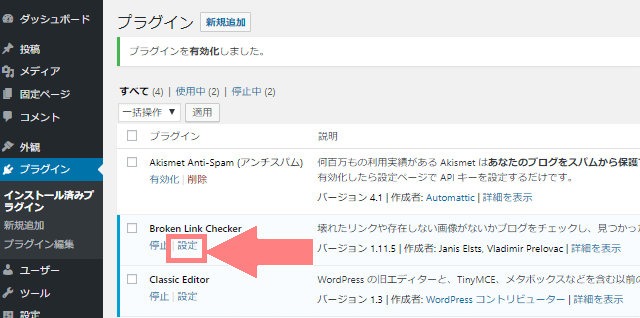
有効化が終わったらプラグイン一覧の画面になるので、Broken Link Checkerの「設定」をクリックします。
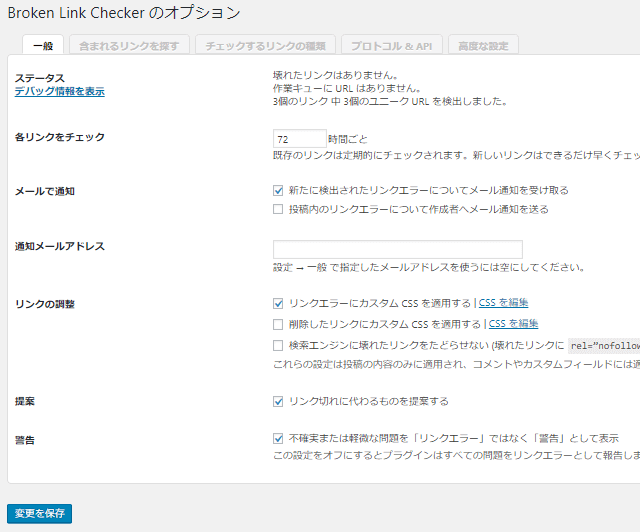
設定ページが開きますが、基本はデフォルトのままでOKです。
もし細かい設定をしたい際は、ここから変更できます。変更したら、左下の「変更を保存」を忘れずクリックしましょう。
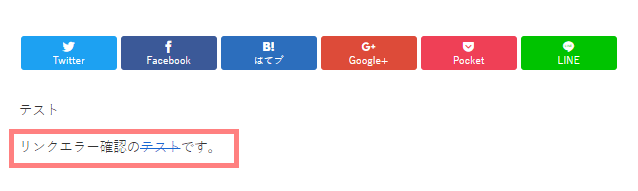
↑デフォルトだと、リンクエラーがあった時は、このように打ち消し線で表示されるようになっています。すぐに訂正できなくても、読者に無効なリンクだとわかるので助かります。
(リンクエラーのチェックは72時間ごとになっています。)

リンクエラーの確認方法
デフォルトの設定により、サイト内でリンク切れが見つかった場合は
- 管理画面のダッシュボード
- WordPressに登録しているメール
に通知が届きます。
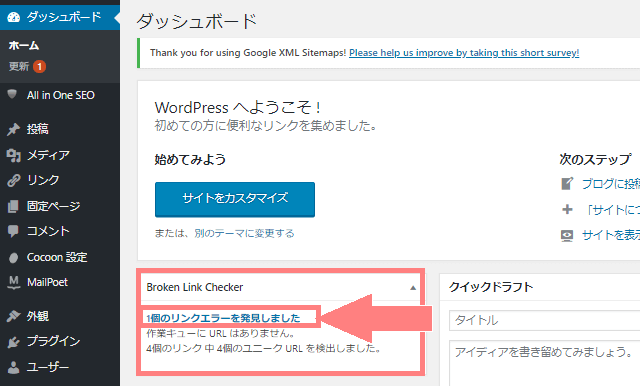
↑ダッシュボードでは、リンクエラーがあるとこのように通知してくれます。これをクリックするとエラーの詳細ページに進めます。
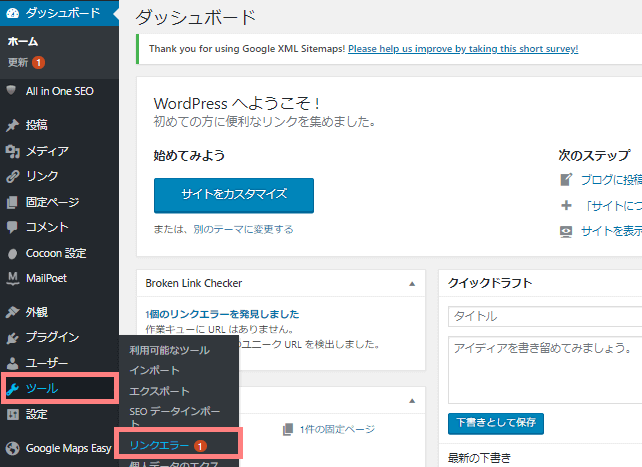
また、サイドバーの「ツール>リンクエラー」からも、リンクエラー詳細ページに進むことができます。
エラーリンクの編集
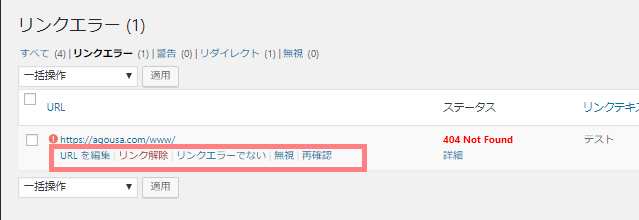
リンクエラー詳細ページを開くと、このようになっています。対象のリンクにカーソルを合わせると
という項目が表示されます。それぞれについて、以下で見ていきましょう。
①URLを編集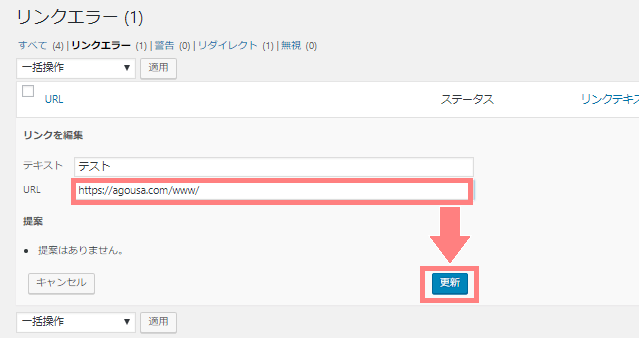 リンクのテキスト・URLをここで変更することができます。変更したら、右下の「更新」を忘れずクリックしましょう。
リンクのテキスト・URLをここで変更することができます。変更したら、右下の「更新」を忘れずクリックしましょう。
②リンク解除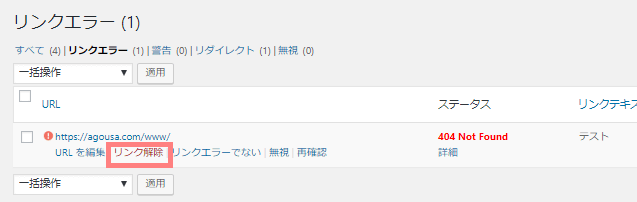
「リンク解除」をクリックするとリンクが解除され、ただのテキストになります。記事の流れ的に問題ない場合に使用できますね。
③リンクエラーでない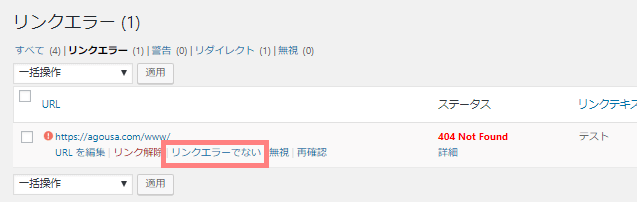
「リンクエラーでない」をクリックすると、実際にリンクが使用できるか・できないかに関わらずリンクエラー一覧から表示されなくなります。以降ここから、そのリンクは確認できなくなります。
④無視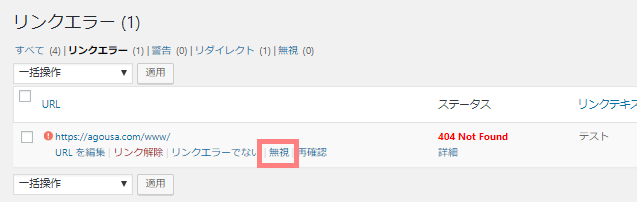
「無視」をクリックした時も、リンクエラー一覧から表示されなくなります。
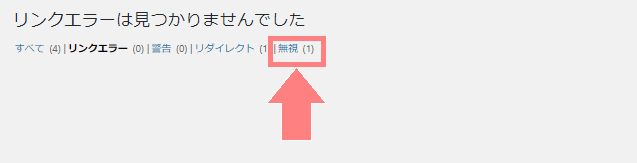
「リンクエラーでない」を選択した場合はどこからも確認できなくなりますが、「無視」をした場合は「無視」という項目に移動します。
リンクエラーであることは確認したけど、エラーリストから外したい時に使用できます。
⑤再確認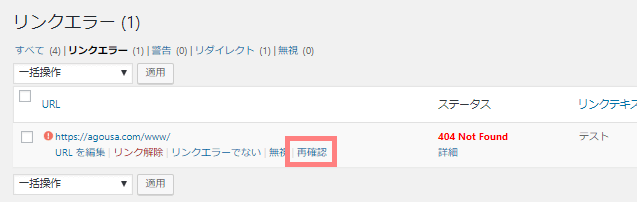
「再確認」をクリックすると、リンクエラー状況を更新してくれます。リンクを修正した後や、最新の状況を確認したい時に使えます。
エラーリンクを含む記事を編集

そんな時は、以下の方法で確認できます。
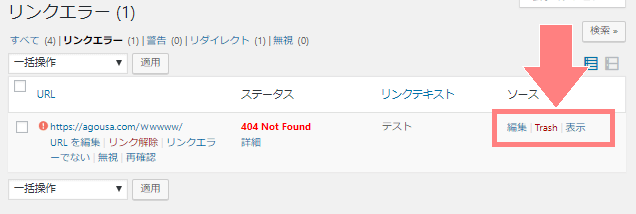
対象のリンクにカーソルを合わせると、右のソース欄に各項目が表示されます。ここから以下の操作ができます。
- 編集:投稿記事編集ページに移動
- Trash:その記事を削除(※ゴミ箱に移動しちゃいます!)
- 表示:その記事を表示
「Trash」をクリックすると、いきなりゴミ箱行きになるので注意して下さい。間違ってクリックしてしまった場合は「投稿一覧>ゴミ箱」を確認すると該当の記事があるので「復元」をクリックすれば、元に戻せます。
リダイレクトについて
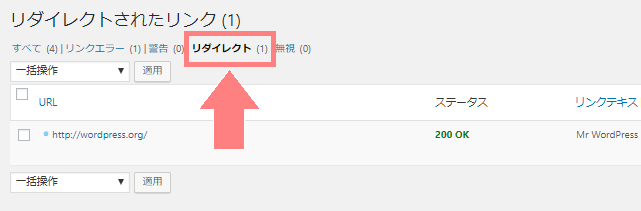
リンクエラーの確認ページに「リダイレクト」という項目があります。
これはURLが移転や変更などにより、別のページが表示されている状態です。リンク先としてページは表示されますが、変更により自分思っていたものと異なるページになっている可能性があります。
なので、たまにこちらもチェックしてみるのがおススメです。
以上がBroken Link Checker使い方でした。
外部リンク(特にアフィリエイトリンクなど)を多く使用する人はぜひ設定しておくのがおすすめです!

