
という人のために、ColorfulBox(カラフルボックス)で作成したWordPressサイトを常時SSL化(リダイレクト設定)する設定を紹介します。
SSL化について
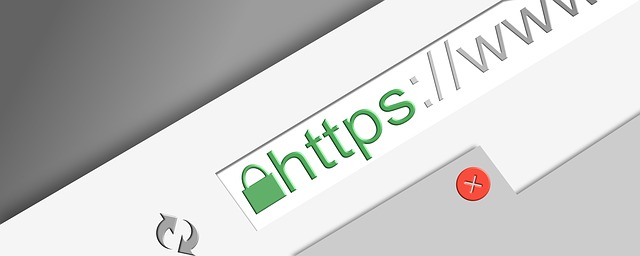
SSL化とは?
SSL化とは、簡単にいうとURLの先頭を「http://→https://」にして、パソコンとサーバ間での通信データを暗号化してやりとりすることです。

カラフルボックスでは、ドメインを追加すると自動で独自SSLの設定をしてくれます。この設定ができていると「https://~」始まるURLでサイトにアクセスできるようになります。
常時SSL化とは?
常時SSL化とは、サイト全体をSSL化させることです。
SSL化しただけだと「http://~」でアクセスされたら「http://~」でサイトが表示されてしまう状態です。
今回はそのリダイレクト設定をしていきます。
SSL化されているか確認する
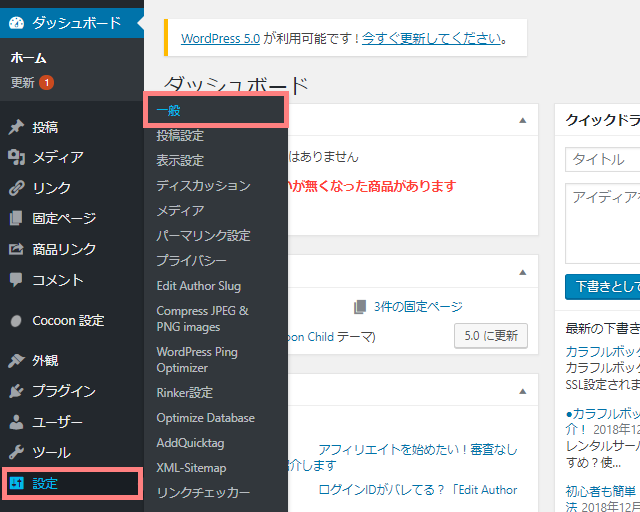
WordPressの管理画面にログインし、左メニューの「設定>一般」をクリックします。
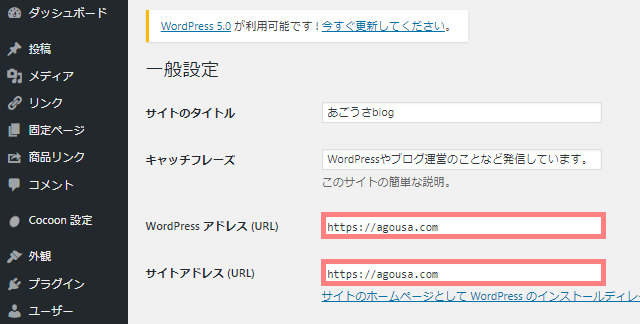
一般設定のページが開いたら、
- WordPressアドレス(URL)
- サイトアドレス(URL)
が「https://~」になっているか確認します。(WordPressインストール時に「https://~」を選択していると、なっていると思われます。)なっていたらそのままで大丈夫です。
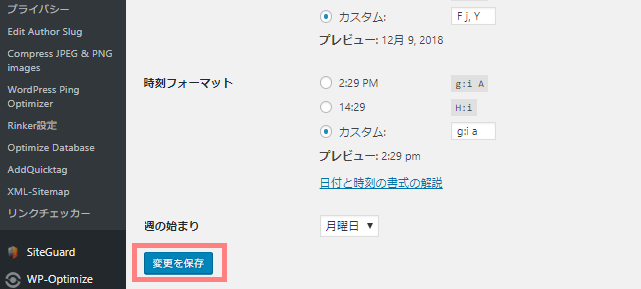
もしなっていなかったらhttpの後に「s」を付け足して、一番下の「変更を保存」をクリックします。これでWordPress側の確認は終わりです。


まずカラフルボックスの「コントロールパネル(cPanel)」にログインします。
cPanelへのログインURLは、カラフルボックスから届いている「[カラフルボックス]サーバーアカウント設
cPanelのユーザー名・パスワードも同じメールに載っているので、合わせて確認してみて下さい。
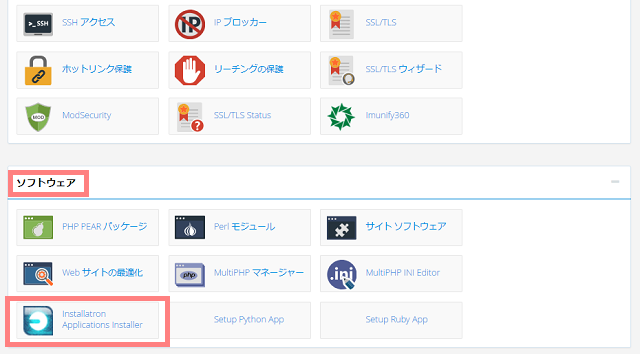
ログインできたら少し下にスクロールし、ソフトウェアの中の「Installatron Applications Installer」をクリックします。
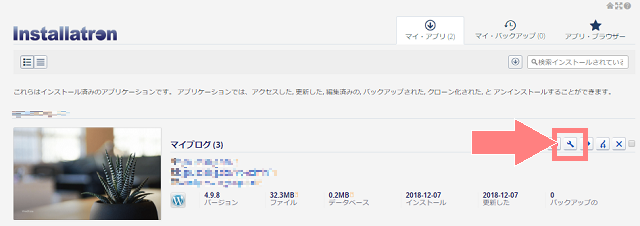
設定するWordPressサイト(=ドメイン名)の右側の「表示 / 編集詳細」と表示されるボタンをクリックします。
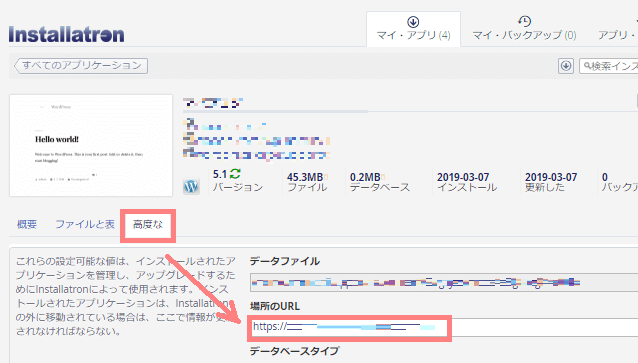
「高度な」のタブを開き、「場所のURL」が「https://」から始まっているか確認します。「https://」だったらそのままでOKです。
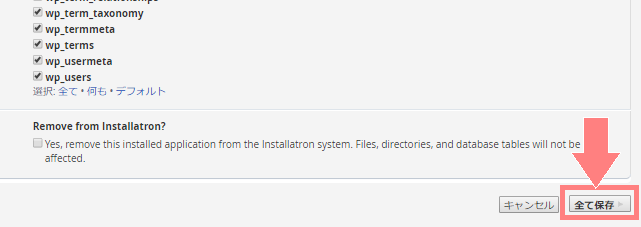
なっていなかったらhttpの後に「s」を付け足して、一番下の「全て保存」をクリックします。

常時SSL化の設定をする
次はワードプレスで設定をしていきます。

ワードプレスの管理画面にログインしたら、左メニューの「プラグイン>新規追加」をクリックします。
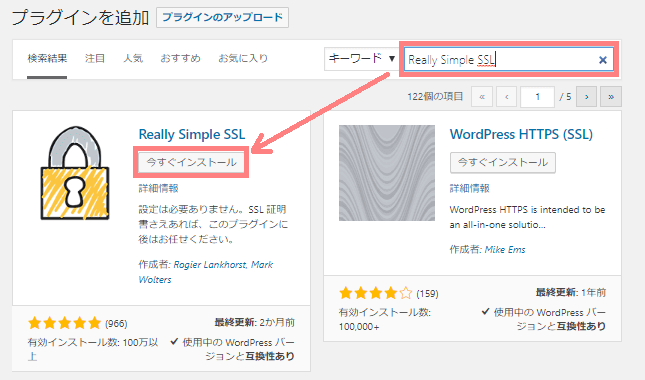
右上の検索ボックスに「Really Simple SSL」と入力すると、その名前のプラグインが表示されるので「今すぐインストール」をクリックします。
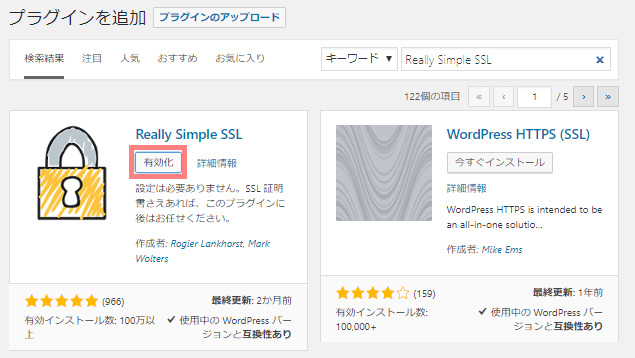
インストールが完了するとボタンが「有効化」に変わるので、これをクリックします。
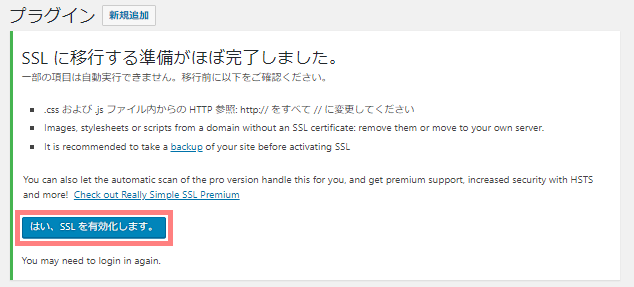
この画面が開いたら「はい、SSLを有効化します」をクリックします。これで常時SSL化の設定が完了です。
常時SSL化できているか確認する
設定が完了したら、常時SSL化(リダイレクト設定)ができているか実際に確認してみます。
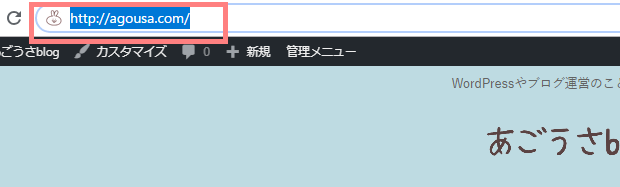
ブラウザの上の検索窓に「http://」を付けた自分のドメインを入れて「Enter」を押します。
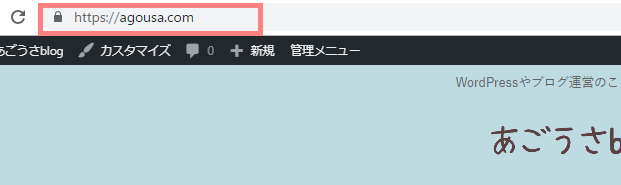
すると自動で「https://」から始まるページが表示されるはずです。このように表示されれば、常時SSL化の設定ができています!
以上で常時SSL化が完了です。
その他のWordPressインストール後の設定はWordPress初心者がインストール後にするべき6つの設定をよければ参考にしてみて下さい。


