
という人向けに、ConoHa WING(このはウィング)の料金プランと契約方法を紹介します。
ConoHa WINGは表示速度が速く、2円/時~利用できるのが特徴です。
初心者の人にも他のレンタルサーバーからのWordPress移行にもおすすめのレンタルサーバーですよ。
\公式サイトをチェック/
ConoHa WINGの料金について
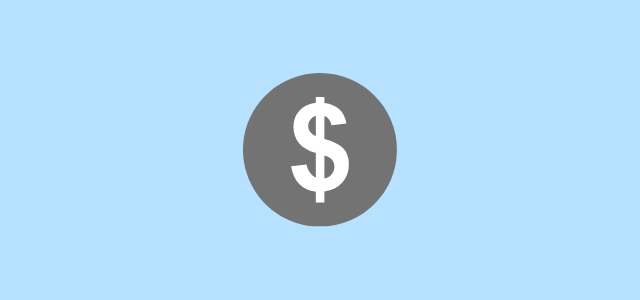
ConoHa WINGの料金やプランについて紹介します。
これからブログやサイトを作る初心者は、「ベーシックプラン」で登録するのがおすすめです。
以下で詳しく見ていきます。
ConoHa WINGの料金プラン
ConoHa WINGの料金プランは、3種類あります。
| ベーシック | スタンダード | プレミアム | |
|---|---|---|---|
| 初期費用 | 0円 | ||
| 料金 | 2円/時 | 4円/時 | 8円/時 |
| 1ヶ月最大料金 | 1,200円 | 2,400円 | 4,800円 |
どのプランも、初期費用無料・最低利用期間なしで始めることができます。
また他のレンタルサーバーと違い特徴的なのが、1時間単位の料金体系という点です。
1時間単位だと、月の途中からご利用を始めても損することがなく、まとめて何か月も最初に支払う必要がないのが嬉しいポイントです。
ConoHa WINGのプランごとの機能比較
| ベーシック | スタンダード | プレミアム | |
|---|---|---|---|
| SSD容量 | 200GB | 300GB | 400GB |
| 転送量目安 | 2.5TB/月 | 3.0TB/月 | 3.5TB/月 |
| ドメイン | 無制限 | ||
| データベース | 60個 | 80個 | 100個 |

これから新しくサイトを作るなら「ベーシックプラン」で十分ですよ。
もし途中でプラン変えたくなった場合も、簡単に変更できます。
なので、一番安いベーシックプランで初めて大丈夫です。
ConoHa WINGの支払い方法
ConoHa WINGの支払い方法は、以下の2種類です。
- クレジットカード
- ConoHaチャージ
「ConoHaチャージ」は、事前に入金する、前払いタイプの支払い方法です。
ConoHaチャージは、クレジットカード払い以外にも、以下の方法で決済できます。

ConoHa WINGの申し込み方法
さっそくConoHa WINGの登録方法を見ていきます。
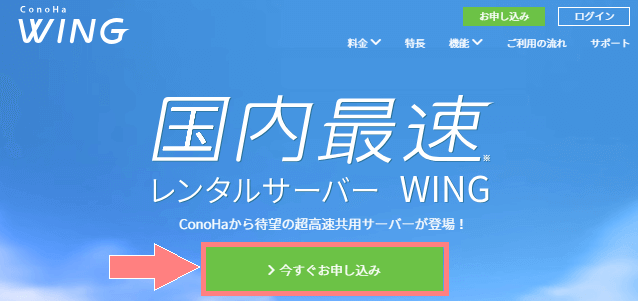
まずはConoHa WING![]() トップページにアクセスし「今すぐお申し込み」をクリックします。
トップページにアクセスし「今すぐお申し込み」をクリックします。
\公式サイト/
情報入力
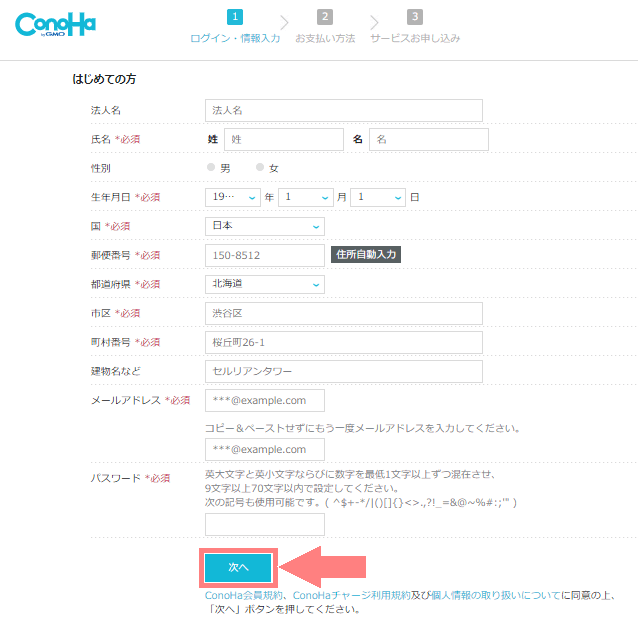
ここで自分の情報を1つずつ入力していきます。パスワードは忘れないように、どこかにメモしておきましょう。
全て入力できたら会員規約・利用規約を確認して「次へ」をクリックします。
電話認証
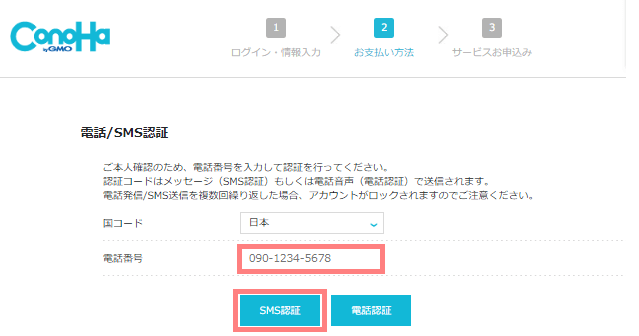
次に本人確認のための電話認証を行います。
自分の電話番号を入力して「SMS認証」をクリックします。(固定電話の場合は「電話認証」をクリックします。)

すると登録した電話番号にSMSメッセージが届くので、そこに書かれている認証コードを入力して「送信」をクリックします。
(電話認証の場合は、音声で案内があるはずです。)
支払い方法の選択
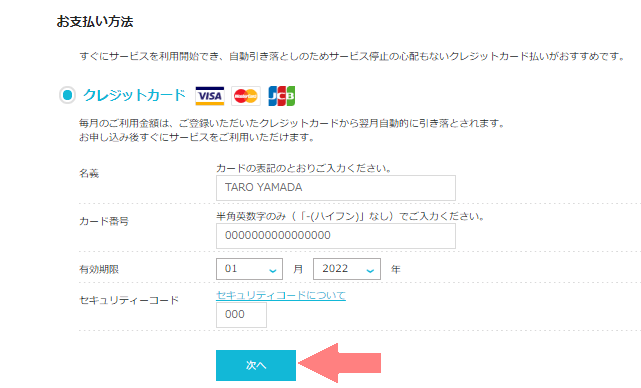
本人確認ができたら、支払い方法を選択します。クレジットカードだと楽なので、今回はクレジットカードで登録しました。
よければ「次へ」をクリックします。
サービスお申込み
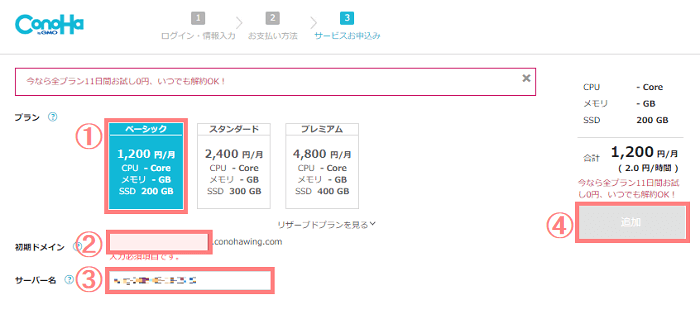
次にプランなどを決めます。
- ①プラン
- 申し込むプランを選択します。これから新しくWordPressサイトを作るなら「ベーシックプラン」で十分です。
- ②初期ドメイン
- 好きな文字列を決めて入力します。「.com」や「.net」などの独自ドメインでブログやサイトを始めるなら、初期ドメインは基本的に使用しません。なので初期ドメインは適当に決めておけばOKです。
- ③サーバー名
- このままでOKです。もし好きな名前に変えたい場合は変更して下さい。
- ④追加
- 全て入力したら「追加」をクリックします。
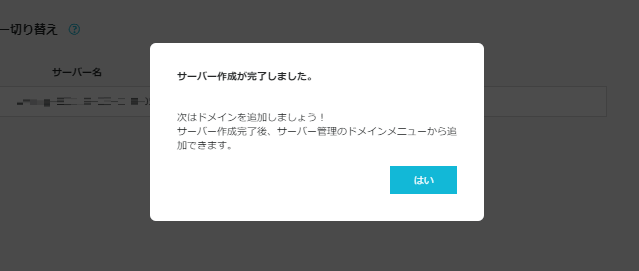
これでサーバーの登録が完了です!
WordPressインストールまでの流れに戻る場合はこちらにどうぞ。↓


