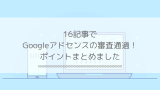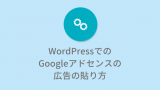という人向けに、Google AdSense(グーグル アドセンス)に申請する手順を紹介します。
サイトやブログを始めたら、Googleアドセンスを目標にしている人も多いですよね。記事がある程度書けたら、ぜひGoogleアドセンスに申請しましょう。
※申請前にGoogleアドセンスの審査に通った時の状況を知りたい方は、16記事でGoogleアドセンスの審査に通った時にやったことの記事を参考にしてみて下さい。
Googleアドセンスに登録する
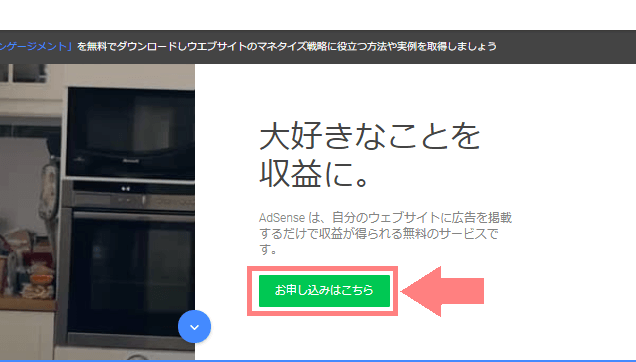
まずはGoogleアドセンスにアクセスして、「お申し込みはこちら」をクリックします。
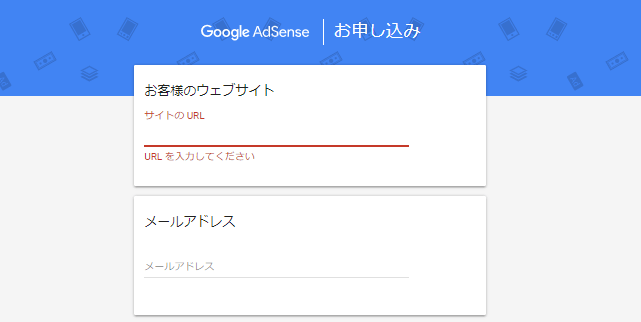
「GoogleAdSenseお申し込み」の画面になるので、各項目を入力していきます。
- サイトのURL:申請するサイトのURLを入力します。
- メールアドレス:Googleアドセンスに登録するメールアドレスを入力します。
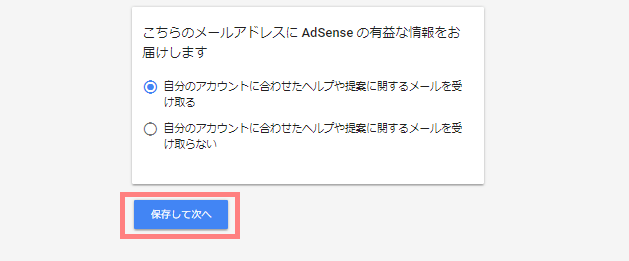
メールの受け取りはどちらでも大丈夫です。とりあえず「受け取る」にしておいて、必要なければ後から変更できます。
よければ「保存して次へ」をクリックします。
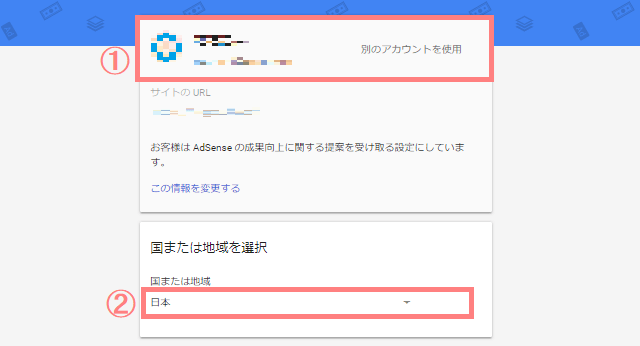
- Googleアドセンスに登録するアカウントが、あっているか確認します。他のアカウントを使う場合は「別のアカウントを使用」をクリックします。
- 国または地域:「日本」を選択します。(選択肢のかなり下の方にありました。)
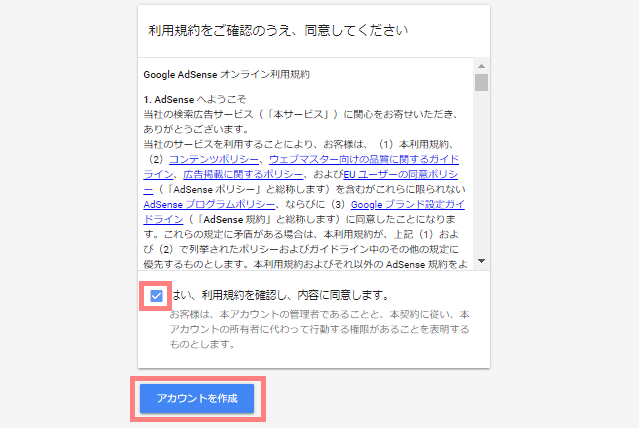
利用規約をよく確認します。よければ「はい、利用規約を確認し、内容に同意します。」にチェックを入れて「アカウントを作成」をクリックします。
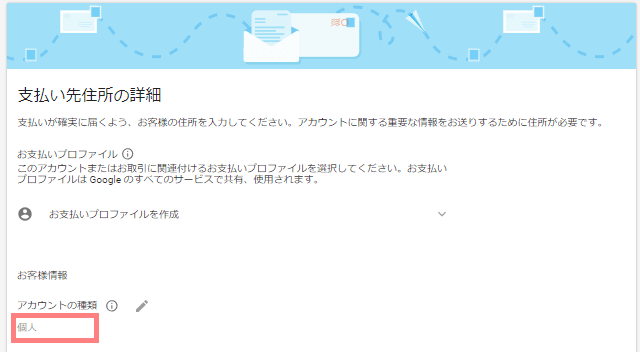
すると、支払い先住所の入力になります。
まずはアカウントの種類を選びます。「個人」か「ビジネス(法人)」自分に当てはまる方を選択します。
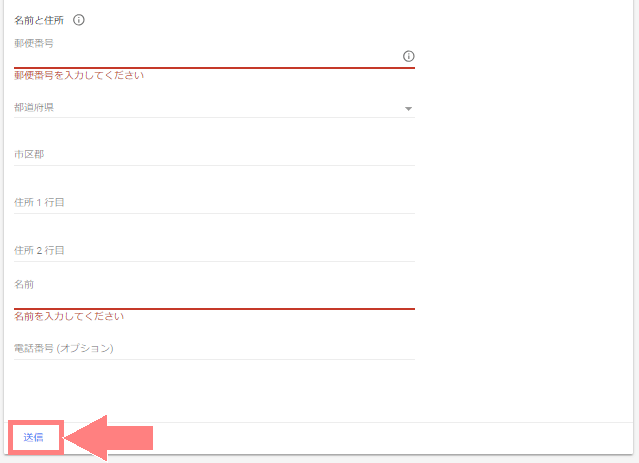
その下は住所・名前・電話番号を入力します。全て入力ができたら、左下の「送信」をクリックしましょう。
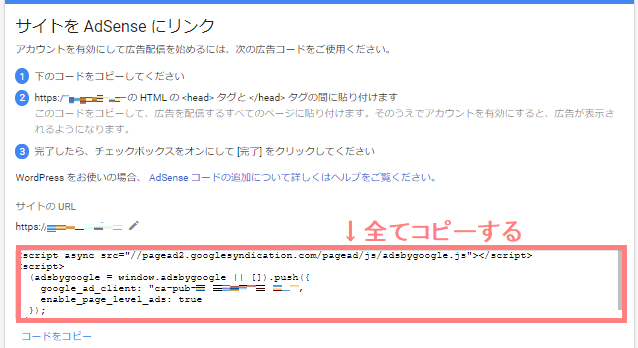
支払い情報の登録が完了すると、このようなページが開きます。このコードをコピーして、WordPressのサイトに貼り付けていきます。
このページは後で戻ってくるので、開いたままにしておいて下さい。
WordPressにコードを貼り付ける
テーマ側でアドセンスのコードを貼り付ける場所が用意されている場所(<head></head>内)がある場合は、そちらを利用して下さい。
ない場合は、以下の方法から貼り付けられます。
プラグイン「Insert Headers and Footers」をインストール
まずはこのプラグインをインストールします。
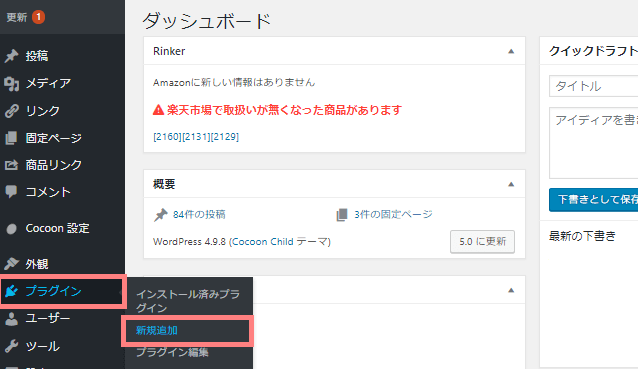
WordPressの管理画面から「プラグイン>新規追加」をクリックします。
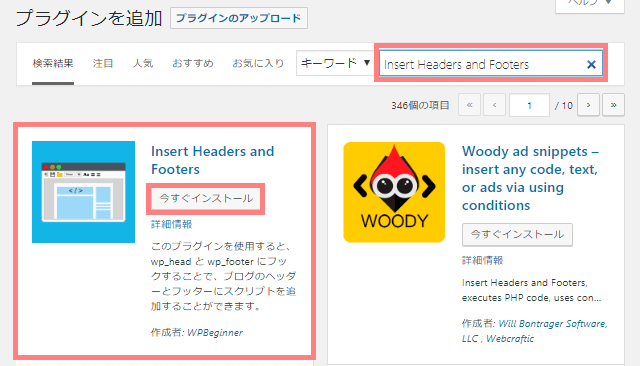
右上の検索ボックスに「Insert Headers and Footers」と入力すると、その名前のプラグインが表示されるので「今すぐインストール」をクリックします。
インストールが完了したら「有効化」をクリックしてください。
「Insert Headers and Footers」の使い方
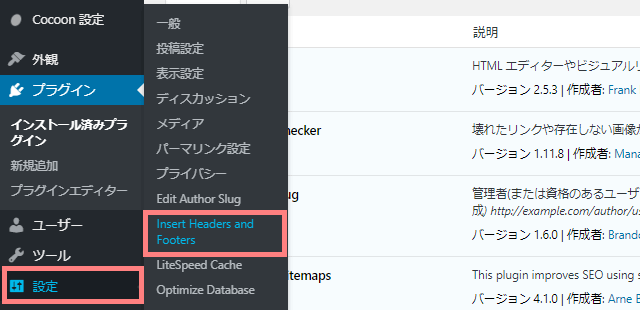
すると右メニューの「設定」の中に「Insert Headers and Footers」が追加されているので、クリックします。
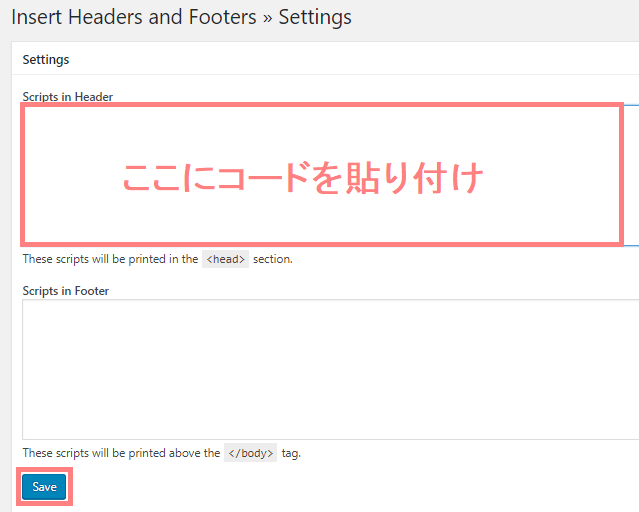
開いたページの「Scripts in Header」と書かれている下の枠に、先ほど取得したコードを全てコピーして貼り付けます。
最後に忘れず、左下の「Save」をクリックして保存します。
これでWordPressでのコードの設置が完了です!
Googleアドセンスで申請を完了させる
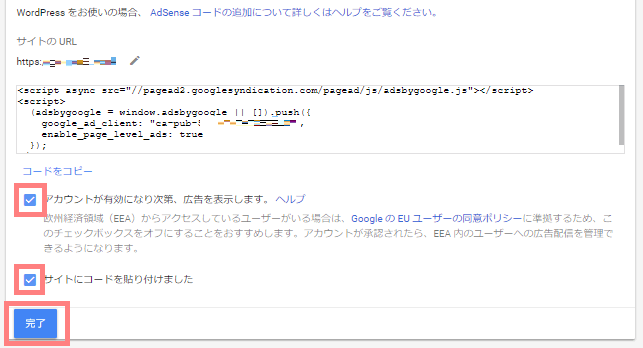
先ほど開いたままにしておいたアドセンスのページに戻ります。
- 「アカウントが有効になり次第、広告を表示します。」
- 「サイトにコードを貼り付けました」
↑それぞれチェックを入れて「完了」をクリックします。
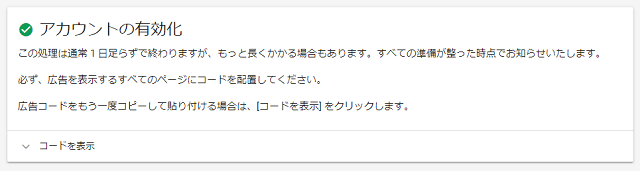
これでGoogleアドセンスへの申請が完了です!
後は自動的に審査が開始されます。審査終わったらGoogleアドセンスからメールで結果が届くので、それまで待ちます。

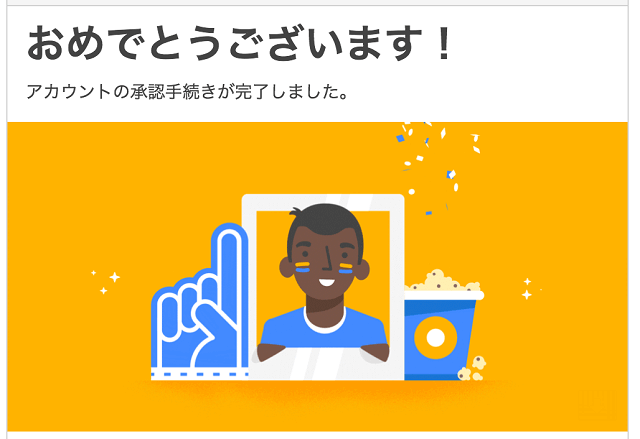
審査に無事通過すると「お客様のサイトがアドセンスに接続されました」というメールが届きます。
このメールが届いたら、Googleアドセンスの利用ができるようになります。
以上がGoogleアドセンスに申請する手順でした。無事審査に通過した後の広告設定などは、以下を参考にしてみて下さい。