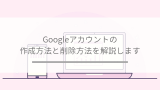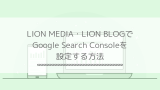という人のために、LION MEDIA(ライオンメディア)・LION BLOG(ライオンブログ)でGoogle Analyticsを設定する方法を紹介します。
LION MEDIA・LION BLOGは共通で、テーマ側で簡単に設定ができるようになっています。
とりあえず最初はアナリティクスの導入だけ済ませておき、後から使い方などを知っていけば大丈夫です。
ではさっそく見ていきましょう!
Googleアナリティクスとは
「Google Analytics(グーグルアナリティクス)」とは、Googleが提供しているサイトPVなど色々なアクセス解析ができる無料ツールです。
サイトを立ち上げたばかりの時期だと

と思うかもしれません。
しかしGoogle Analyticsでは、登録した後からのデータしか取得することができません。過去のデータをさかのぼって確認することができないんです。
Googleアナリティクスに登録する
Googleアカウントを作成する
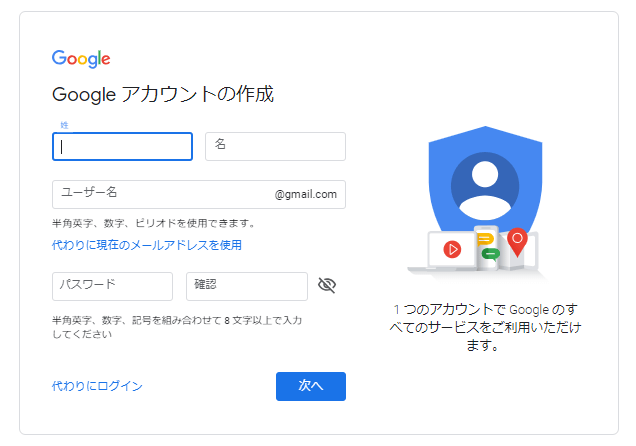
すでにGoogleのアカウントを持っている人は、飛ばして次へ進んでOKです。
まだGoogleアカウントを持っていない人はまずはGoogleアカウントの作成方法と削除方法を参考にアカウントを作りましょう。簡単に作成できます。
トラッキングIDを取得する
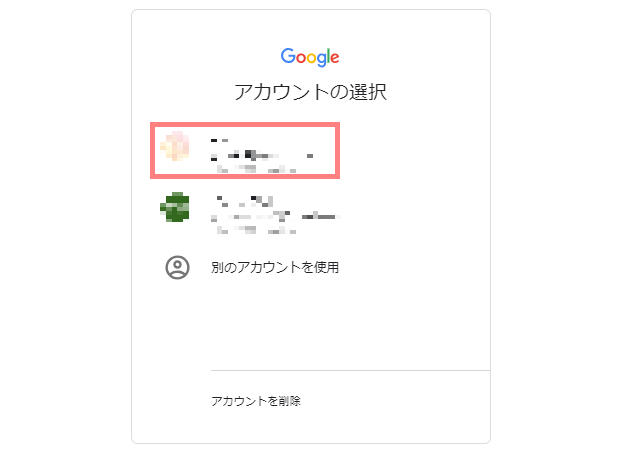
Googleアカウントが用意出来たら「Google Analytics」にアクセスします。ここアナリティクスを登録したいアカウントを選択します。
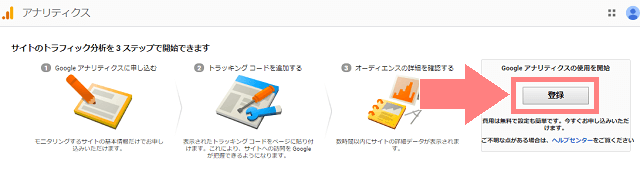
この画面が表示されたら、アナリティクス登録の流れを確認して「登録」をクリックします。
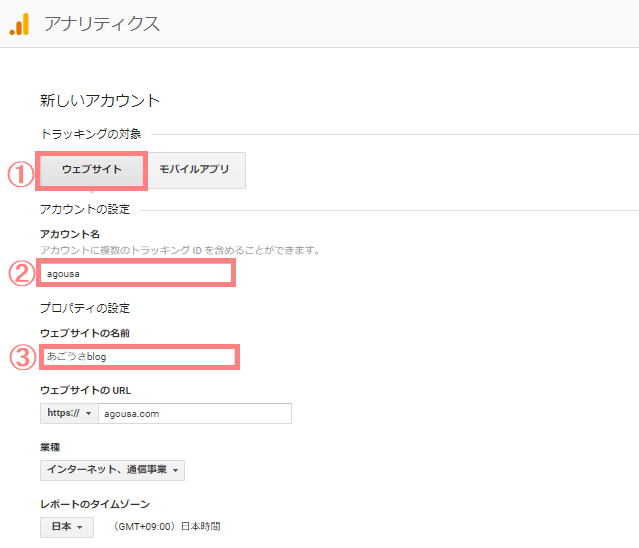
ここでアナリティクスを設置したいサイトを登録していきます。
- トラッキングの対象:ブログやWebサイトで登録する人は「ウェブサイト」を選択します。
- アカウント名:自分がわかりやすければ何でもOKです。私はブログ名にしました。(後から変更も可能です。)
- ウェブサイトの名前:登録するサイトのタイトルを入力します。
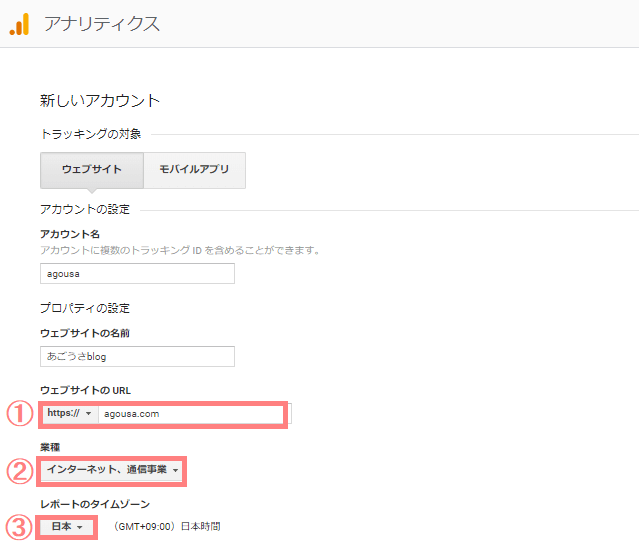
続けて入力していきます。
- ウェブサイトのURL:自分のサイトURLが、「http://」か「https://」のどちらであるかを確認して選択します。右の空欄にはそれ以降のURLを入力します。(例:agousa.com)
- 職業:自分の職業に一番近いものを選びます。
- レポートのタイムゾーン:自分の住んでいる地域を選択します。日本に住んでいる人は「日本」を選択します。(日本と入力すると選択肢が出てきます。)
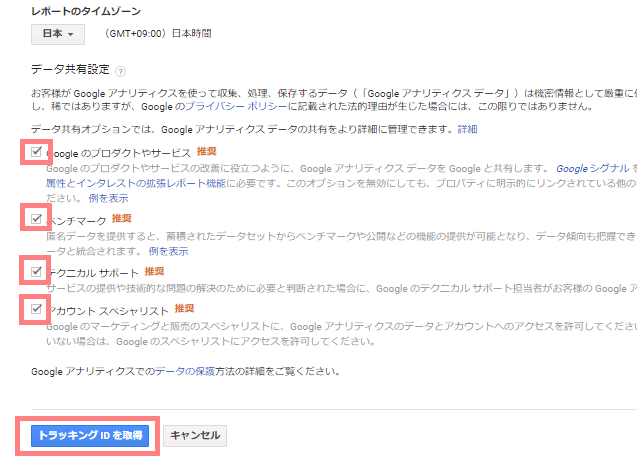
データ共有設定は全てチェックを入れたままでOKです。よければ左下の「トラッキングIDを取得」をクリックしましょう。
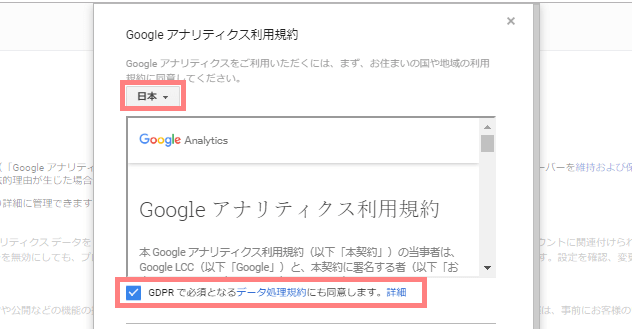
するとGoogleアナリティクス利用規約が表示されます。英語表示になっているので言語を「日本」にします。
内容を確認したら下のチェックボックスにチェックを入れます。
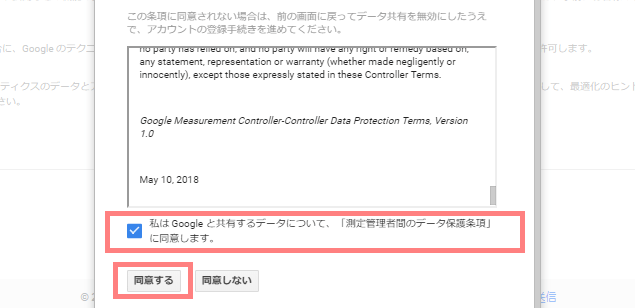
下にスクロールすると、もう一つチェックボックスがあるのでチェックを入れます。よければ「同意する」をクリックしましょう。
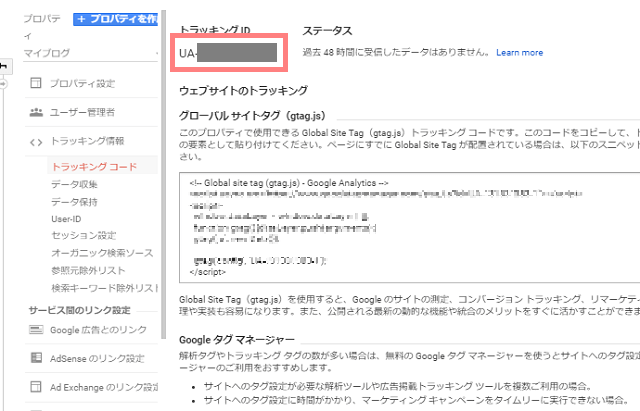
この画面が表示されれば、Googleアナリティクスへ登録が完了です!

LION MEDIA・LION BLOGに設置する
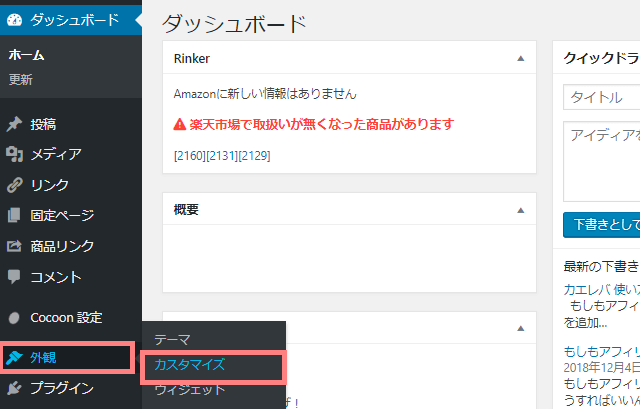
WordPressの管理画面にログインし「外観>カスタマイズ」をクリックします。
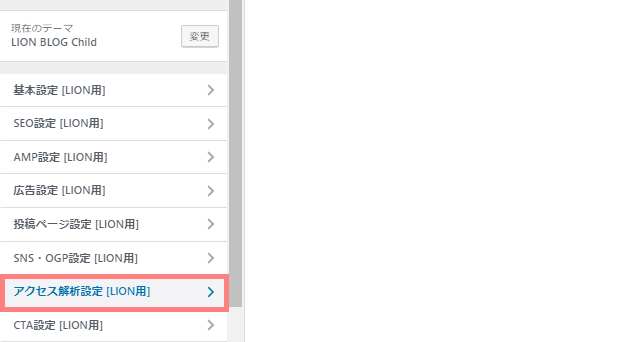
表示された項目の中から「アクセス解析設定[LION用]」をクリックします。
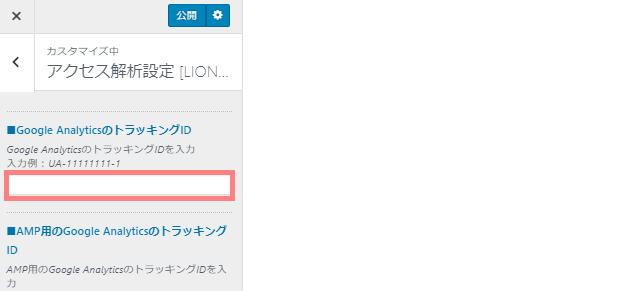
アクセス解析設定のページが表示されます。
「Google AnalyticsのトラッキングID」の欄に、先ほどメモしたトラッキングID=(UA-×××××××××-×)を入力します。
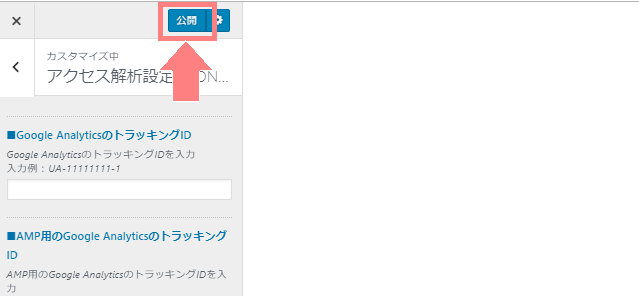
入力が終わったら右上にある「公開」をクリックすれば、Googleアナリティクスの設置が完了です!簡単ですね。
トラッキングIDが設置できているか確認する

トラッキングIDを設定したら、ちゃんと動作するかも確認しておこう!
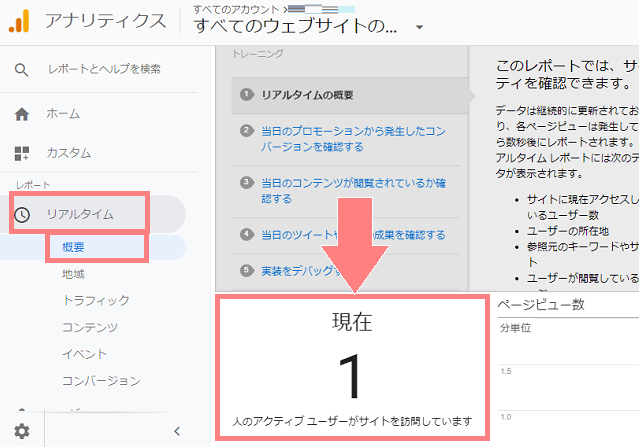
Google Analyticsにログインし、左メニューの「リアルタイム>概要」をクリックします。
「リアルタイム」はその名の通り、現在サイトを見ているユーザー数が表示されます。自分で自分のブログを開きつつ確認してみると「現在1」以上になっているはずです。
これが確認できれば、トラッキングIDが設置できています!

Googleアナリティクスの使い方は、アナリティクスの教本という本がわかりやすいです。
以上でGoogleアナリティクスの導入が完了です!お疲れ様でした。