
という人のために、LOLIPOP!(ロリポップ!)とWordPressで独自SSLを設定し、常時SSL化(リダイレクト)させる方法を紹介します。
SSLの設定は、読者のためにもGoogleのためにもやっておくべき設定なので、早めにやっておきましょう。
SSL化について
SSL化とは
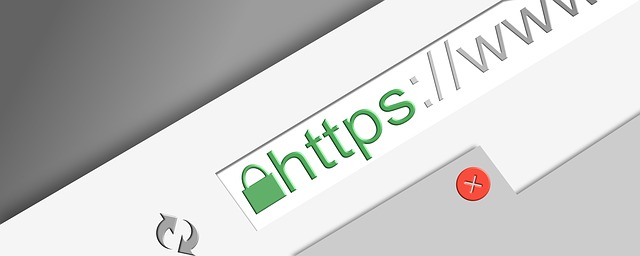
SSL化(=独自SSL設定)とは、URLの先頭を「http://」から「https://」にして、インターネット上での通信データを暗号化してやりとりすることです。
セキュリティとして、今や必須となっています。
- SSL化していないサイトのURL:「http://~」
- SSL化しているサイトのURL:「https://~」
というように表示されます。
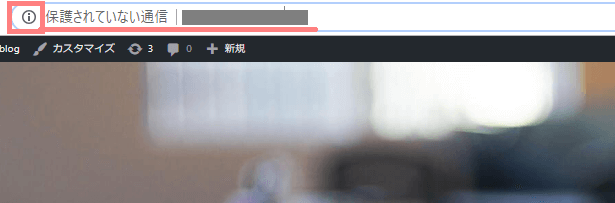
SSL設定をしていないサイトのURLは「http://」となり、Googleから「保護されていない通信」というメッセージが表示されてしまいます。
SSL化されていないサイトは、
- 読者からの安心感を損なう
- Googleからの評価が下がる
- 文字通り、サイトの通信が暗号化されていない
などのデメリットがあるので、WordPressサイトを始めたら最初に設定しておくのがおすすめです。
常時SSL化とは
常時SSL化とは、サイト全体をSSL化させることです。
SSL化しただけだと「http://~」でアクセスされたら「http://~」でサイトが表示されてしまう状態です。
この記事では、SSL化→常時SSL化の順番に両方とも設定していきます。

ロリポップでSSL化(=独自SSL設定)をする
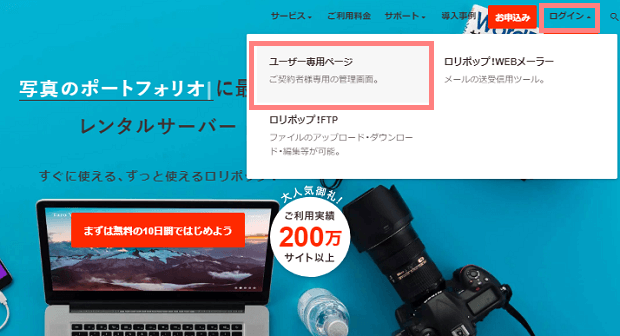
まずはロリポップのトップページにアクセスし、右上の「ログイン」をクリックし「ユーザー専用ページ」に進みます。
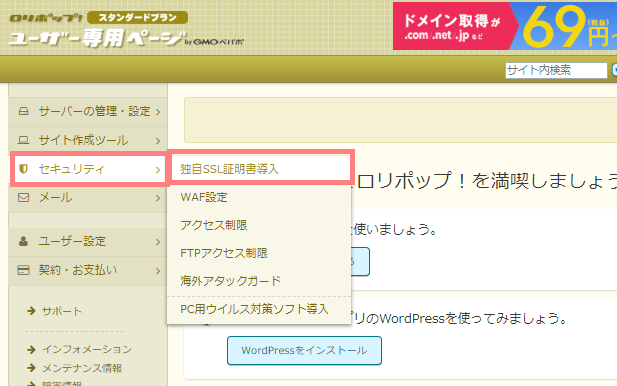
ユーザー専用ページにログインできたら、左メニューの「セキュリティ>独自SSL証明書導入」をクリックします。
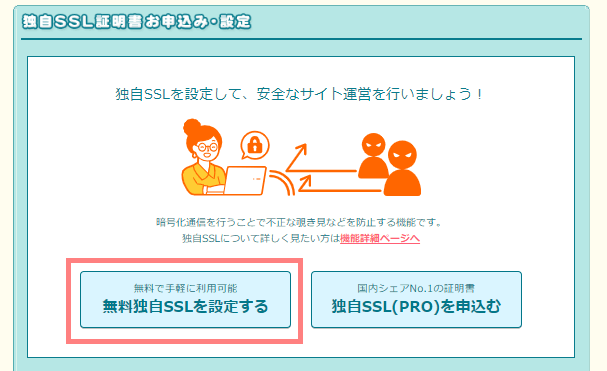
設定ページが開いたら「無料独自SSLを設定する」をクリックします。有料のPROがありますが、個人でブログを運営する分には無料の方で十分です。
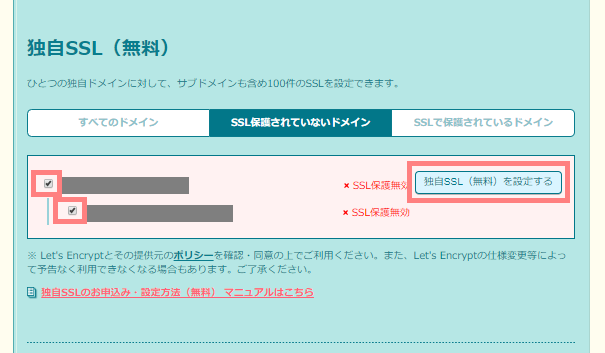
この画面になったら、SSL化するドメインにチェックを入れ(www.が付いている方もチェックを入れます。)、右の「独自SSL(無料)を設定する」をクリックします。
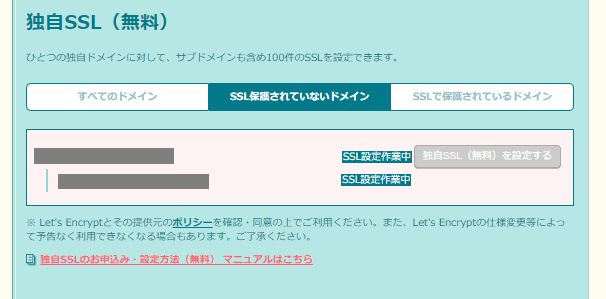
すると「SSL設定作業中」と表示されます。これには少し時間がかかります。他の作業などして、少し経ってから戻ってくるのがいいかと思います。
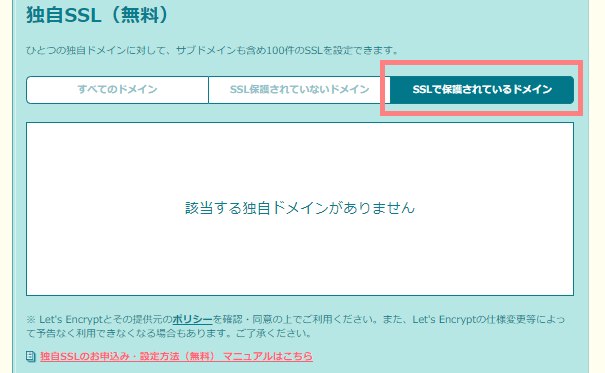
時間をおいてから。右上の「SSLで保護されているドメイン」を開き、このように「該当する独自ドメインがありません」と表示されている状態だと、まだ作業中です。
もう少し待ってみましょう。
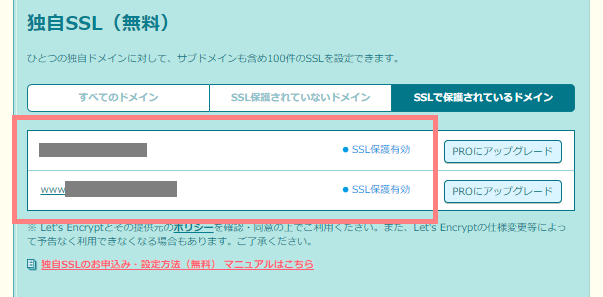
時間をおいて確認した時「SSLで保護されているドメイン」の中に、設定したドメインが入っていれば、設定は完了です!
常時SSL化(リダイレクト設定)をする
次は常時SSL化の設定をします。
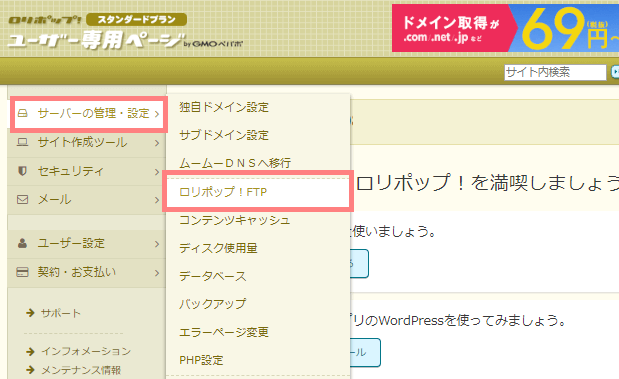
ユーザー専用ページのトップに戻り、「サーバーの管理・設定>ロリポップ!FTP」をクリックします。
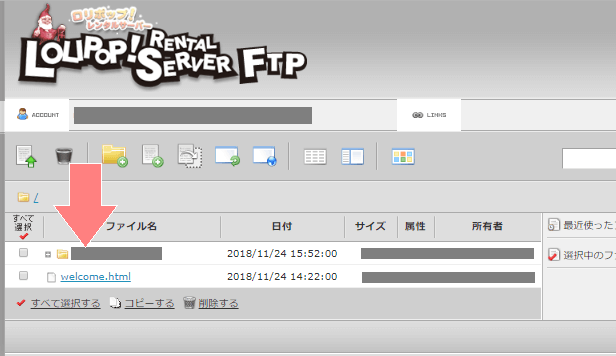
この画面になったら、設定する独自ドメインのファイル名をクリックします。
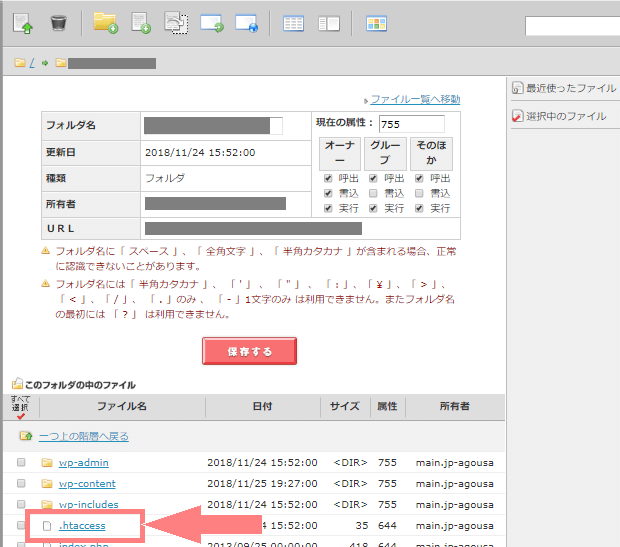
次のページで「.htaccess」というファイルをクリックします。
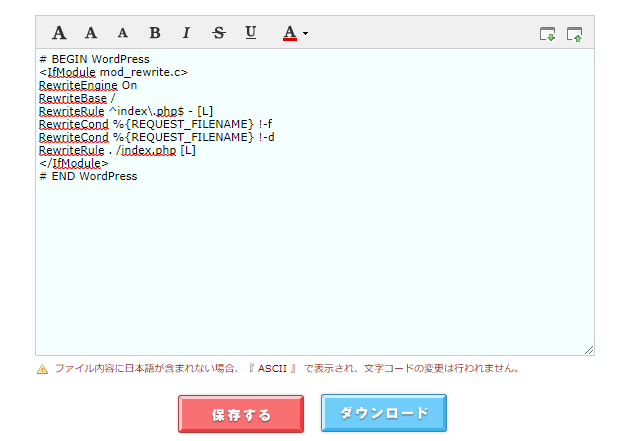
すると、このようなファイル編集画面が表示されます。このファイルの先頭に以下のコードを挿入します。
<IfModule mod_rewrite.c>
RewriteEngine On
RewriteCond %{HTTPS} off
RewriteRule ^(.*)$ https://%{HTTP_HOST}%{REQUEST_URI} [R,L] </IfModule>
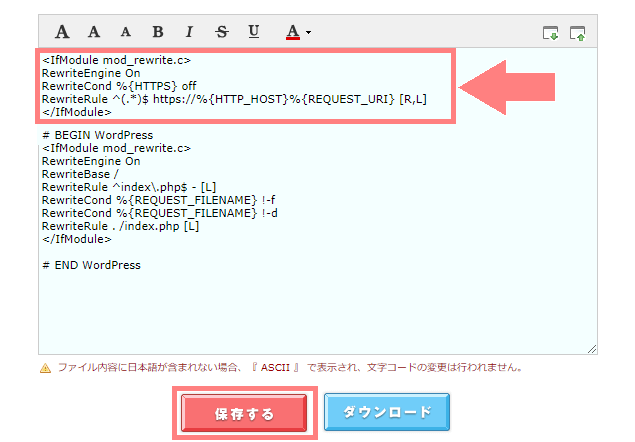
このように貼り付けられたら、下の「保存する」をクリックすればOKです。

WordPressでドメインを変更する
最後はWordPressで設定をします。
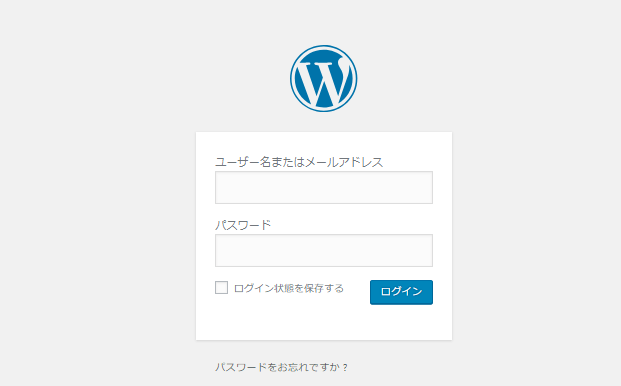
WordPressのログインページにアクセスし、ユーザー名とパスワードを入力してログインしましょう。
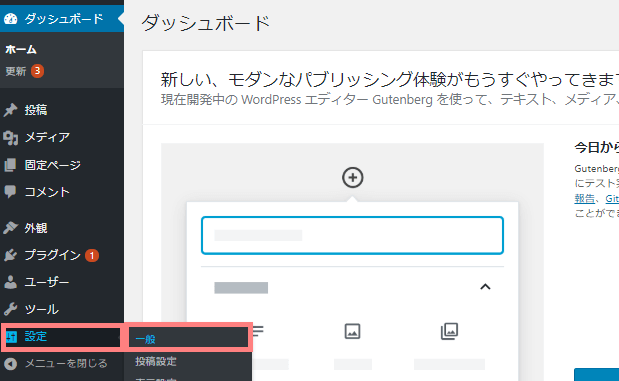
ログインできたら左メニューの「設定>一般」をクリックします。
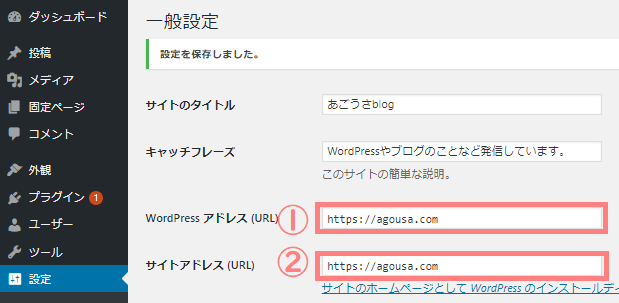
一般設定の画面が開いたら
- WordPressアドレス(URL):「http://~」から「https://~」に変更する
- サイトアドレス(URL):「http://~」から「https://~」に変更する
どちらもURLに「s」を加えればOKです。
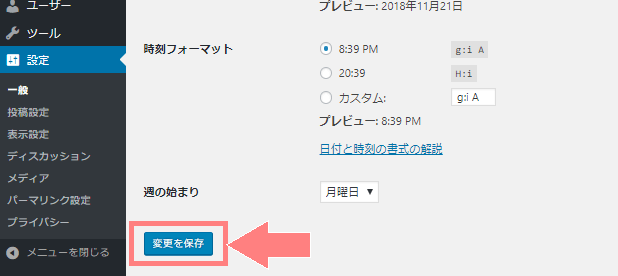
終わったら下にスクロールして「変更を保存」をクリックします。これでURLの変更設定が完了です。
設定が完了したら、実際に「https://ドメイン名」のURLにアクセスできるか確認します。
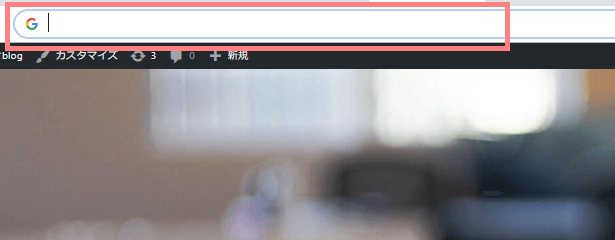
ブラウザの上の検索窓に「http://ドメイン名」のURLを入れて、検索します。
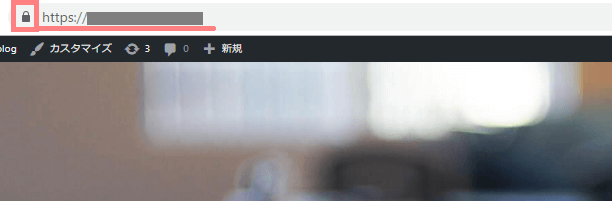
このようにページの上にカギマークが付き、自動で「https://ドメイン名」のURLに変わっていれば、常時SSL化の設定が成功しています。
以上で常時SSL化(リダイレクト)設定が完了です。このSSL設定が出来ていないとGoogleからの評価も下がってしまうので、最初にやっておくのがおすすめです。
WordPressでその他の初期設定はWordPressインストール後にやるべき初期設定を参考にしてみて下さい。


