
という人のために、Mixhostでリダイレクト設定(常時SSL化)する設定を紹介します。
SSL化とは、簡単にいうとURLの先頭を「http://」から「https://」にして、インターネット上での通信データを暗号化してやりとりすることです。
WordPressを始めたら一番最初にやっておきましょう。
SSL化について
SSL化とは
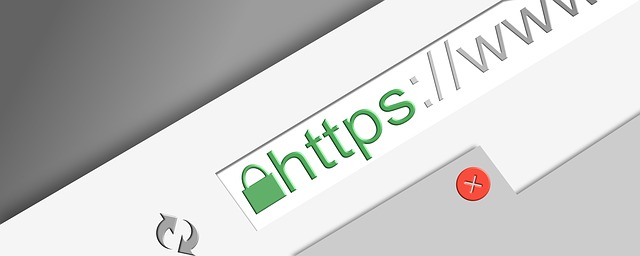
SSL化(=独自SSL設定)とは、簡単にいうとURLの先頭を「http://→https://」にして、パソコンとサーバ間での通信データを暗号化してやりとりすることです。
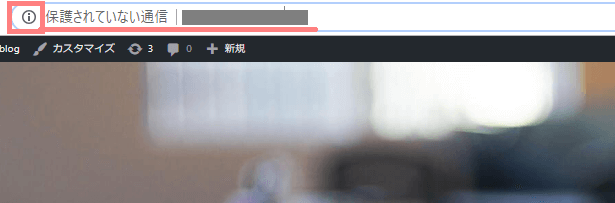
SSL設定をしていないサイトのURLは「http://」となり、Googleから「保護されていない通信」というメッセージが表示されてしまいます。

ちなみにMixhostでは、ドメインを追加すると自動で独自SSL設定をしてくれます。この設定ができていると「https://~」始まるURLでサイトにアクセスできるようになります。
常時SSL化とは
常時SSL化とは、サイト全体をSSL化させることです。
SSL化しただけだと「http://~」でアクセスされたら「http://~」でサイトが表示されてしまう状態です。
今回はこの「リダイレクト設定」をしていきます。
SSL化されているか確認する方法
Mixhostでは、ドメインを追加すると自動でSSL化されます。
「https://サイトのドメイン」でアクセスし、URLの横に鍵マークが表示されていればSSL化されています。↓一応確認しておきましょう。
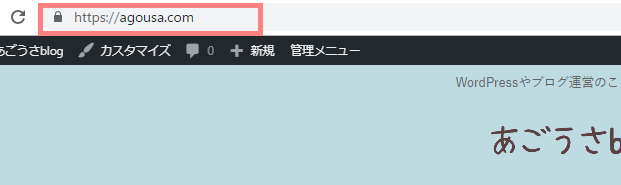
サイトがSSL化されていることが確認できたら、リダイレクト設定をしてきます。
常時SSL化(リダイレクト設定)する方法
常時SSL化する方法は2つあります。
- プラグインを使用する方法
- .htaccessを編集する方法
①のプラグインを使用する方法の方が簡単に設定できます。初心者には①の方がおすすめです。
②の方法だと、プラグインを使用せずに常時SSL化できます。プラグインをたくさん入れたくない人におすすめです。
プラグインを使用する方法

ワードプレスの管理画面にログインしたら、左メニューの「プラグイン>新規追加」をクリックします。
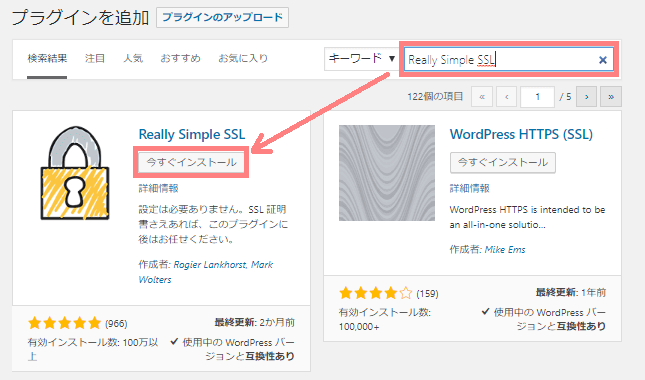
右上の検索ボックスに「Really Simple SSL」と入力すると、その名前のプラグインが表示されるので「今すぐインストール」をクリックします。
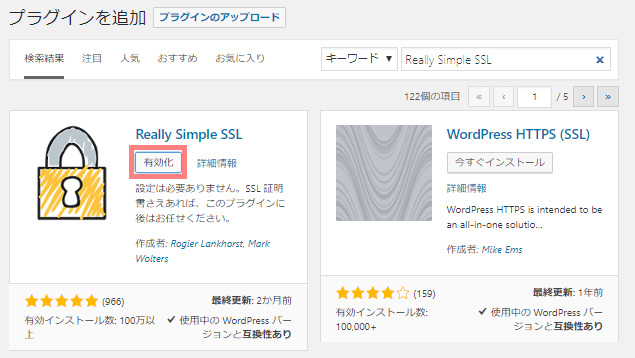
インストールが完了するとボタンが「有効化」に変わるので、これをクリックします。
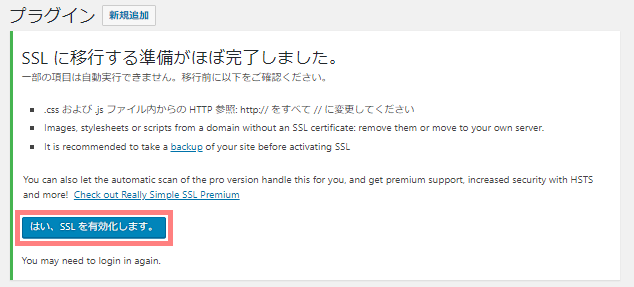
この画面が開いたら「はい、SSLを有効化します」をクリックします。これで常時SSL化の設定が完了です。
「リダイレクトできているか確認する」の項目に進んで確認してみて下さい。
.htaccessを編集する方法


まずはMixhostの「コントロールパネル(cPanel)」にログインします。
cPanelへのログインURL・ログインIDなどは、mixhostから届いている「【mixhost】 サーバーアカウント設定完了のお知らせ」というメールに記載されています。
メールが見つからない・URLがわかならない場合は以下の方法からもログインできます。
mixhostの管理画面からcPanelにログインする方法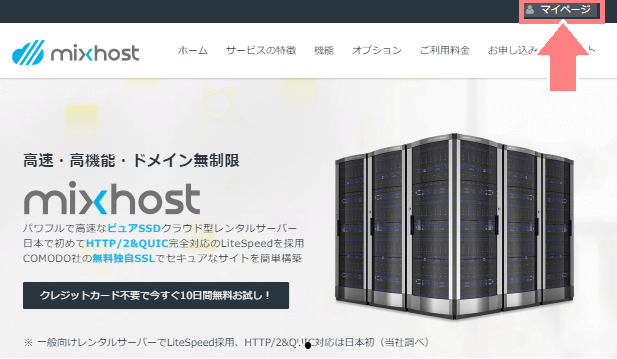 エックスサーバー
エックスサーバー![]() のトップページにアクセスし、右上の「マイページ」をクリックします。
のトップページにアクセスし、右上の「マイページ」をクリックします。
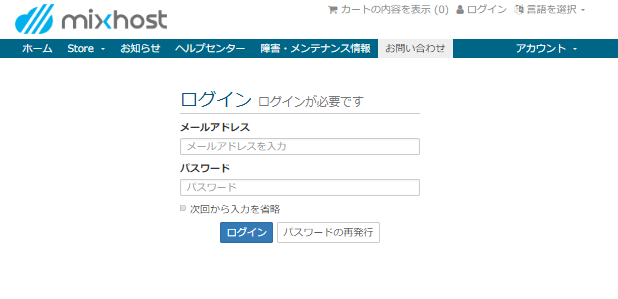
メールアドレス・パスワードを入力してログインします。
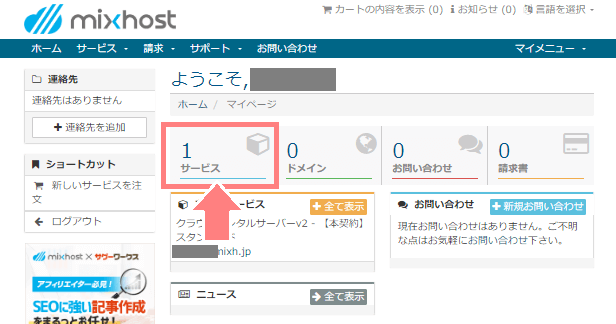
ログインできたら「サービス」と書いてあるところをクリックします。
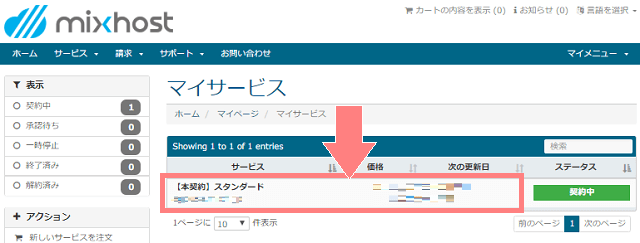
契約中のサーバーアカウントが表示されるので、今回設定するアカウントをクリックします。
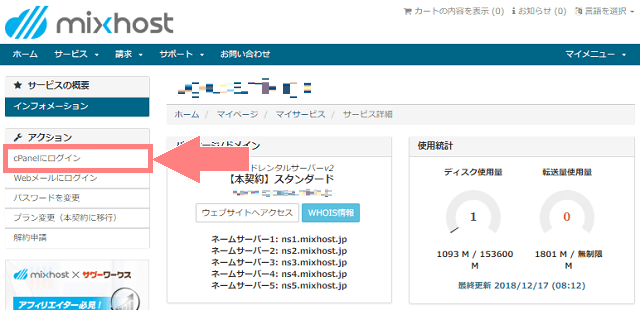
すると、そのアカウントの設定ページが開きます。左メニューに「cPanelにログイン」があるので、こちらをクリックするとログイン画面が開きます。
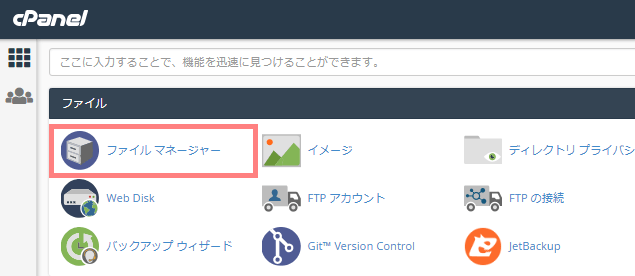
cPanelにログインできたら、ファイルの項目の中にある「ファイルマネージャー」をクリックします。
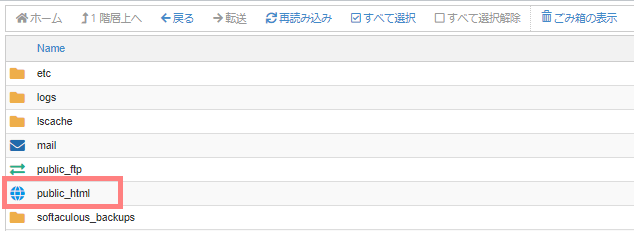
ファイルマネージャーが開いたら「public_html」をダブルクリックします。(文字の上でをクリックすると名前の編集になってしまうので、アイコンの上をクリックします。)
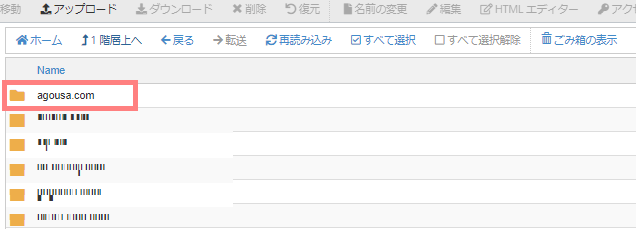
常時SSL化設定する「ドメイン名のファイル」をダブルクリックします。(こちらも文字の上でをクリックすると名前の編集になってしまうので、アイコンの上をクリック。)
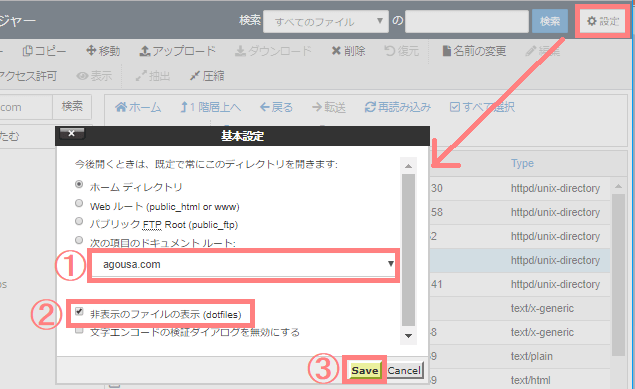
「ドメイン名のファイル」を開いたら、ページ右上の「設定」をクリックすると、基本設定画面が開きます。
- 次の項目のドキュメントルート:今回設定するドメイン名を選択
- 非表示のファイルの表示(dotfiles)にチェックを入れる
- 「Save」をクリックする
と進めます。
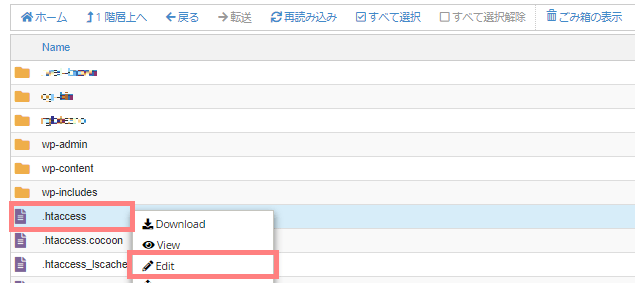
すると先ほどはなかった「.htaccess」が表示されるので、右クリックをして「Edit」をクリックします。
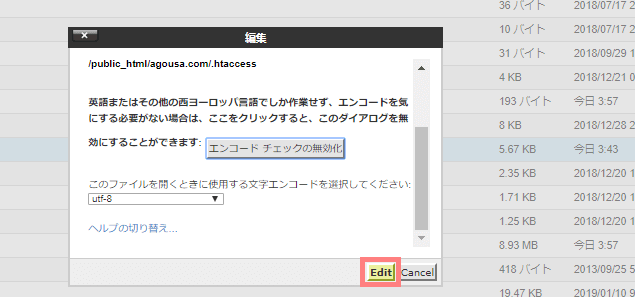
この画面はそのまま「Edit」をクリックします。
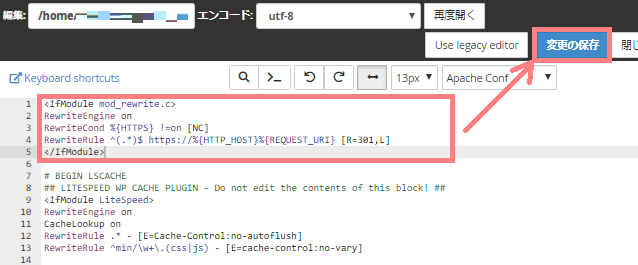
すると.htaccessを編集できるようになるので、ここで一番先頭に以下のコードをコピーして挿入します。
RewriteEngine on
RewriteCond %{HTTPS} !=on [NC]
RewriteRule ^(.*)$ https://%{HTTP_HOST}%{REQUEST_URI} [R=301,L]
</IfModule>
コピぺできたら、右上の「変更を保存」をクリックします。
これでリダイレクト設定の完了です。
リダイレクトできているか確認する方法
設定が完了したら、リダイレクト設定ができているか実際に確認してみます。
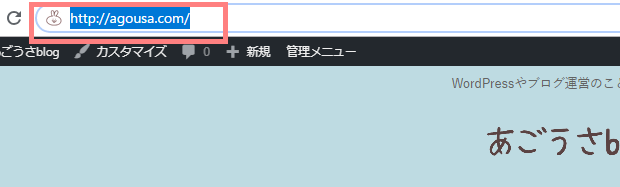
ブラウザの上の検索窓に「http://」を付けた自分のドメインを入れて「Enter」を押します。
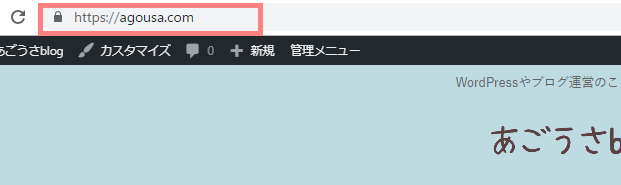
すると自動で「https://」から始まるページが表示されるはずです。このように表示されれば、常時SSL化の設定ができています。
以上で常時SSL化の設定が完了です。
SSL化以外のWordPress初期設定はWordPressインストール後にやるべき初期設定で紹介しています。


