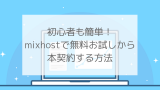という人向けに、MixHostの料金プラン・登録方法を紹介します。
エックスサーバー![]() は月額料金は880円~と安く始められ、表示速度も速い高性能なレンタルサーバーです。
は月額料金は880円~と安く始められ、表示速度も速い高性能なレンタルサーバーです。
その他にも、
- 初期費用が無料・最初の10日間は無料お試しできる
- 申し込み後もプラン変更が簡単にできる
- WordPressの高速化に対応している
- 初心者も操作がしやすい
↑などのポイントがあり、機能も充実しているのでおすすめです。
\10日間無料お試し/
Mixhost(ミックスホスト)の料金について

これからブログやサイトを作る初心者には、
- 契約期間は12ヶ月
- プランはスタンダード
↑これで登録するのがおすすめです。
以下で詳しく見ていきます。
Mixhost(ミックスホスト)の料金プラン
Mixhostの料金プランは、以下の通りです。
| 契約期間 | スタンダード | プレミアム | ビジネス | ビジネスプラス | |
|---|---|---|---|---|---|
| 36ヶ月 | 880円/月 | 1,780円/月 | 3,580円/月 | 7,180円/月 | |
| 24ヶ月 | 930円/月 | 1,880円/月 | 3,780円/月 | 7,580円/月 | |
| 12ヶ月 | 980円/月 | 1,980円/月 | 3,980円/月 | 7,980円/月 | |
| 6ヶ月 | 1,180円/月 | 2,380円/月 | 4,780円/月 | 9,580円/月 | |
| 3ヶ月 | 1,380円/月 | 2,780円/月 | 5,580円/月 | 11,180円/月 | |
| 初期費用 | 0円 | ||||
契約期間を長くすると、その分1か月あたりの料金は安くなりますね。
でもいきなり36ヶ月はちょっと長いので、12ヶ月くらいにしておくのがおすすめです。
また、どのプランでも初期費用は無料、10日間無料お試しできます。

Mixhostの支払い方法
Mixhostは、以下の支払い方法を選べます。
- クレジットカード(VISA/MasterCard/JCB/AmericanExpress)
- VISA、MasterCardブランドのデビットカード、プリペイドカード
- PayPal
- 銀行振込

でもクレジットカードで支払いした方が、すぐに反映されるので便利です。
なので、可能な人はクレジットカード決済がおすすめです。
Mixhostのプランごとの機能比較
続いて、プランごとの機能比較です。
| スタンダード | プレミアム | ビジネス | ビジネスプラス | |
|---|---|---|---|---|
| ディスク容量 (SSD) | 150GB | 250GB | 300GB | 400GB |
| メモリ | 4GB | 8GB | 12GB | 16GB |
| 転送量目安 | 2TB/月 | 4TB/月 | 6TB/月 | 7TB/月 |
| マルチドメイン | 無制限 | |||

初めてサイトを開設するなら「スタンダード」プランで十分です!
サイトのアクセスが増え、もし容量が足りなくなったら簡単にプラン変更できます。
なので、個人で始めるなら一番安いプランで大丈夫ですよ。
Mixhost(ミックスホスト)の無料体験登録方法
さっそくMixhostの申し込み方法に進んでいきます。
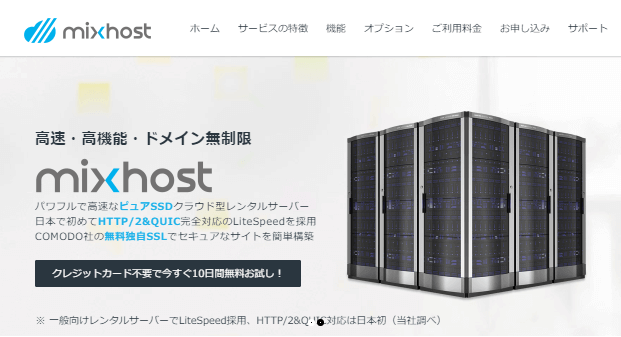
まずはエックスサーバー![]() のトップページにアクセスします。
のトップページにアクセスします。
料金プランを選択
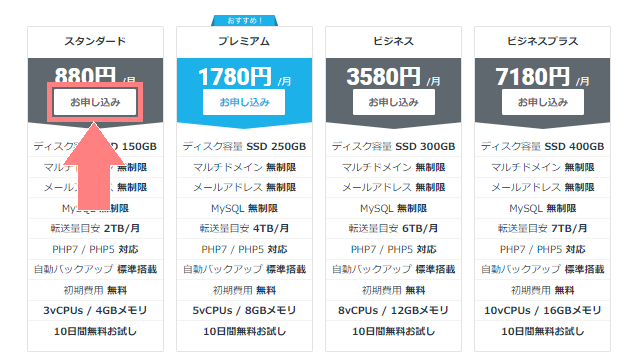
ページを下にスクロールすると、このような料金表があります。
申し込みたいプランの「お申し込み」をクリックします。
初期ドメイン(サブドメイン)の入力
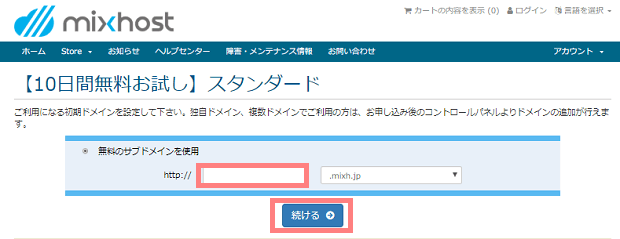
次は無料の初期ドメイン(サブドメイン)を登録します。
左の欄に好きな文字列を決めて入力します。(半角英数字が使用可能です。)
右の欄はそのままでOKなので「続ける」をクリックします。
「.com」や「.net」などの独自ドメインでブログやサイトを始めるなら、初期ドメインは基本的に使用しません。
なので初期ドメインは適当に決めておけばOKです。
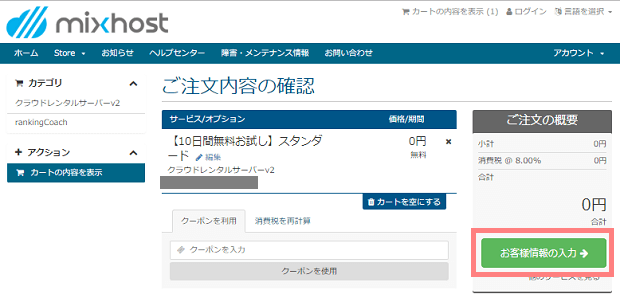
注文の内容を確認し間違いがなければ、右側の「お客様情報の入力」をクリックします。
お客様情報の入力
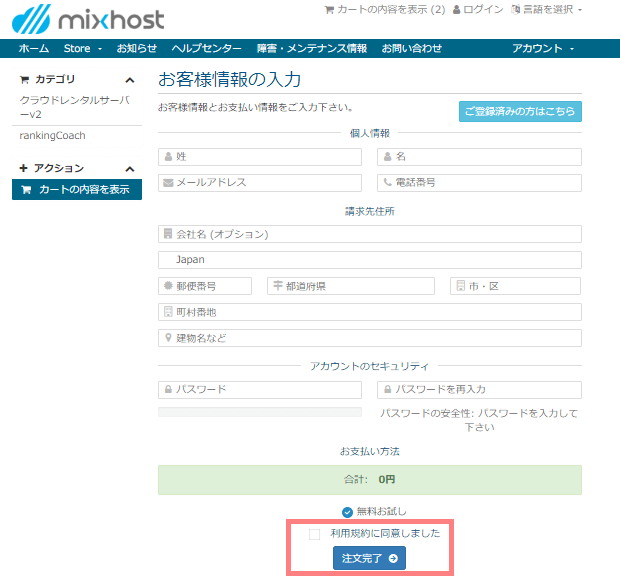
この画面になったら自分の情報を入力します。
無料お試し登録なので、今ここで支払いをする必要はありません。
利用規約を確認したら「注文完了」をクリックします。
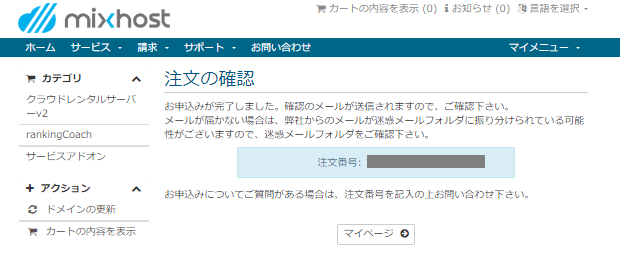
これで申し込みの完了です!
登録したメールアドレス宛に、Mixhostからいくつかメールが届くので確認しておきます。
MixHost登録後にすること
本契約をする
登録が済んだ状態のまま=「無料お試し登録」状態のままなので、10日間過ぎると自動で契約が終了してしまいます。
その後も使い続けたい場合は、本登録を忘れないうちに済ませておきましょう。
本契約する手順はMixhostで無料お試しから本契約する方法を参考にしてみて下さい。
WordPressサイト作成
ワードプレスを作るには、レンタルサーバーの他にドメインを取得する必要があります。
これから取得するならお名前ドットコムがおすすめです。
手順はお名前.comでドメインを取得する方法を参考にしてみて下さい。
WordPressインストールまでの全体の流れは、以下の記事にまとめているので参考にしてみて下さい。