
という人のために、ムームードメインの登録方法を紹介します。
WordPressでサイトやブログを作る時には独自ドメインを最初に用意する必要があります。取得したいドメインを決めたらさっそく登録していきましょう。
ドメインの登録
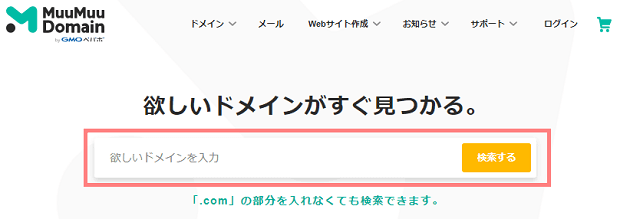
まずはムームードメイン![]() のトップページにアクセスします。
のトップページにアクセスします。
すると上のようなドメイン検索画面が表示されるので、「欲しいドメインを入力」に自分が取得したいドメイン入力します。(「.com」以降は入れなくて大丈夫です。)
入力したら「検索する」をクリックします。
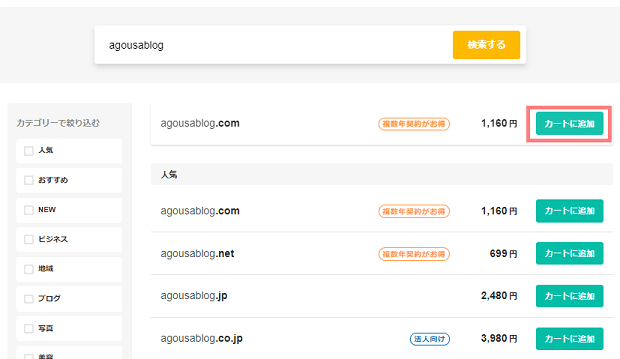
すると、検索した文字列で使用できるドメイン一覧が出てきます。「.com」「.net」など“ドット”以降を選び、「カートに追加」をクリックします。
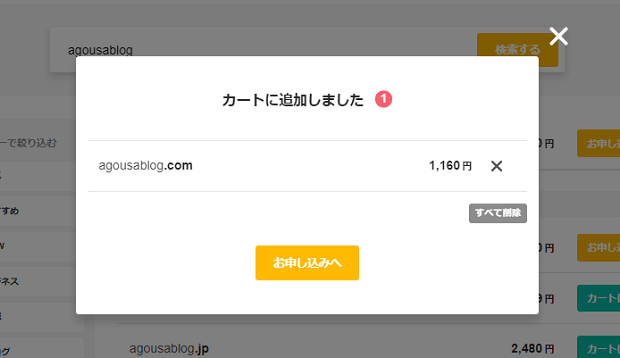
カートに追加されたので「お申し込みへ」をクリックします。
ユーザー登録をする
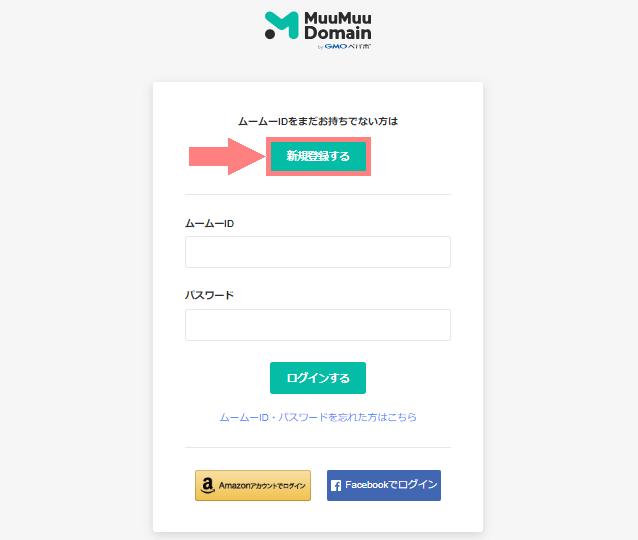
この画面になったら、「新規登録する」をクリックします。
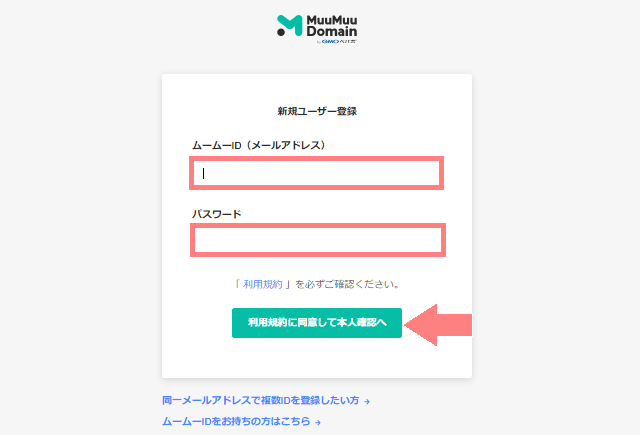
すると新規登録の画面になります。自分のメールアドレスを入力し、パスワードを決めてます。忘れないようにメモなど取っておいて下さい。
利用規約を確認したら「利用規約に同意して本人確認へ」をクリックします。
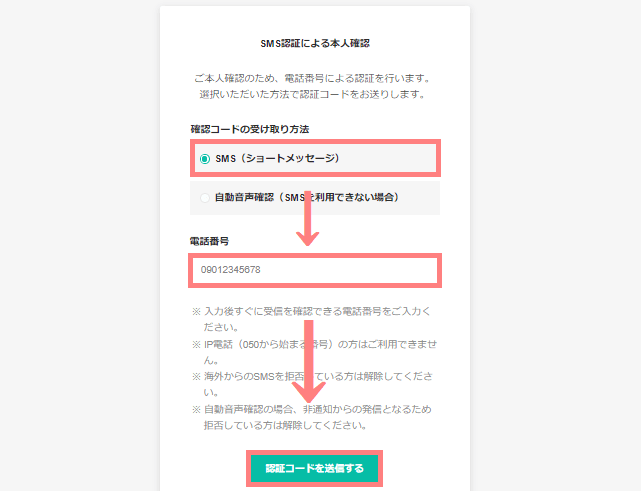
ここで本人確認のSMS認証を行います。「SMS」を選択して、自分の携帯電話の番号を入力したら「認証コードを送信する」をクリックします。
すると携帯電話にメッセージが届くので、その認証コードを入力します。(※固定電話の場合は自動応答でも確認できます。)
ドメイン設定をする
①WHOIS公開情報
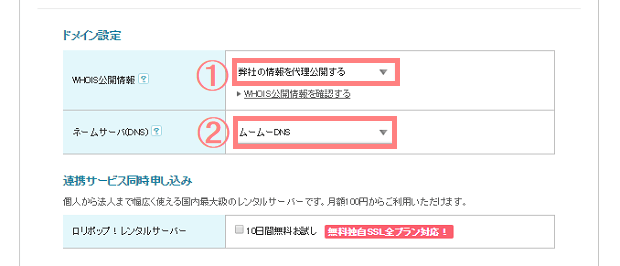
認証が終わったら、ドメインの設定を登録していきます。
WHOIS公開情報は「弊社の情報を代理公開する」を選びます。
WHOIS公開情報については、以下ような説明が書いてあります。
インターネット上に公開されているドメインの登録情報のことです。ドメインが誰のものか、どのレジストラで取得されたか、登録日、ネームサーバ名などの情報が含まれています。ドメインの登録情報は第三者へも公開され、一般の人も確認できる状態で公開することが義務付けられています。公開される情報は「登録者名、住所、電話番号、メールアドレス」です。
つまり、「登録者情報を公開する」を選ぶと、ネット上に自分の個人情報がダダ漏れになってしまいます。
個人情報は公開したくないと思うので「弊社の情報を代理公開する」を選んで下さい。自分のかわりにムームードメインの登録情報を公開してくれます。
②ネームサーバ(DNS)
使う予定のレンタルサーバーを選びます。
ネームサーバ(DNS)は、使うレンタルサーバーが決まっていれば、それを選択します。(ロリポップならロリポップ!レンタルサーバーを選択します。)選択肢になければ「GMOペパボ以外のサービス」を選んで下さい。
連携サービス同時申し込み
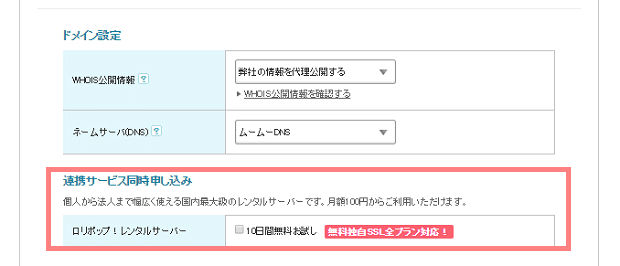
使用するレンタルサーバーが決まっている人・すでにロリポップ!に登録済みであれば不要です。
ムームードメイン for WPホスティング
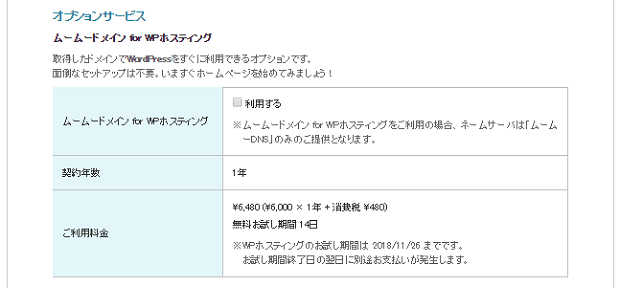
レンタルサーバーをすでに契約している・もしくは契約する予定なら不要です。
「ムームードメイン for WPホスティング」は、レンタルサーバーを用意しなくてもWordPressを使える有料サービスです。が、いまいち使い勝手が悪そうですし、情報も少ないので普通にレンタルサーバーに登録するのがおすすめです。
後からでも登録できるので、迷ったら飛ばして大丈夫です。
ムームーメール
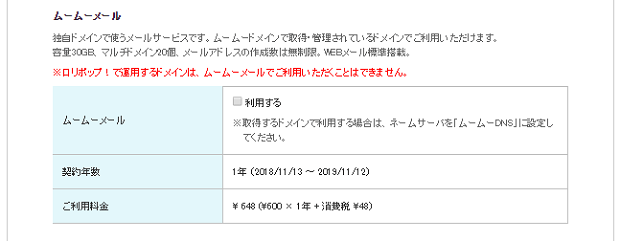
個人でブログを始めるのであれば、普段使っているメールアドレスを使えばいいので特に必要ないと思います。
このムームーメールに申し込むと、独自ドメインのメールアドレスが使えます。
こちらも後からでも登録できるので、迷ったら飛ばしましょう。
お支払い
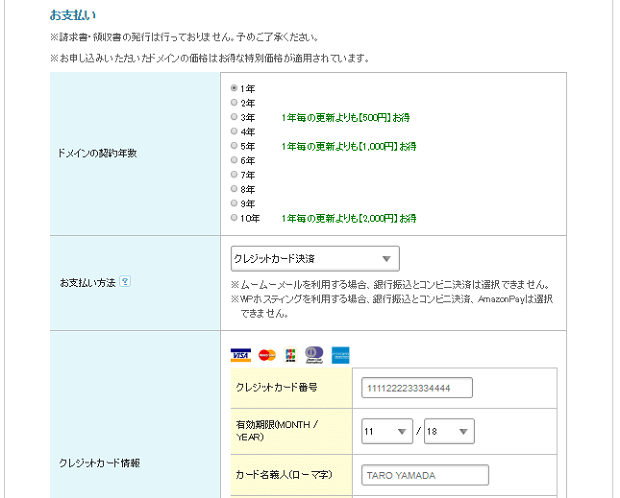
ドメインの契約年数が選べます。年数を長くすると少し安くなりますが、その分まとめて払う必要があります。
初めてドメインを取得するなら、とりあえず一番短い1年でもいいと思います。年数を決めたら、支払い方法を登録します。
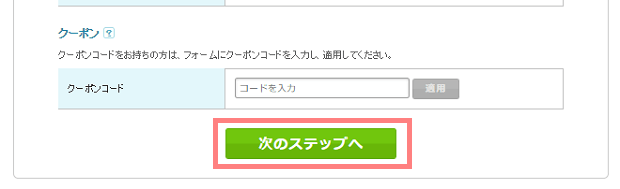
すべて入力が終わったら、一番下の「次のステップへ」をクリックします。
連携サービスを確認する
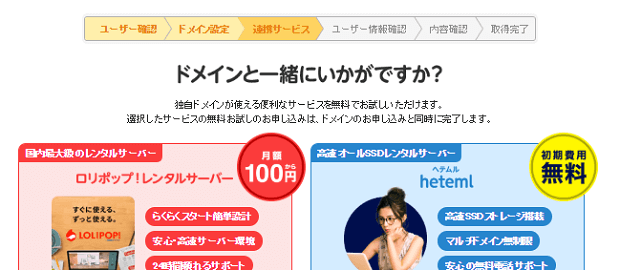
連携サービスは、前の画面でも選ぶ項目ありましたが、もう一度確認してくれます。必要なければ、ページを下にスクロールをして「次のステップへ」をクリックしましょう。
ユーザー情報入力をする
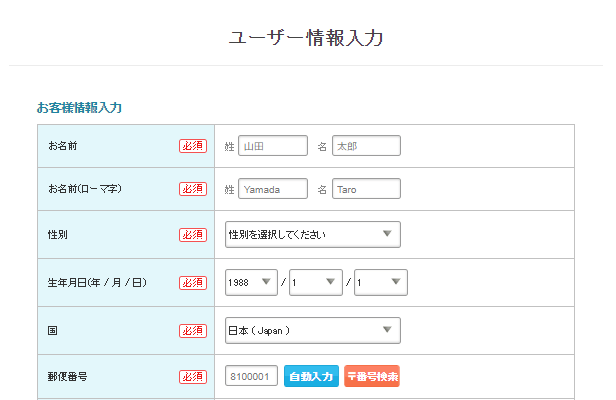
ユーザー情報を順番に入力していきます。自分の情報を間違えないように登録していきます。
全て入力したら「次のステップへ」をクリックします。
内容確認をする
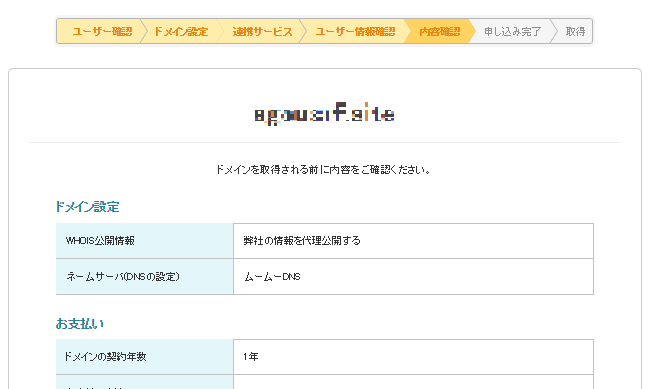
このページになったら、登録する内容があっているかもう一度確認して、よければ次へ進みます。
取得完了を確認する
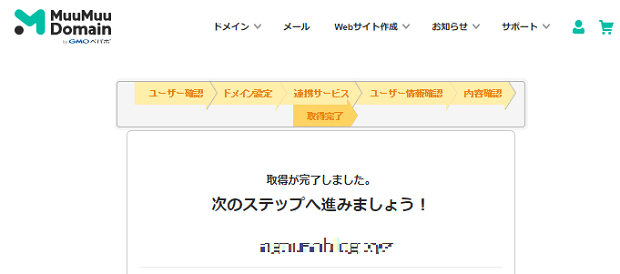
少し経つと、ドメインの取得が完了します。
契約完了のメールなどが届きますが「【重要】〔ムームードメイン〕ドメイン情報認証のお願い」というタイトルのをチェックして下さい。
このメールに記載されている確認用のURLへアクセスし認証を行う必要があります。(アクセスするだけで完了します。)
以上でムームードメインでのドメイン取得が完了です!お疲れ様でした。


