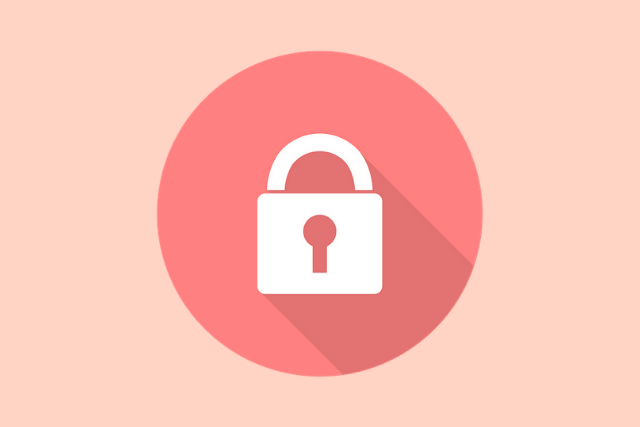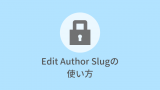という人のために、プラグイン「SiteGuard WP Plugin」の使い方と設定方法を紹介します。
WordPressサイトは無料ブログなどに比べ自由度が高い分、セキュリティも自分で対策しておく必要があります。「アカウント乗っ取られた…」など後から後悔しても遅いので、気付いた時にやっておきましょう。
SiteGuard WP Pluginとは

「SiteGuard WP Plugin」とは、まとめてセキュリティ対策ができるプラグインです。
このプラグインを使用すると
- ログインURLの変更
- ログイン時に画像認証を追加
- ログイン時にメールで通知
などの設定ができます。これらを行っておくと不正ログインにも強くなるので、入れておくのがおすすめです。
ちなみにプラグインは英語のモノが多いですが、こちらは国産で日本語対応しているで使いやすいです。

Siteguard WP Pluginのインストール
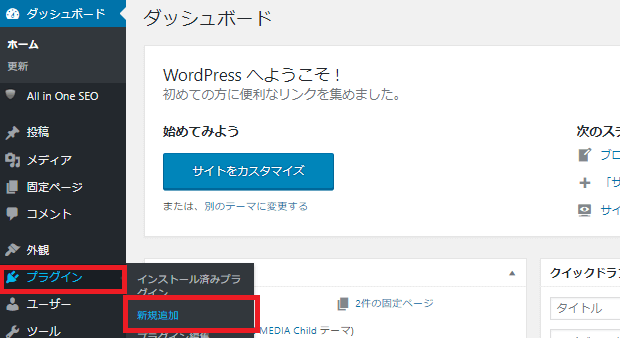
WordPressの管理画面から「プラグイン>新規追加」をクリックします。
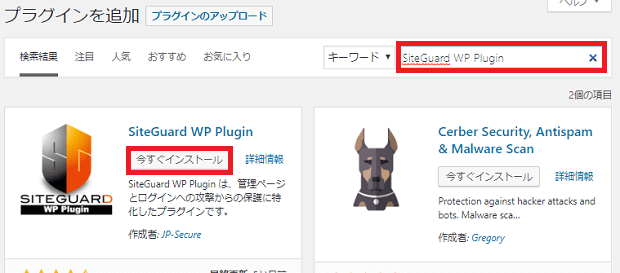
右上の検索ボックスに「SiteGuard WP Plugin」と入れて、該当のプラグインの「今すぐインストール」をクリックします。インストールが完了したら「有効化」をクリックします。
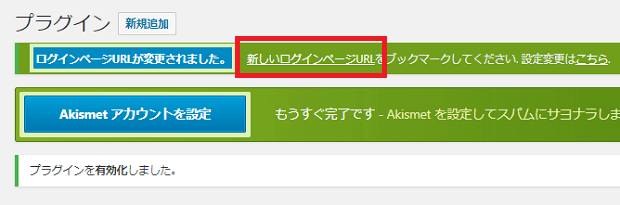
有効化すると、上のような画面に映ります。この時点でWordPressのログインURLが変更されます。
「新しいログインページURL」をクリックして、ブックマークするなり、コピーするなりしましょう。(このページから離れてしまっても、後で確認できるので焦らなくても大丈夫です!)
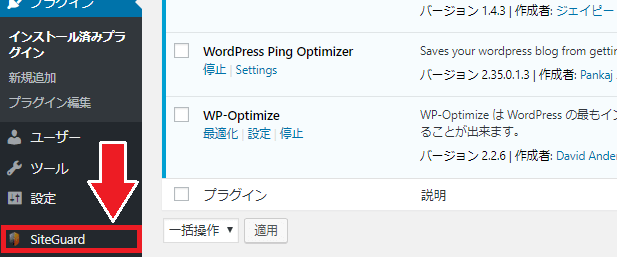
ログインページのURLを控え、WordPress管理画面に戻ると「SiteGuard」というメニューが増えているかと思います。こちらをクリックし設定をしていきます。
SiteGuard WP Pluginの設定方法
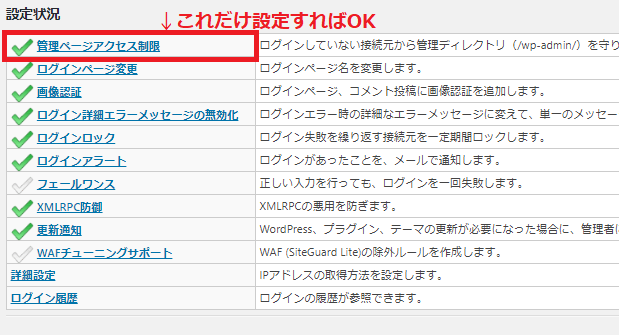

なのですぐ終わります。
デフォルトから変更するのは「管理ページアクセス制限」の項目だけです。以下で説明します。
管理ページアクセス制限
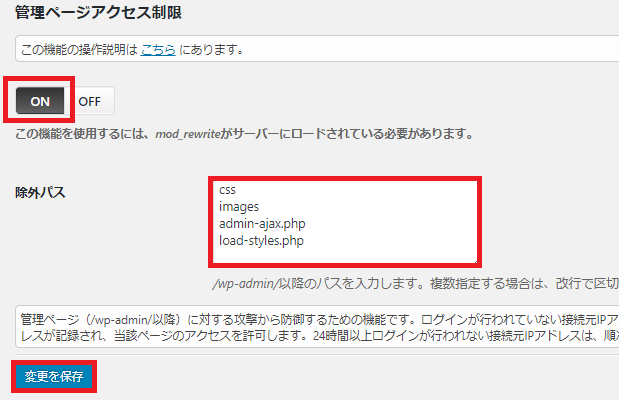
「ON」にして、デフォルトのまま「変更を保存」でOKです。
この設定を有効にすると、ログインせずに管理画面などにアクセスしてきた時に「404エラー」画面を返してくれます。これにより、不正なアクセスやファイルへの直接の攻撃を防いでくれます。
その他の項目の設定
その他の項目は基本はデフォルトのままで大丈夫なので、よくわからなかったり面倒だなあという人はここまでで終了でも大丈夫です。
「それぞれの内容を理解したい!」という人は以下に説明が書いてあるので、読み進めて下さいm(_ _)m
・ログインページ変更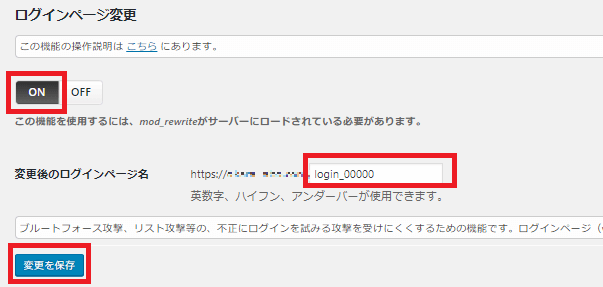
「ON」にして、任意のログインページURLに変更することができます。
最初に勝手にURLを変更してくれましたが、もっと複雑なものに変えたい場合などはここで変更できます。変更後はURLのブックマークを忘れないようにして下さい。変更後は「変更を保存」をクリックすればOKです。
・画像認証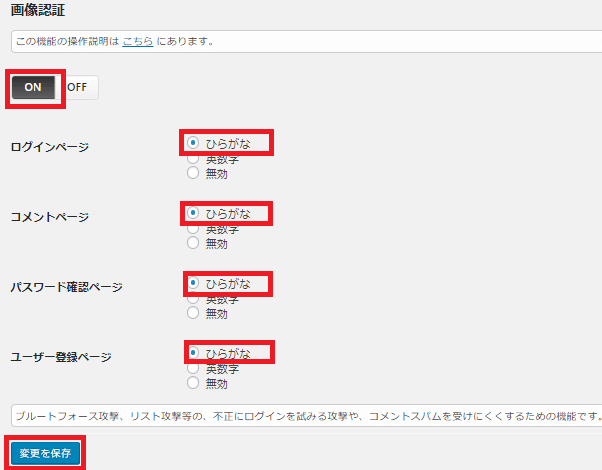
「ON」にして、すべてデフォルトのまま「変更を保存」でOKです。
こちらを使用すると、ログイン画面で画像認証を追加することが出来ます。
「ひらがな」の画像認証にすることで日本国外からの攻撃に強くなるので、「ひらがな」にしておくことがおすすめです。
・ログイン詳細エラーメッセージの無効化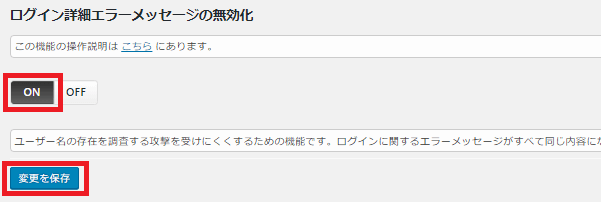
「ON」にして「変更を保存」でOKです。
と、説明に書いてある通り、ログインに失敗しても何を間違ったのかをわからないようにしておくことができます。
・ログインロック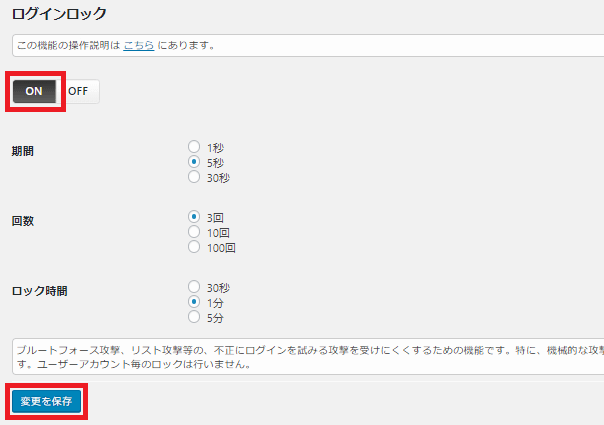
「ON」にして、デフォルトのまま「変更を保存」でOKです。
機械的な攻撃は短時間に何回も仕掛けてきます。そのための対策ですね。もっと強くしたい人は、好みで変更しても大丈夫です。
・ログインアラート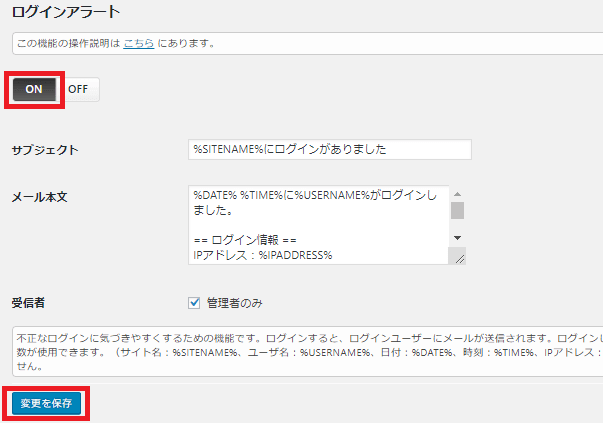
「ON」にしてデフォルトのまま「変更を保存」でOKです。
こちらはログインするたびにメールでログインしたことを教えてくれる設定です。不正ログインに気付きやすくなるので、毎回メールが送られてくるのがわずらわしくなければ、ONにしておくのがおすすめです。
・フェールワンス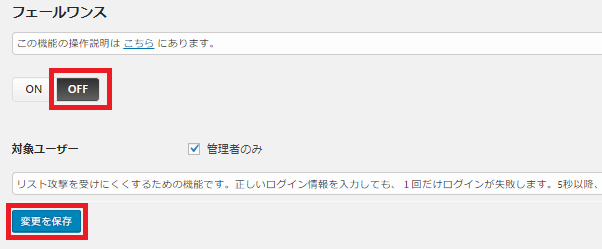
「OFF」にして「変更を保存」でOKです。
これを「ON」にしておくと、正しいログイン情報を入力しても1回だけログインが失敗します。5秒以降、60秒以内に再度正しいログイン情報を入力すると、ログインが成功します。
とのことなので、毎回わずらわしくなければ「ON」にしておいても良いと思います。私は毎回すぐログインできないことがストレスになってしまうので「OFF」にしています…。
・XMLRPC防御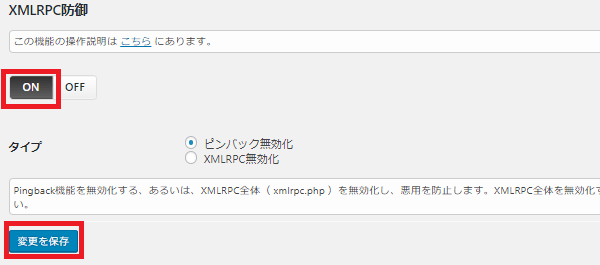
「ON」にしてデフォルトのまま「変更を保存」でOKです。
「ピンバック」とは、リンクを貼ったことを相手に通知する機能です。この機能を悪用した攻撃があります。(大量のアクセスをサイトに送って、サーバーをダウンさせてしまうというような攻撃。)
・更新通知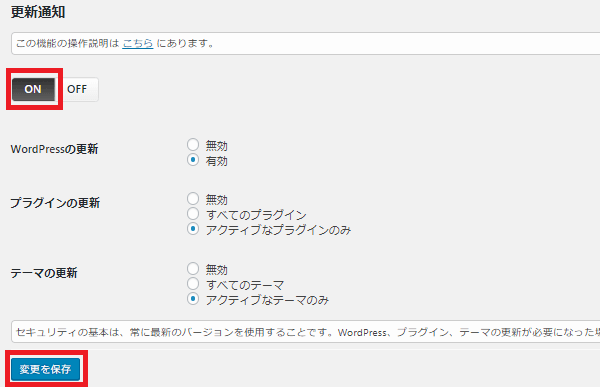
「ON」にしてデフォルトのまま「変更を保存」でOKです。
WordPress、プラグイン、使っているテーマの更新があった時にメールで通知してくれる機能です。これら常に最新の状態にしておくことはWordPressのセキュリティ対策の基本です。
・WAFチューニングサポート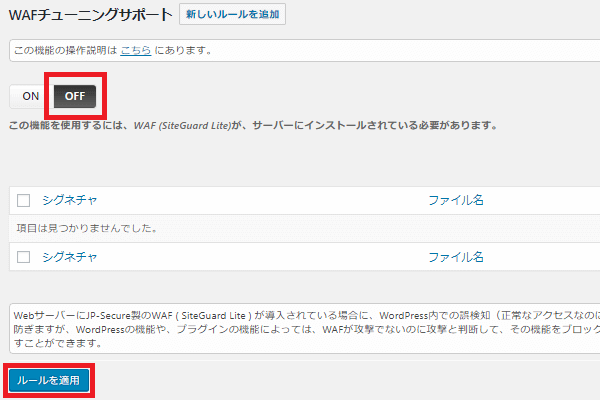
「OFF」にして「ルールを適用」でOKです。
サーバーにWAF(SiteGuard Lite)が導入されている場合に、WordPress内でエラーを回避するためのルールを作成する機能です。WAFをインストールしていない場合は「OFF」にしておけば大丈夫です。
以上がSiteGuard WP Pluginの使い方でした。簡単にできる対策なので、まだの人はぜひ導入してみて下さい。