
という人向けに、「UpdraftPlus」というプラグインを使い、外部ストレージの「Dropbox」にバックアップする方法を紹介します。
サーバー内だけのバックアップだと、もしサーバーがダメになってしまったら意味がなくなってしまいますよね。
サーバーがダメになっても大丈夫なように、外部にバックアップもしておきましょう。
プラグイン「UpdraftPlus」を使うべき理由
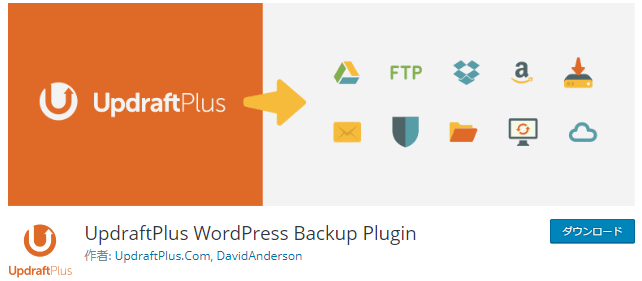
「UpdraftPlus」とは、WordPressのデータを、無料でバックアップできるプラグインです。
UpdraftPlusは手動バックアップ・自動バックアップのどちらもできます。

そして、数あるバックアッププラグインの中から「UpdraftPlus」を使う理由は、以下の3つです。
- 初心者でも使いやすい
- 無料で丸ごとバックアップできる
- 簡単に外部サービスにバックアップできる
初心者でも使いやすい
他のバックアッププラグインだと、復元するのにFTPソフトを使用する必要があり、WordPress初心者にはハードルが高く感じられます。
しかし「UpdraftPlus」はFTPソフトを使用せずにとても簡単に復元できるので、初心者にもおすすめのバックアッププラグインです。

無料で丸ごとバックアップできる
しかもこのプラグインは、無料でWordPressのサイトを丸ごとバックアップできるのもポイント。
- サーバー上のファイルのデータ(画像、テーマ、プラグインなど)
- データベース上のデータ(記事、カテゴリ、コメントなど)
↑この2つのデータをバックアップしていきます。これがバックアップできれば、サイトが復元できます。

簡単に外部サービスにバックアップできる
「UpdraftPlus」は外部のサービスにバックアップを取るのも簡単にできます。
ということで、今回はDropbox(オンラインストレージ)にバックアップを取っていきます。
準備:Dropboxに登録する
バックアップするデータを保存するために、まずはDropboxに登録します。
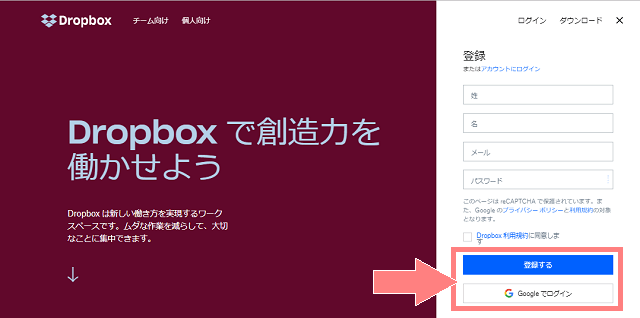
Dropboxにアクセスし、名前・メールアドレス・パスワードを入力したら「登録する」をクリックします。
Googleのアカウントがあれば、こちらを使うと楽なので「Googleでログイン」から進みましょう。
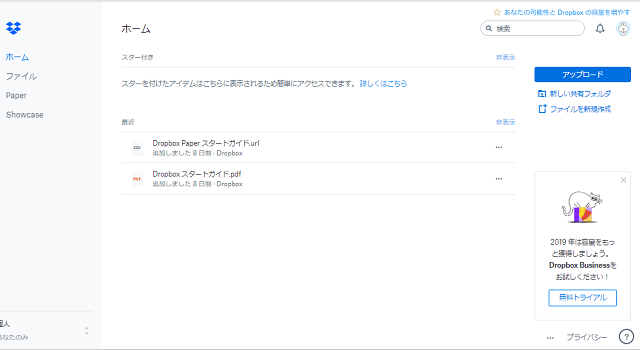
ログインしてこの画面が開いたらOKです。

Dropboxにバックアップする
UpdraftPlusのインストール
まずはプラグインをインストールしていきます。

WordPressの管理画面から「プラグイン>新規追加」をクリックします。
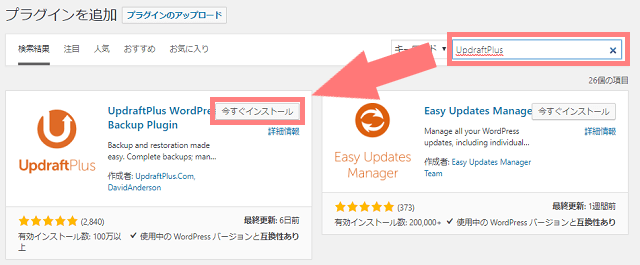
右上の検索ボックスに「UpdraftPlus」と入力すると、その名前のプラグインが表示されるので「今すぐインストール」をクリックします。
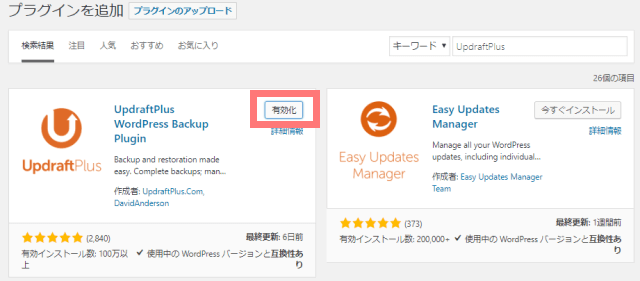
インストールが終わるとボタンが「有効化」に変わるのでクリックします。
Dropboxとの連携
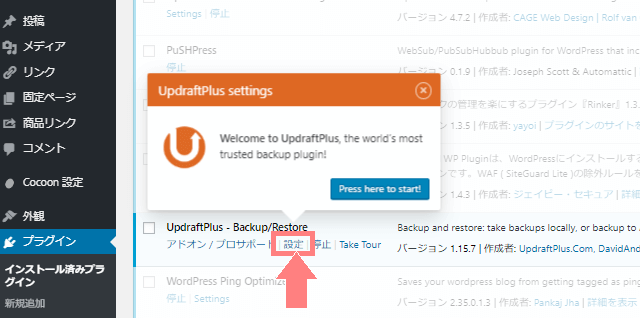
有効化するとプラグイン一覧の画面になるので、UpdraftPlusの「設定」をクリックします。
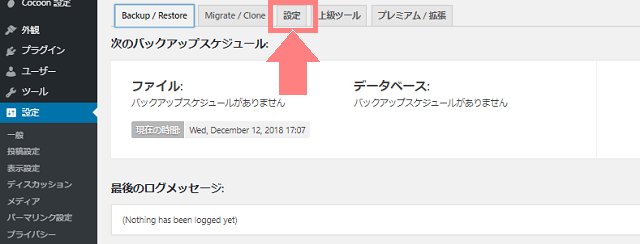
ここからバックアップの設定ができます。まずは上の「設定」タブを開きましょう。
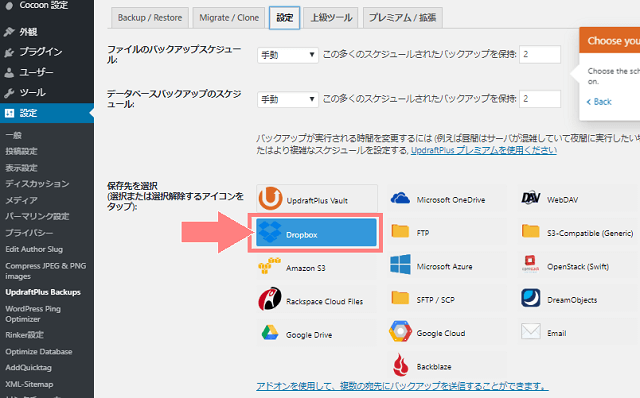
すると保存先に「Dropbox」があるので選択します。
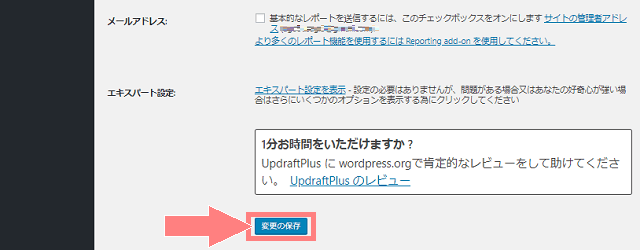
選択したらページの一番下の「変更を保存」をクリックします。
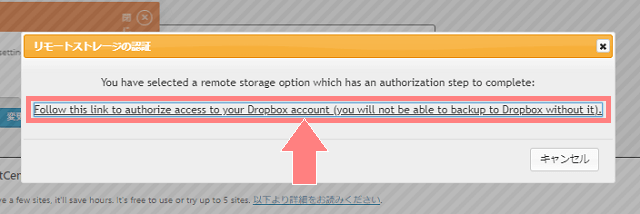
するとDropboxとの認証に進む案内が表示されるので、真ん中のリンクをクリックします。
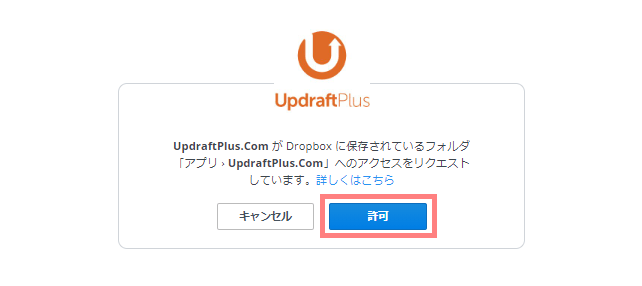
このような画面が開き、UpdraftPlusがDropboxと連携しようとするので「許可」をクリックします。
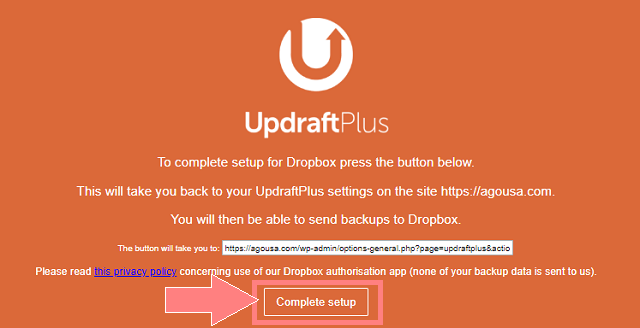
下に表示される「Complete setup」をクリックすると、Dropboxの認証が完了です。

手動でバックアップする方法
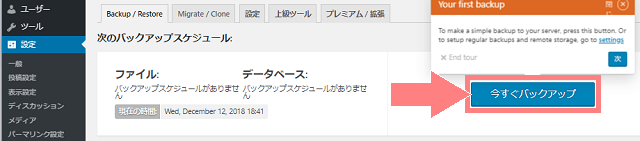
認証が完了するとWordPressの画面に戻るので、右側の「今すぐバックアップ」をクリックします。
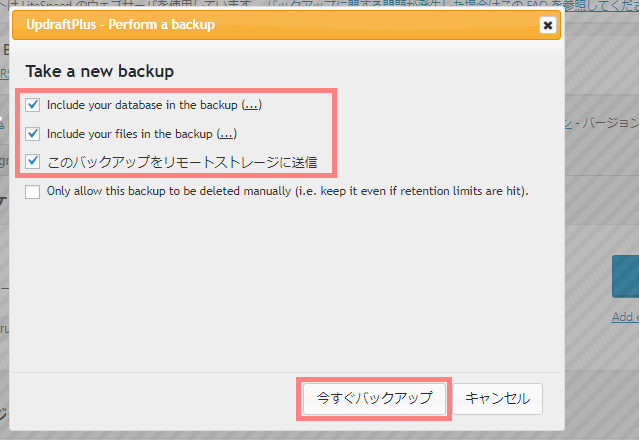
チェック項目が表示されますが、デフォルトのままでOKです。よければ下の「今すぐバックアップ」をクリックしましょう。
一応、意味は以下の通りです。
- Include your database in the backup:データベース上のデータを含める
- Include your files in the backup:ファイルのデータを含める
- このバックアップをリモートストレージに送信:Dropboxに送信
上2つにチェックを入れておくとサーバー上のファイルのデータ・データベース上のデータのどちらもバックアップできます。
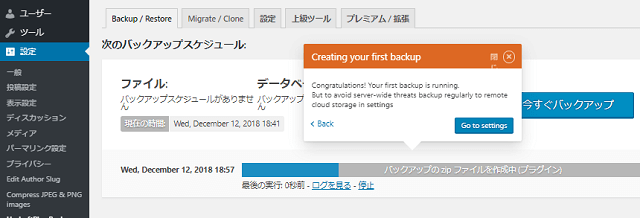
するとバックアップが始まります。時間かかるので、少し経ってから確認してみます。
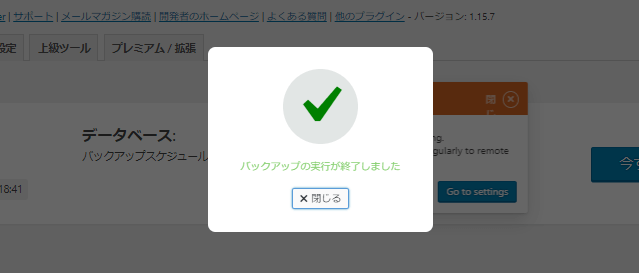
バックアップが終わるとこのように表示されます。「閉じる」をクリックしましょう。
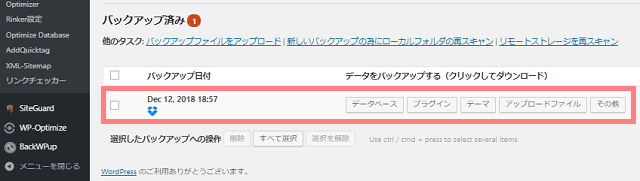
ページを下にスクロールして、バックアップした記録が表示されているので確認します。
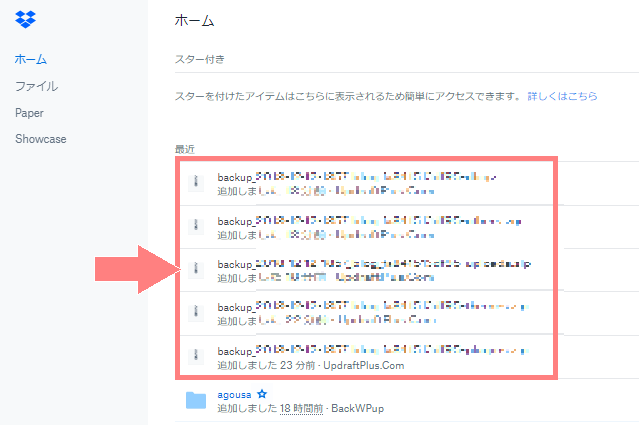
Dropboxにバックアップが取れているかも、実際に確認してしておきましょう。ファイル名にバックアップした日時が表示されています。
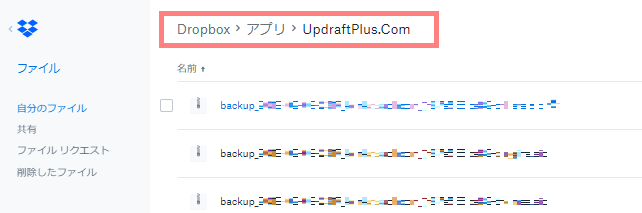
「アプリ>UpdraftPlus.Com」というフォルダが自動で作成され、その中に保存されています。

自動でバックアップする方法
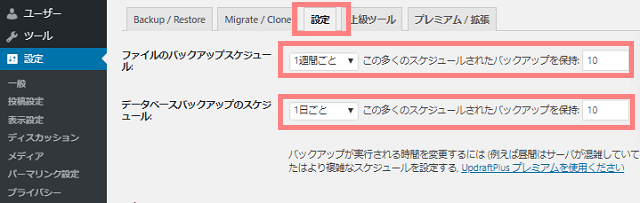
「設定」タブを開いた上の欄で、自動バックアップの設定ができます。バックアップ間隔は迷った以下の設定がおすすめです。
- ファイルのデータ:データが重めなので「1週間ごと」
- データベースのデータ:データが重めなので「1日ごと」
「この多くのスケジュールされたバックアップを保持」はとっておくデータの数です。どちらも「10」で設定しました。
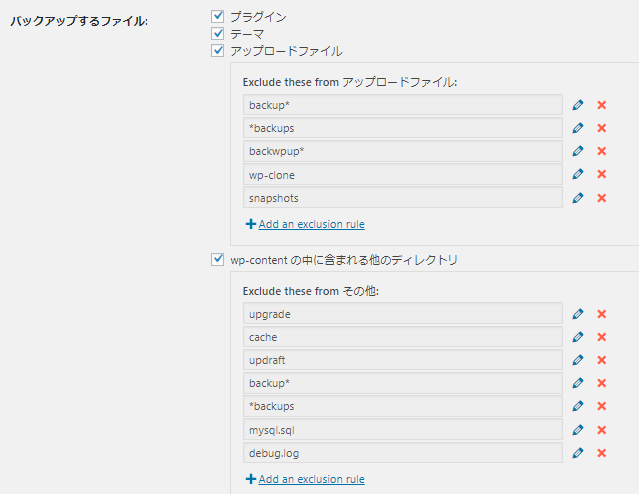
「バックアップするファイル」の項目は、全てチェックを入れたままでOKです。
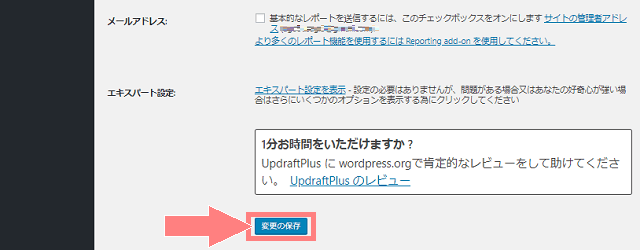
これでページ下の「変更を保存」をクリックすれば、自動でバックアップの設定が完了です。
バックアップを復元する方法
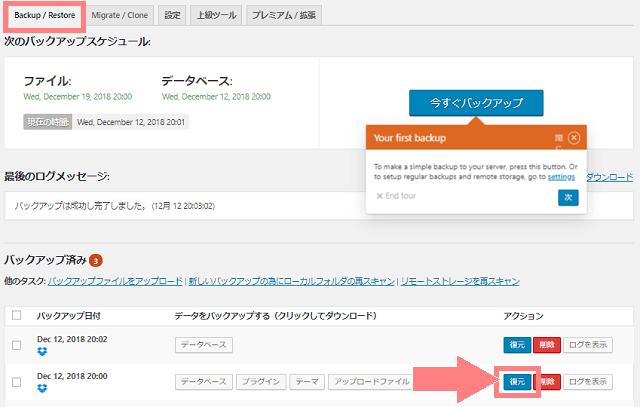
「Backup/Restore」タブを開きます。
ページの下にバックアップ済のデータが表示されるので、復元したいデータの「復元」をクリックします。
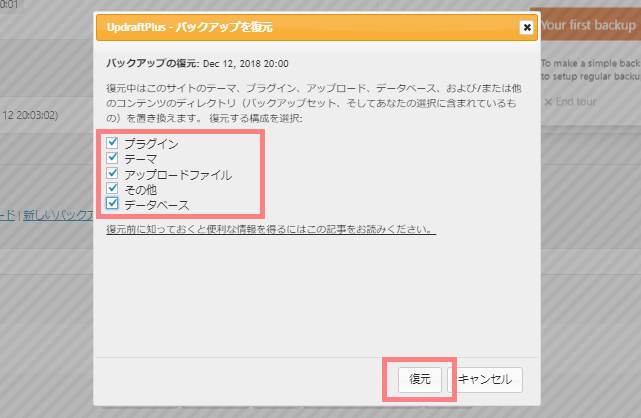
全ての項目にチェックを入れて「復元」をクリックすれば復元ができます。

以上が「UpdraftPlus」でDropboxにバックアップを取る方法です。
データが消えた後から後悔しても遅いので、万が一のために自分でもバックアップは取っておきましょう!

