
という人のために、WordPressのコメントの設定方法を紹介します。コメント欄を開放する場合は、スパムコメント対策の設定もしっかりやっておきましょう。
「ディスカッション」から設定をする
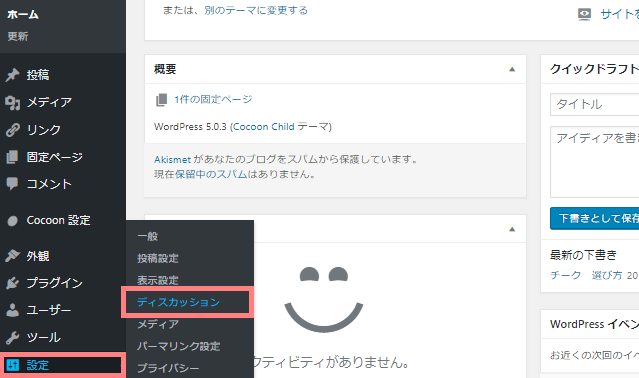
WordPress管理画面の左メニューから「設定>ディスカッション」をクリックします。この「ディスカッション」から、コメント欄の設定をしていくことができます。
投稿のデフォルト設定

①この投稿に含まれるすべてのリンクへ通知を試みる
チェックを入れると、投稿記事に貼ったリンク先のサイトに、「自分の記事にリンクを貼ったよ」ということを通知することができます。
ただし、自分のサイト内のリンクを貼った場合も通知が届きます。
② 新しい記事に対し他のブログからの通知 (ピンバック・トラックバック) を受け付ける
チェックを入れると、他のサイトに自分のサイトのリンクが貼られた時に「私のサイトにあなたのサイトのリンクを貼ったよ」と通知がきます。
通知を受けたい場合はチェックを入れておきましょう。
③新しい投稿へのコメントを許可する
チェックを入れると、これから投稿する記事にコメントを受け付けることになります。
コメント欄を開放したくない場合は、チェックを外しましょう。すでに投稿済の記事はここから設定できないので、記事編集ページで個別に設定する必要があります。
他のコメント設定
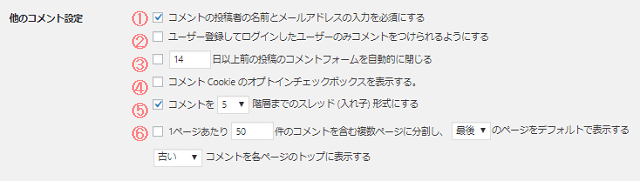
①コメントの投稿者の名前とメールアドレスの入力を必須にする
チェックを入れると、名前とメールアドレスを入力しないとコメントが投稿できなくなります。迷惑なコメントを減らす対策として使用できます。
②ユーザー登録してログインしたユーザーのみコメントをつけられるようにする
WordPressのユーザー登録している人のみ、コメントできるようになります。こちらも迷惑なコメントを減らす対策として使用できますが、コメント自体は更に減ると思われます。
③○日以上前の投稿のコメントフォームを自動的に閉じる
チェックを入れると、投稿から「○日」以上経過した記事のコメント欄を自動で閉じることができます。
古い記事にいつまでもコメントが付くのが嫌な場合に使用出来ます。
④コメント Cookie のオプトインチェックボックスを表示する。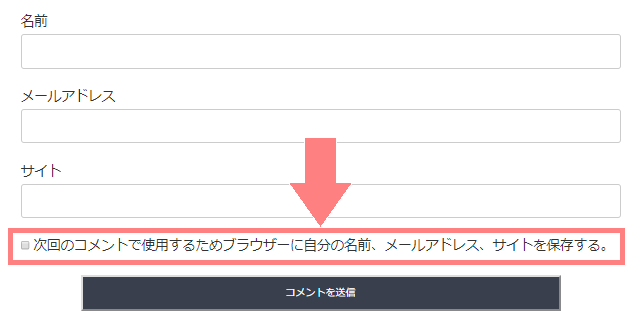
チェックを入れておくと、一度コメントした読者が再度コメントする時に「名前」「メールアドレス」等の入力を省略することができます。
リピーター・決まった投稿者が多い場合は、手間を減らしてあげることができます。
⑤コメントを○階層までのスレッド (入れ子) 形式にする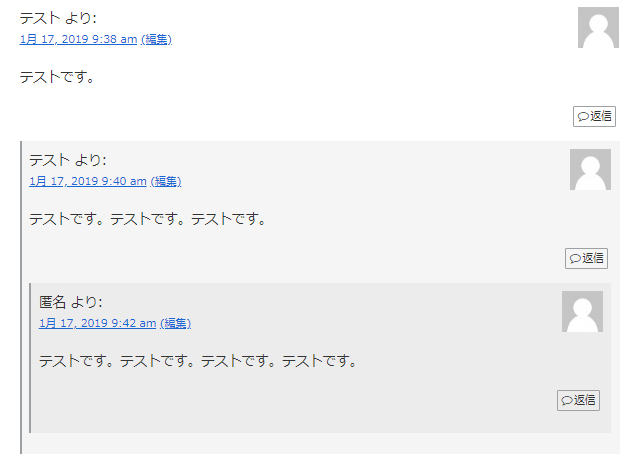
スレッド (入れ子) 形式とは、↑上の画像のような表示です。チェックを入れるとこのように表示されます。コメントに対する返信コメントがわかりやすくなります。
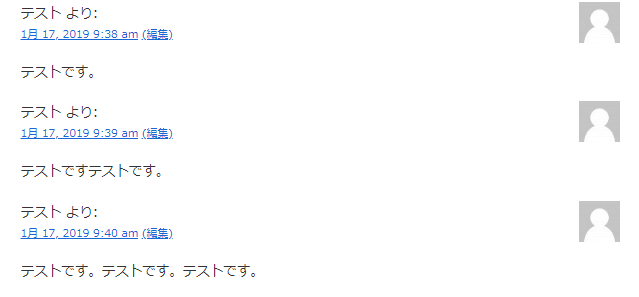
チェックを外すと、新規コメントも返信コメントも同じように表示されます。返信をわかりやすくしたい場合は、チェックを入れておきましょう。
⑥1ページあたり ○件のコメントを含む複数ページに分割し、○○ のページをデフォルトで表示する ○○コメントを各ページのトップに表示する
チェックをコメントがたくさん付いた時に、ページを分割することができます。多くのコメントがあると、ページが下に長くなってしまうのでスッキリさせたい時に使えます。
自分宛のメール通知

① コメントが投稿されたとき
チェックを入れると、コメントが実際に投稿された時に、登録しているメールアドレスに通知が届きます。
自分で確認せずともコメントが付いたことを知りたい場合は、チェックを入れておきましょう。
②コメントがモデレーションのために保留されたとき
チェックを入れると、コメントを承認してから表示するように設定している場合に、承認待ちのコメントが投稿された時に登録しているメールアドレスに通知が届きます。
コメント表示条件

①コメントの手動承認を必須にする
チェックを入れると、コメントが投稿されてもすぐには公開されず、自分で承認した後に公開されるようになります。
勝手に変なコメントが書き込まれるのが困る場合は、少し手間ですが手動承認を設定しておくことがおすすめです。
②すでに承認されたコメントの投稿者のコメントを許可し、それ以外のコメントを承認待ちにする
チェックを入れると、1回コメントを承認した人が再度投稿した時に、承認なしでコメントが公開されます。
コメントを承認制にしたいけど、多くて毎回全て確認するのが大変な時などに使えます。が、自分が確認していないコメントが勝手に公開されるのが嫌な人は、チェックを入れておきましょう。
コメントモデレーション
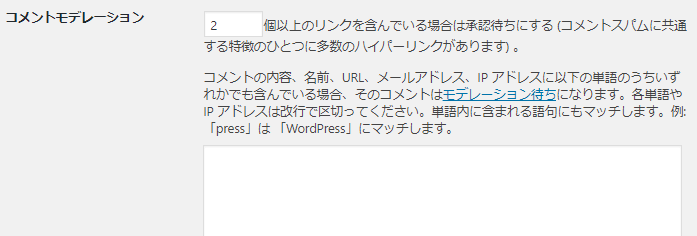
コメントを承認制にしている人は、特に設定は不要です。コメントがすぐ公開されるように設定している場合に活用できます。
スパムコメントはリンクを複数含んでいることが多いです。ここで設定した数以上のリンクを含んでいる場合は承認待ちにして、スパムと疑われるコメントをすぐに公開されないように設定できます。
また、下の白枠に特定キーワードを入力すると、そのキーワードを含んでいるコメントも承認待ちにできます。
キーワード以外にも、名前、URL、メールアドレス、IP アドレスなどでも設定できます。
コメントブラックリスト
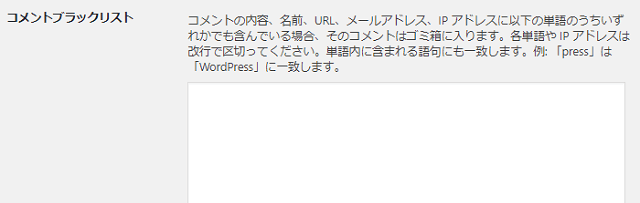
下の白枠に特定キーワードを入力すると、そのキーワードを含んでいるコメントは、承認待ちにもならず直接「ゴミ箱」行きになります。
特定のスパムなどがあって迷惑している場合などに使えます。
アバター

①アバターの表示
アバターとは、コメントに表示される投稿者のアイコンです。チェックを入れると、アバターが表示されます。
②評価による制限
投稿者のアバターに制限をかけることができます。知らずに変なアイコンが表示されないよう設定できます。
③デフォルトアバター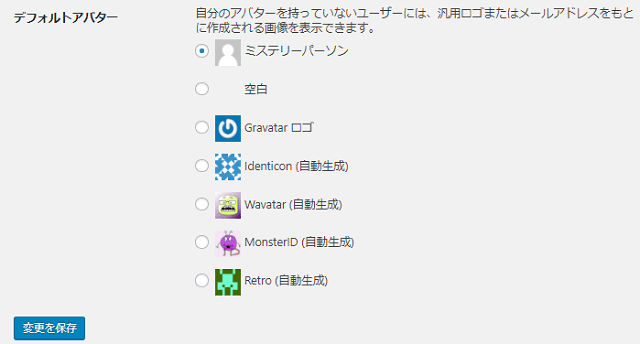
アバターを持っていない人の表示を、この中から設定できます。
下の4つはメールアドレスから自動生成されますが、どんなアバターが生成されるかわからないので「ミステリーパーソン」か「空白」にしておくのがいいかと思います。
最後は忘れず「変更を保存」する
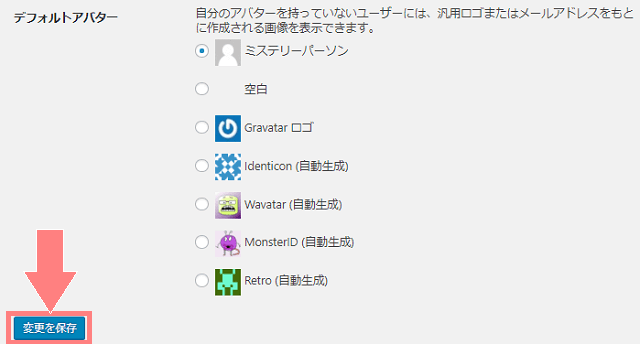
コメントの設定を変更したら、ページ一番下の「変更を保存」を忘れずクリックしましょう。
保存せずにページを離れてしまうと、設定が反映されないので注意してください。
以上がコメントの設定方法でした。
コメント欄を開放しておくと、結構スパムコメントがつきます。WordPressサイトを開設したばかりでアクセスがまだない時にもスパムはやってきました…。



