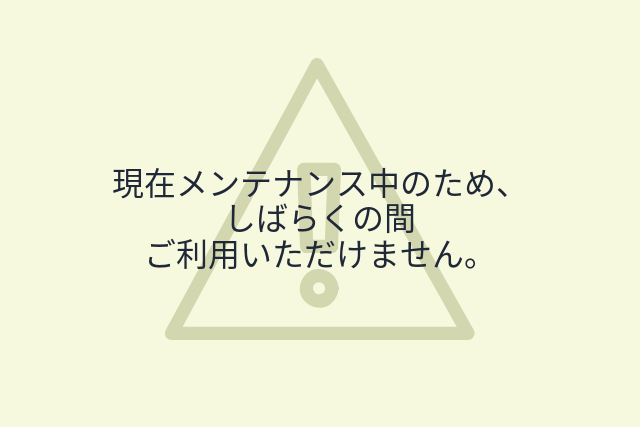という人のために、
- 「現在メンテナンス中のため、しばらくの間ご利用いただけません。」
- 「Briefly unavailable for scheduled maintenance. Check back in a minute.」
↑これが表示された時の解決方法を紹介します。他の原因でも表示されるかもしれませんが、対処方法の1つとして参考になればと思います。
「現在メンテナンス中のため、しばらくの間ご利用いただけません。」が表示される原因
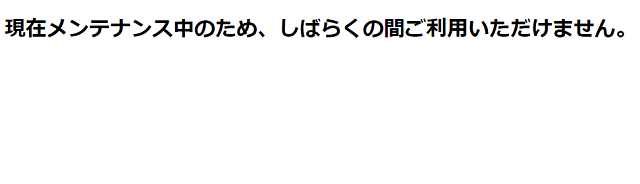
- 「現在メンテナンス中のため、しばらくの間ご利用いただけません。」
- 「Briefly unavailable for scheduled maintenance. Check back in a minute.」
が表示されてしまう理由の1つに、プラグインの更新の最中にページを移動してしまうことが原因にあるようです。
プラグインの更新時に「メンテナンスモード」というモードになるのですが、ページを移動するとメンテナンスモードが解除されなくなってしまうことがあるようです。

が、落ち着いて対処すれば元に戻るはずです!
- 特定ページだけ表示されてしまう場合
- 全てのページで表示されてしまう場合
の2通りの解決方法を紹介します。
特定ページだけ表示されてしまう場合
そのページで「更新ボタン」をクリックしたら元に戻りました。これだけです。
リンクをたどってクリックすると表示されなかったんですが、更新であっさり解決されました。
全てのページで表示されてしまう場合
サーバーのFTPから「.maintenance」というファイルを削除する必要があります。
- Mixhost・カラフルボックスの場合
- エックスサーバーの場合
の手順をそれぞれ書いておきます。
Mixhost・カラフルボックスの場合
Mixhost・カラフルボックスはcPanelを採用しているので、どちらのサーバーでも同じ方法で削除できます。

まずは「コントロールパネル(cPanel)」にログインします。
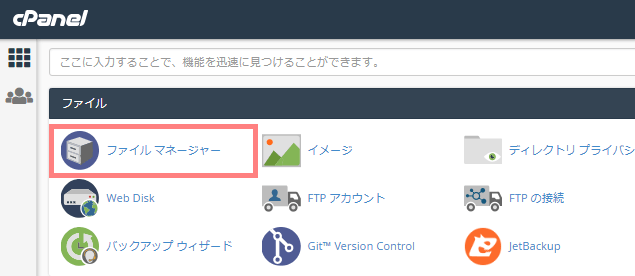
cPanelにログインできたら、ファイルの項目の中にある「ファイルマネージャー」をクリックします。
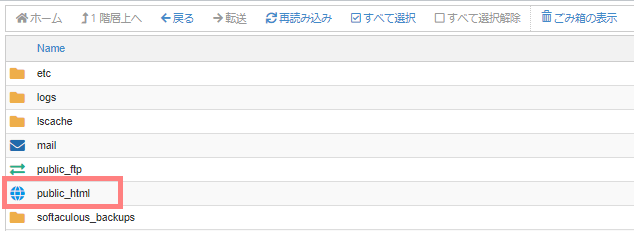
ファイルマネージャーが開いたら「public_html」をダブルクリックします。(文字の上でをクリックすると名前の編集になってしまうので、アイコンの上をクリックします。)
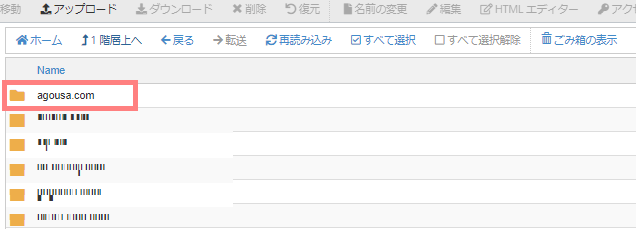
今回設定する「ドメイン名のファイル」をダブルクリックします。(こちらも文字の上でをクリックすると名前の編集になってしまうので、アイコンの上をクリック。)
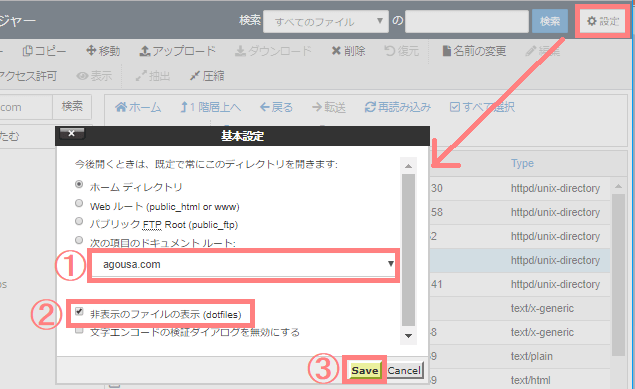
「ドメイン名のファイル」を開いたら、ページ右上の「設定」をクリックすると、基本設定画面が開きます。
- 次の項目のドキュメントルート:今回設定するドメイン名を選択
- 非表示のファイルの表示(dotfiles)にチェックを入れる
- 「Save」をクリックする
と進めます。
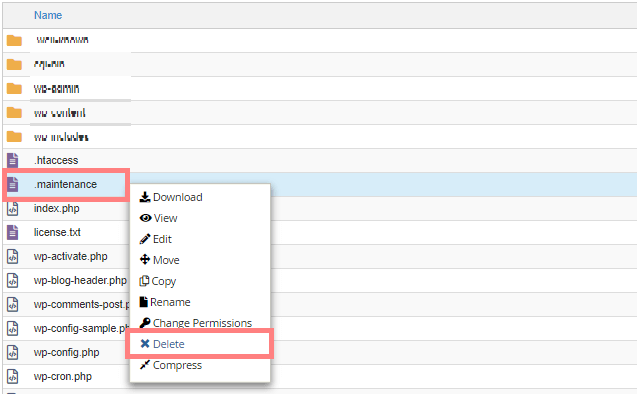
すると一覧の中に「.maintenance」というファイルが表示されると思うので、右クリックでメニューを開き「Delete」をクリックします。
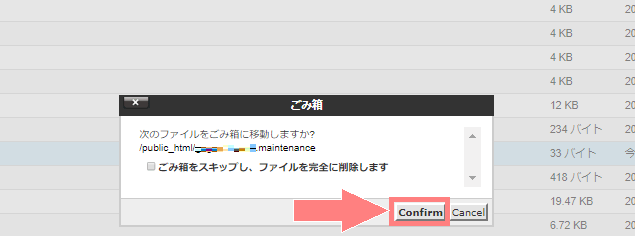
確認が表示されるので、ファイル名が合っているかもう一度確認してから「Confirm」をクリックします。
これで「.maintenance」ファイルの削除が完了です。サイトを確認してみると、元に戻っていると思います。
エックスサーバーの場合
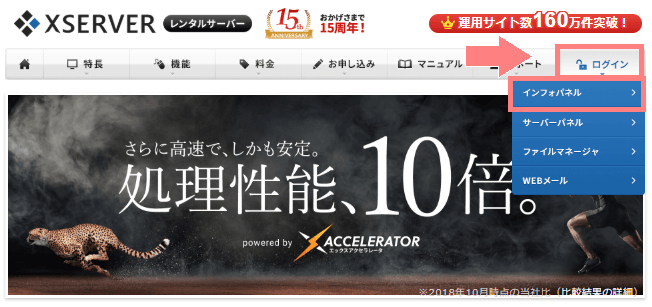
まずはエックスサーバー![]() のトップページにアクセスし、右上の「ログイン」から「インフォパネル」をクリックします。
のトップページにアクセスし、右上の「ログイン」から「インフォパネル」をクリックします。
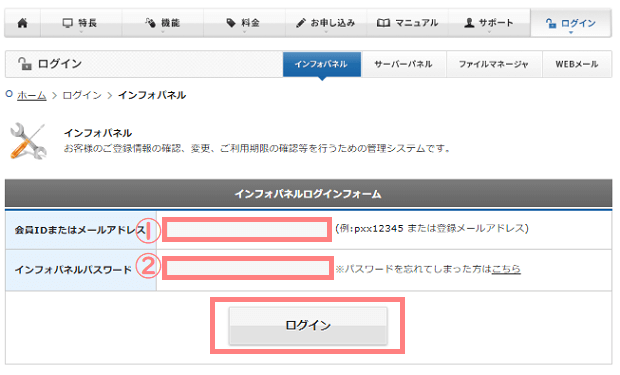
インフォパネルログインフォーム画面で、①登録したメールアドレス・②インフォパネルパスワードを入力して「ログイン」をクリックします。
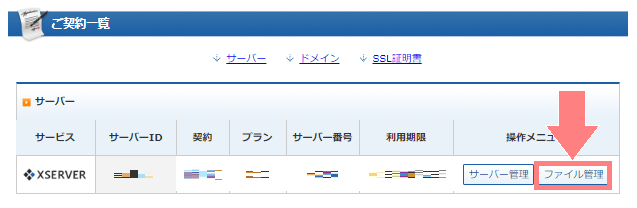
ログインしたらトップページのご契約一覧の中から、そのワードプレスで使用しているサーバーの「ファイル管理」をクリックします。
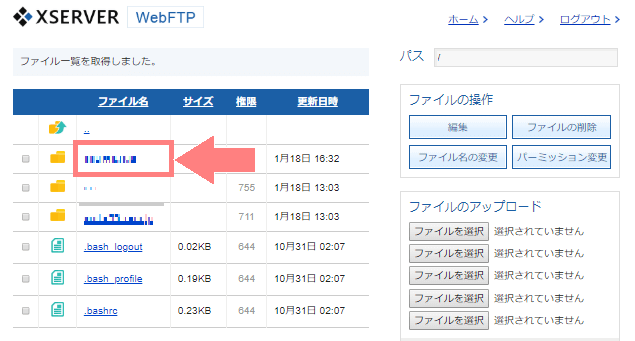
するとFTP(ファイルマネージャー)が表示されます。ここで今回設定する「ドメイン名のファイル」をクリックします。
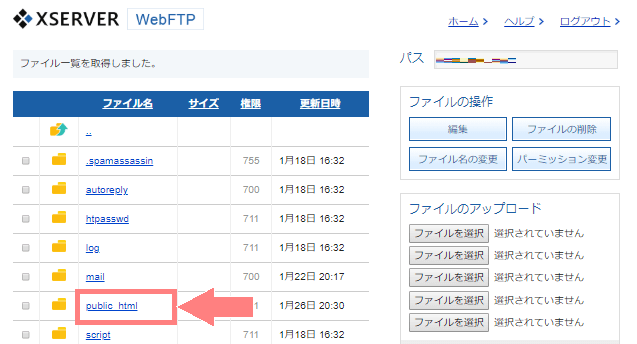
次に「public_html」をクリックします。
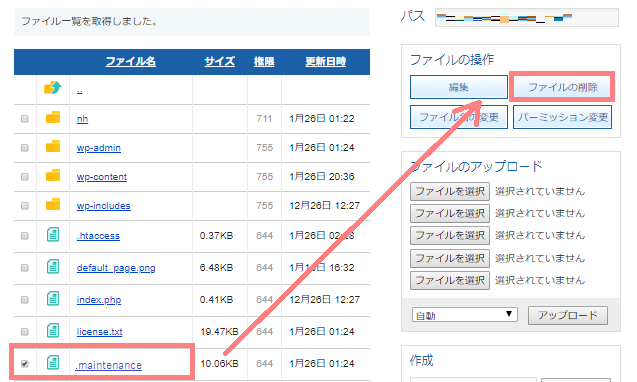
すると一覧の中に「.maintenance」があると思うのでチェックを入れたら、右上の「ファイルの削除」をクリックします。
これで「.maintenance」ファイルの削除が完了です。サイトを確認してみると、元に戻っていると思います。
以上がメンテナンス中が表示され続ける時の解決方法でした。
いきなり表示されると焦りますが、表示されてしまう原因と対処方法を1回知っておけば安心かと思います。