
という人のために、この手順を紹介します。
エックスサーバーに申し込むと、ドメインの取得も一緒に行うことができます。一緒に管理できて便利なので、初めての人はエックスサーバーでの取得がおすすめです。
ドメインを取得する
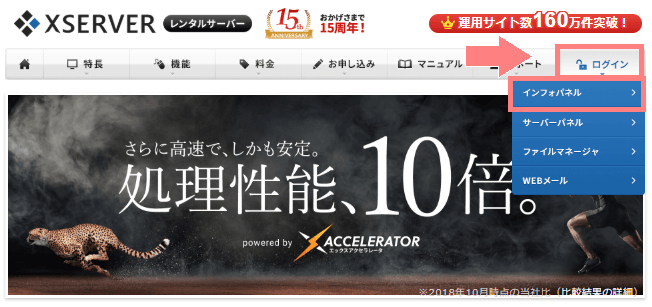
まずはエックスサーバー![]() にアクセスし、右上の「ログイン>インフォパネル」をクリックします。
にアクセスし、右上の「ログイン>インフォパネル」をクリックします。
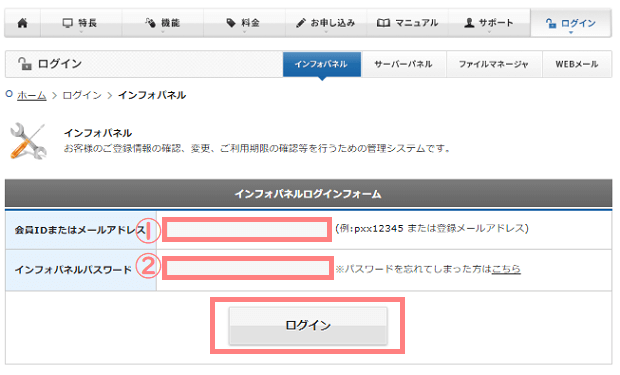
インフォパネルログインフォーム画面になったら
- 会員ID
- インフォパネルパスワード
を入力して「ログイン」をクリックします。
会員ID・インフォパネルパスワードは、登録して一番最初に届く「【Xserver】■重要■サーバーアカウント設定完了のお知らせ[試用期間]」というメールに書いてあります。
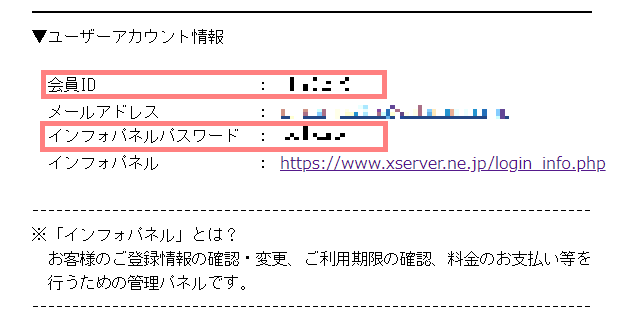
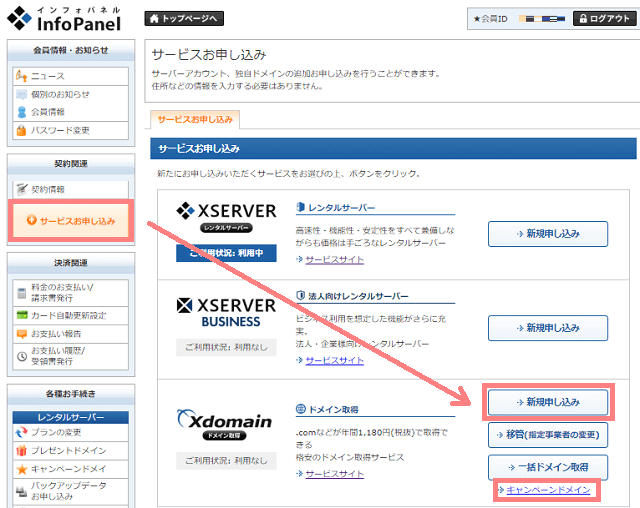
ログインできたら、左メニューの「サービスお申し込み」をクリックしXdomainの「新規申し込み」をクリックします。
(キャンペーンなどを行っている場合はその下の「キャンペーンドメイン」から申し込めます。手順はキャンペーンドメインのお申し込みも参考になるかと思います。)
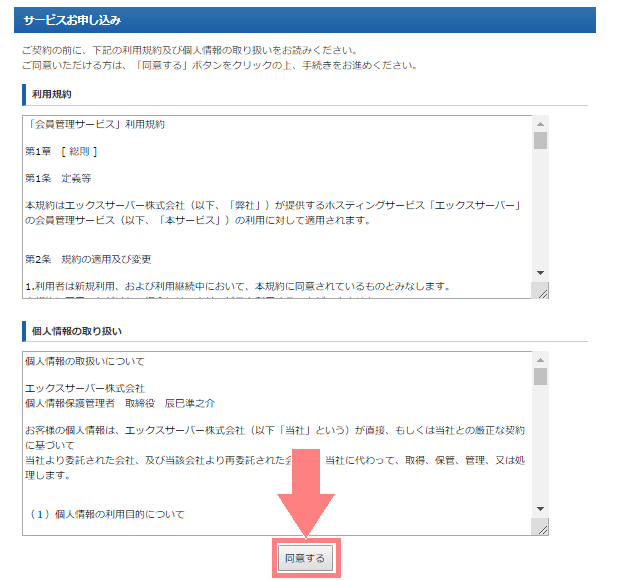
利用規約・個人情報の取り扱いを確認し、よければ「同意する」をクリックします。
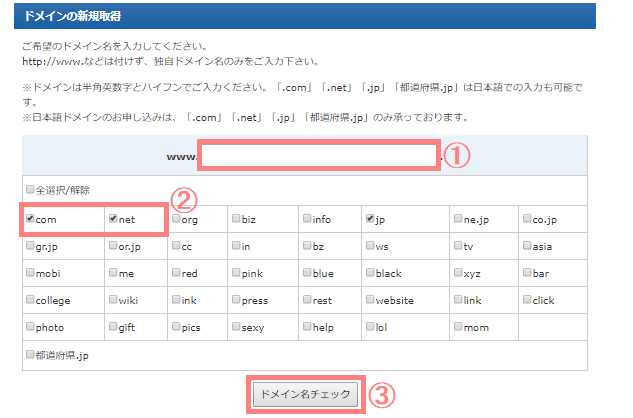
ここで、希望するドメインを入力します。
たとえば「agousa.com」というドメインを取得したい場合は、
- 「agousa」と入力する
- 「.com」など自分が使用したいものにチェックが入っているか確認する
- 「ドメイン名をチェック」をクリックする
と進みます。
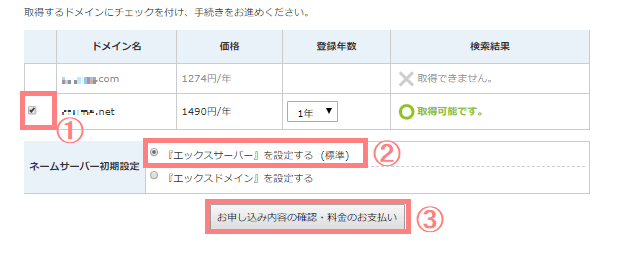
すると下に、希望するドメインが取得かどうか表示されます。すでに使用されているドメインは取得できないので、別のドメインを考えましょう。
- 取得可能なら、そのドメインにチェックを入れる
- ネームサーバー設定:「エックスサーバー」を設定する
- 「お申し込み内容の確認・料金のお支払い」をクリックする
と進めます。
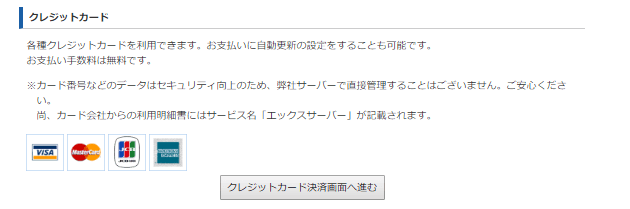
すると支払い方法がいくつか表示されるので、希望するものを選択して支払いに進みます。(クレジットカードが即時反映されるので便利です。)
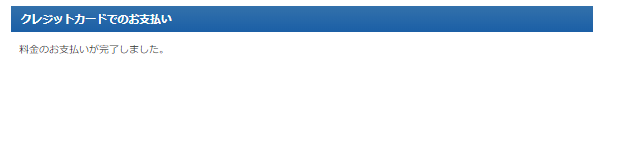
支払いが完了したら、インフォパネルのトップページに戻ります。
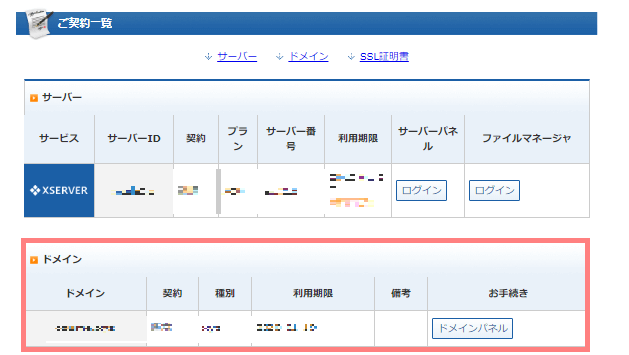
すると「ご契約一覧」に、取得したドメインが追加されています。これでドメインの取得が完了です!
サーバーにドメインを追加する

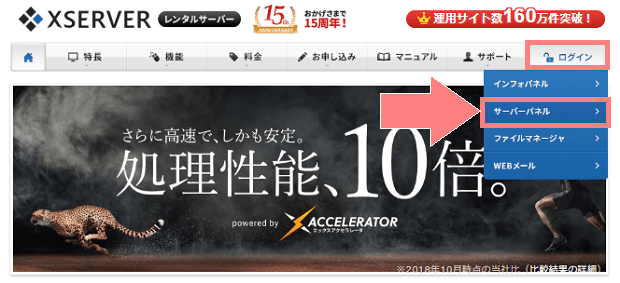
エックスサーバー![]() のトップページにアクセスし、右上の「ログイン>サーバーパネル」をクリックします。
のトップページにアクセスし、右上の「ログイン>サーバーパネル」をクリックします。
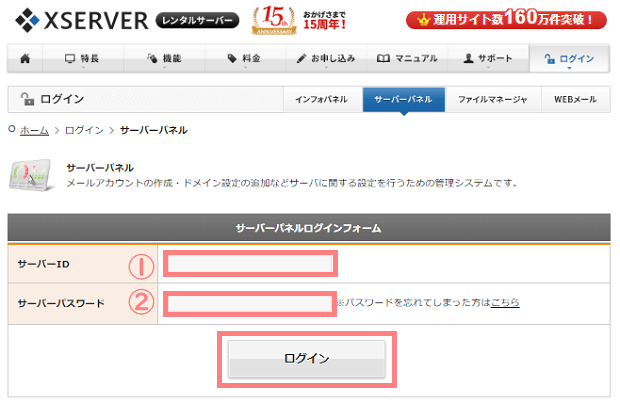
こちらのログインフォームに
- サーバーID
- サーバーパスワード
を入力して「ログイン」をクリックします。
サーバーID・サーバーパスワードは「【Xserver】■重要■サーバーアカウント設定完了のお知らせ[試用期間]」というメールに書いてあります。確認してみて下さい。
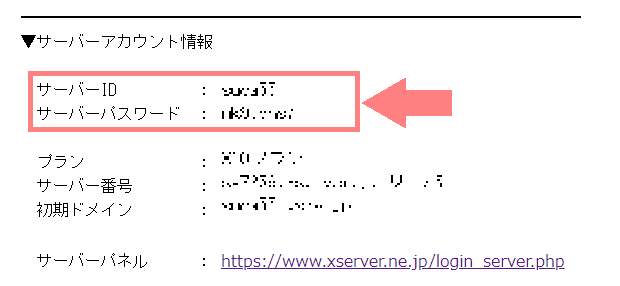
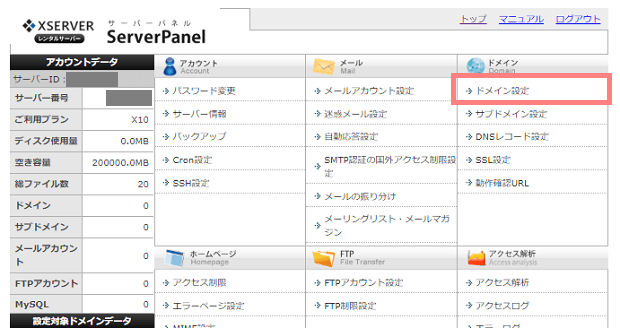
ログインしたら、右上のドメイン欄の中の「ドメイン設定」をクリックします。
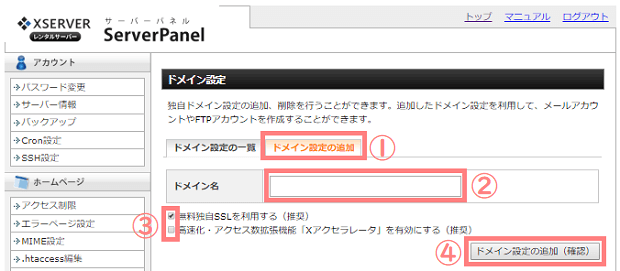
ドメイン設定の画面が開いたら、
- 「ドメイン設定の追加」のタブをクリックする
- ドメイン名:取得したドメイン名を入力する
- 「無料独自SSLを利用する」にチェックを入れる。「Xアクセラレータ※を有効にする」は基本的にはチェックを入れてOKです。
- 「ドメイン設定の追加(確認)」をクリックする
と進みます。
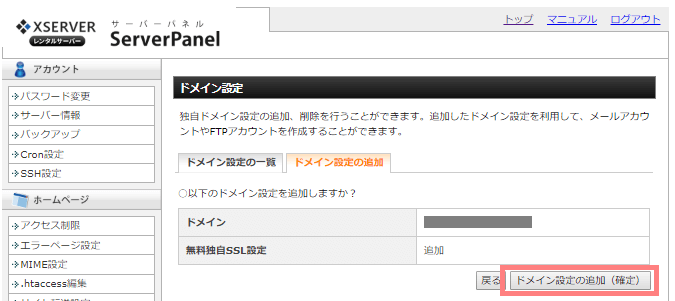
登録内容の確認画面になるので、あっているか確認したら「ドメイン設定の追加(確定)」をクリックします。
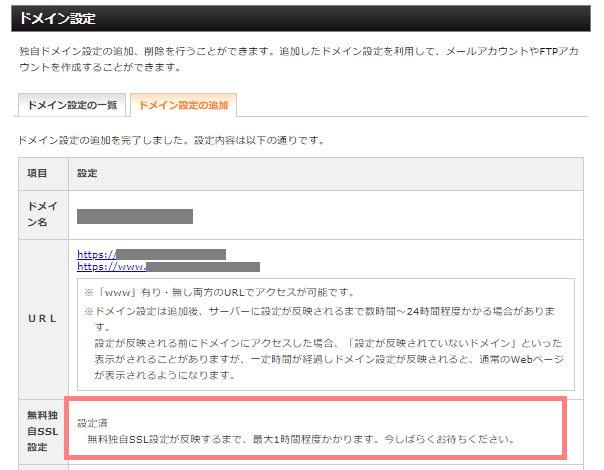
これでドメイン設定の追加が完了です。
無料独自SSLの項目を確認して「設定済」になっていたら、これでSSL設定も一緒に出来ています。
次はエックスサーバーでWordPressをインストールする方法を参考に、WordPressのインストールに進んで大丈夫です。
独自SSL設定に失敗した場合
少し時間を置く

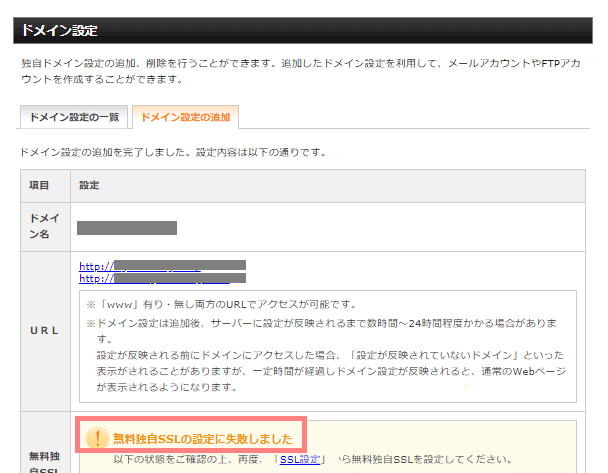
「無料独自SSLの設定に失敗しました」と出る人もいるかもしれないですが、大丈夫です!1つ前の項目で行った「ネームサーバー設定」をしてから時間が経っていないと、このように出る可能性があります。

再度独自SSL設定をする
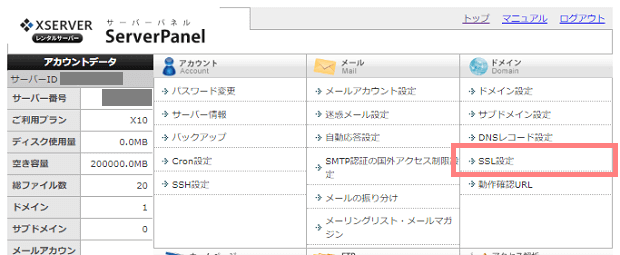
サーバーパネルのトップページに戻り、左側のドメイン欄の中にある「SSL設定」をクリックします。
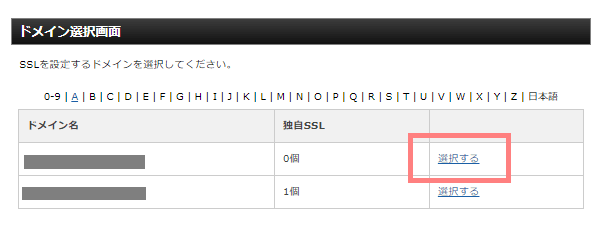
選択画面になったら、SSL設定をするドメインの「選択する」をクリックします。(この画面が出てこなければ、そのまま次に進んで下さい。)
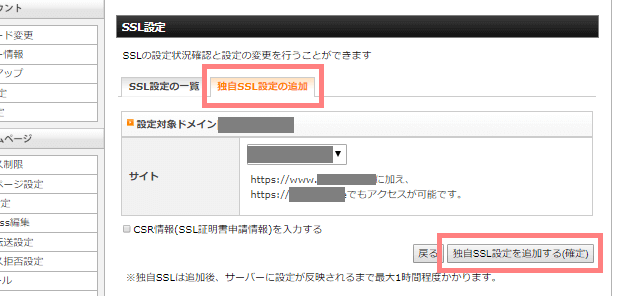
SSL設定画面になったら「独自SSL設定の追加」タブを開き、右下の「独自SSLを設定する」をクリックしましょう。
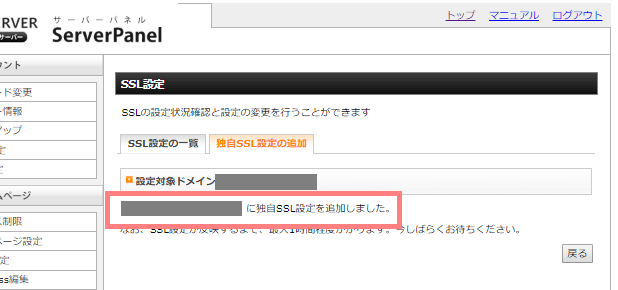
上手くいくと「独自SSL設定を追加しました。」と表示されます。
ここでも設定できない時は、少し時間を空けてから、もう一度SSL設定を行ってみて下さい。(最大で72時間くらいかかることもあるらしいですが、数十分くらいで終わることが多いです。)
以上がドメインの取得と、サーバーに設定する方法でした。
これが終わったら、WordPressのインストールができます。初心者向け!エックスサーバーでWordPressをインストールする方法を参考に進めてみて下さい。


