
という人のために、エックスサーバーでWordPressサイトを常時SSL化する方法を紹介します。
SSL化とは、簡単にいうとURLの先頭を「http://」から「https://」にして、インターネット上での通信データを暗号化してやりとりすることです。
必ずやっておきたい設定なので、WordPressを始めたら一番最初にやっておきましょう。
SSL化について
SSL化とは
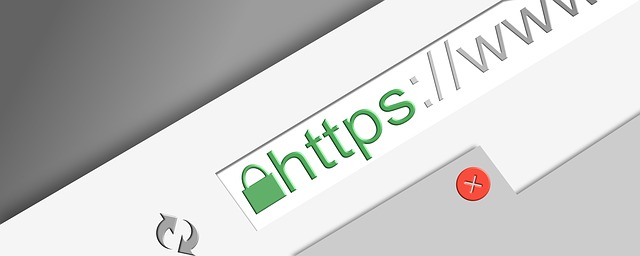
SSL化(=独自SSL設定)とは、URLの先頭を「http://→https://」にして、パソコンとサーバ間での通信データを暗号化してやりとりすることです。
セキュリティとして、今やサイトを運営するなら必須です。
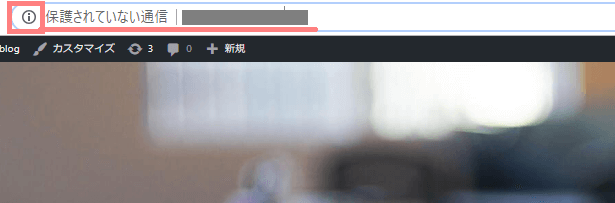
SSL設定をしていないサイトのURLは「http://」となり、Googleから「保護されていない通信」というメッセージが表示されてしまいます。
常時SSL化とは
常時SSL化とは、サイト全体をSSL化させることです。
SSL化しただけだと「http://~」でアクセスされたら「http://~」でサイトが表示されてしまう状態です。
ということで、これから
- SSL化(=独自SSL設定)できているか確認にし、
- 更にいつでも「https://」にアクセスされるように常時SSL化する
手順を解説していきます。
SSL化(=独自SSL設定)をする
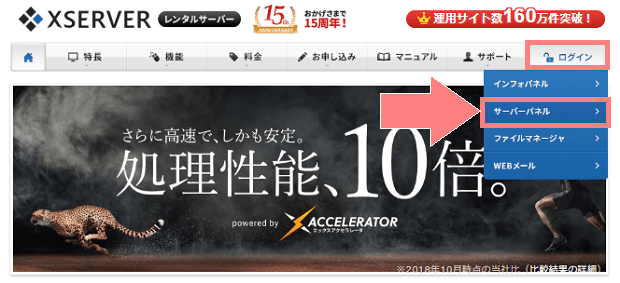
まずはエックスサーバー![]() のトップページへアクセスし、右上の「ログイン>サーバーパネル」をクリックします。
のトップページへアクセスし、右上の「ログイン>サーバーパネル」をクリックします。
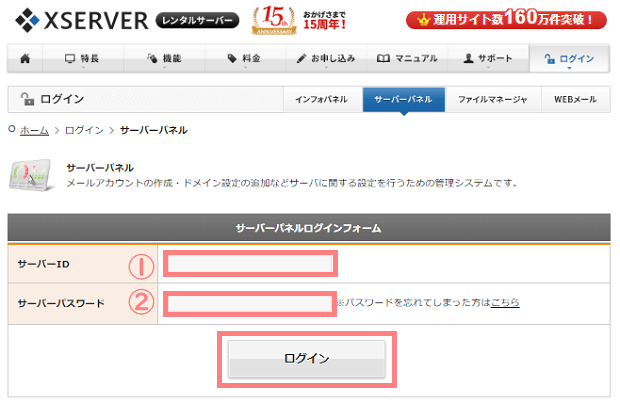
こちらのログインフォームに
- サーバーID
- サーバーパスワード
を入力して「ログイン」をクリックします。
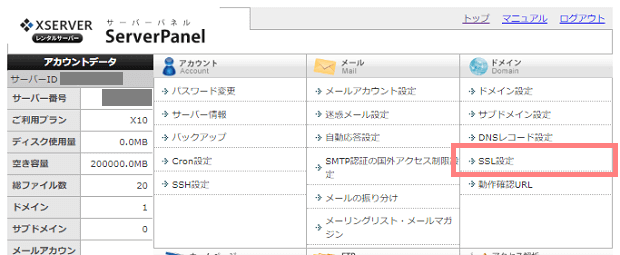
サーバーパネルにログインできたら、左側のドメイン欄の中にある「SSL設定」をクリックしましょう。
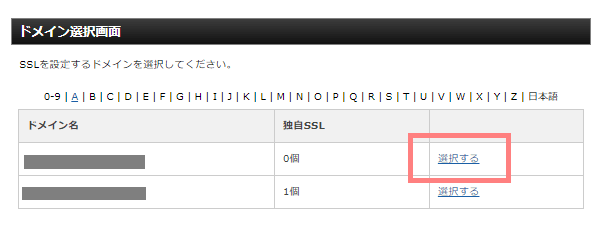
ドメイン選択画面になったら、SSL設定をしたいドメインの「選択する」をクリックします。
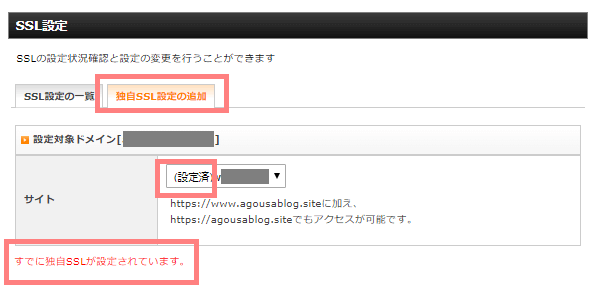
SSL設定画面になったら「独自SSL設定の追加」タブを開きます。左下に「すでに独自SSLが設定されています」と表示されていれば大丈夫です。
SSL化されていることが確認できたので、次のWebサイトの常時SSL化(リダイレクト)をするに進んで下さい。
※「すでに独自SSLが設定されています」と表示されなかった場合は、以下の設定を行ってください。
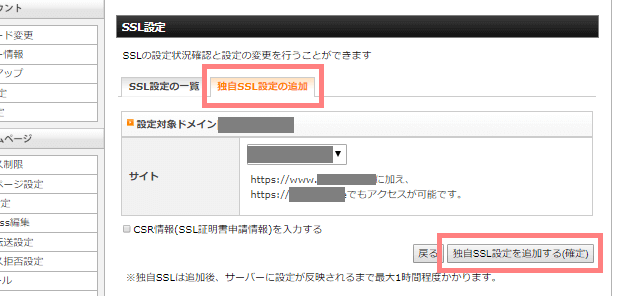
「独自SSL設定の追加」タブを開き、右下の「独自SSLを設定する」をクリックします。
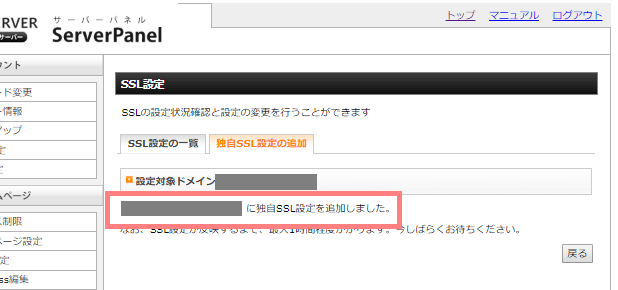
「独自SSL設定を追加しました。」と表示されたら、独自SSLの設定は完了です!これだけでOKです。
常時SSL化(リダイレクト設定)をする
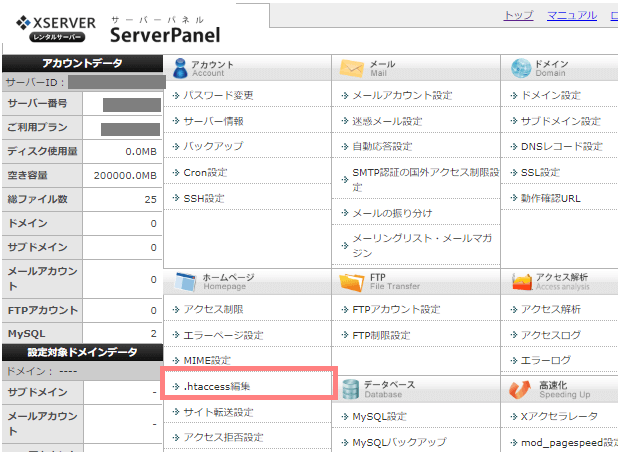
一回サーバーパネルのトップページに戻り、ホームページ欄の中にある「.htaccess編集」をクリックします。
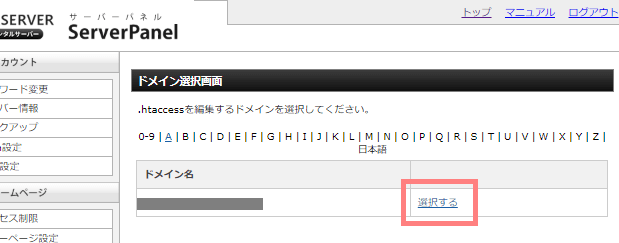
設定するドメイン名の右側の「選択する」をクリックします。
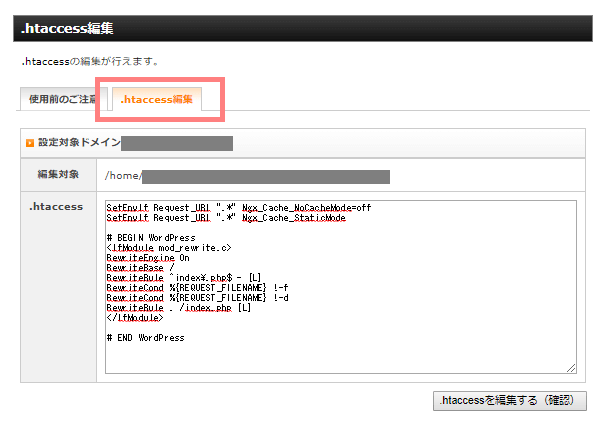
左上の「.htaccess編集」タブをクリックし、以下のコードを下の白枠の中の一番先頭に追加します。
RewriteEngine On
RewriteCond %{HTTPS} off
RewriteRule ^(.*)$ https://%{HTTP_HOST}%{REQUEST_URI} [R=301,L]
</ifmodule>
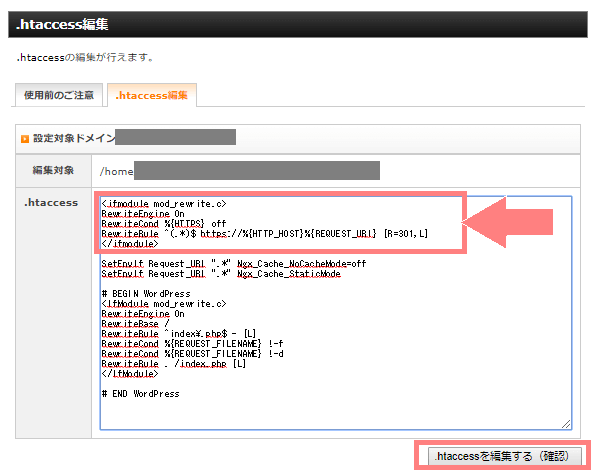
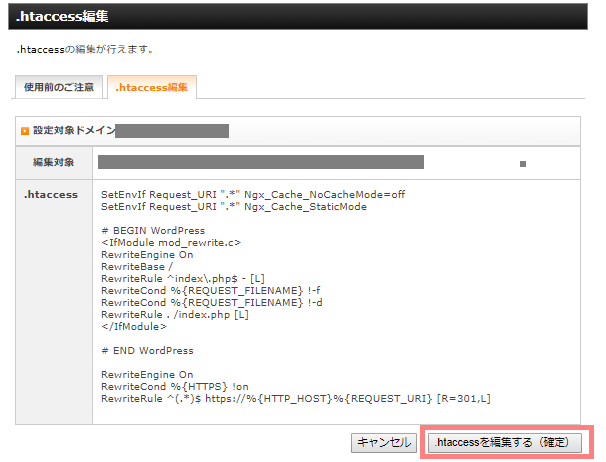
入力内容が合っているかもう一度確認したら、「.htaccessを編集する(確定)」をクリックします。
これで「http://~」でアクセスされた時も、自動的に「https://~」のURLへ転送される、リダイレクト設定が完了です。
WordPressでSSL設定をする
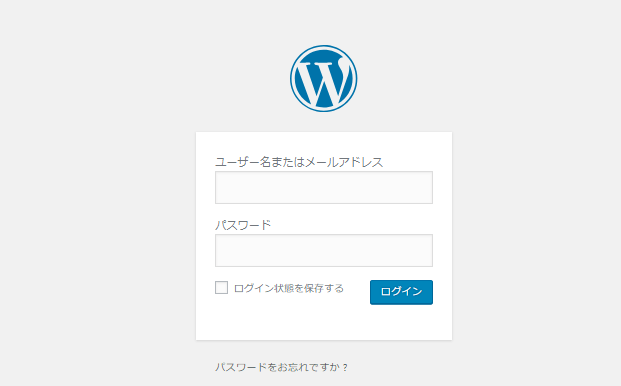
最後にWordPressでの設定をします。
ログインURLにアクセスし、ユーザー名・パスワードを入力してログインします。
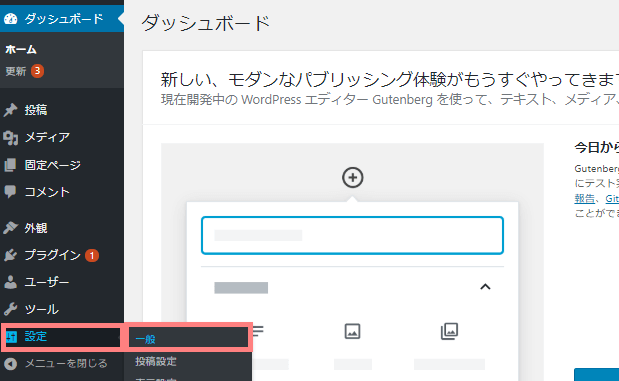
ログインできたら、左メニューの「設定>一般」をクリックします。
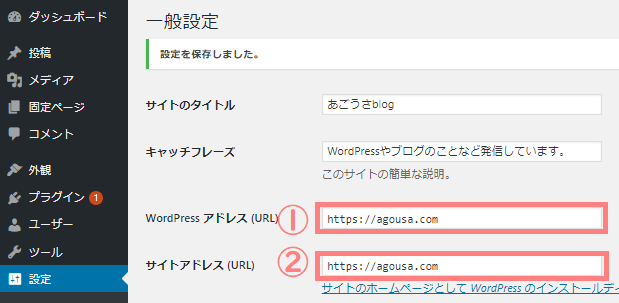
一般設定の画面が開いたら
- WordPressアドレス(URL):「http://~」から「https://~」に変更する
- サイトアドレス(URL):「http://~」から「https://~」に変更する
この2つを行います。どちらもURLに「s」を加えるだけで大丈夫です。
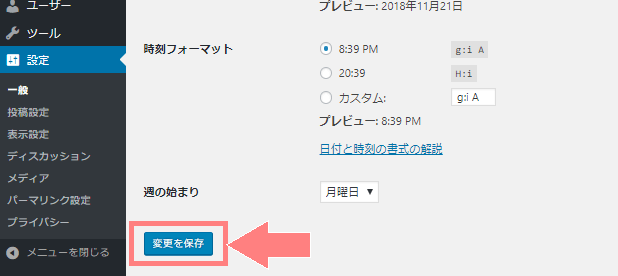
終わったら、ページを下にスクロールして「変更を保存」をクリックします。これでURLの変更設定ができました。
実際に「https://ドメイン名」のURLでアクセスできるか確認しておきましょう。
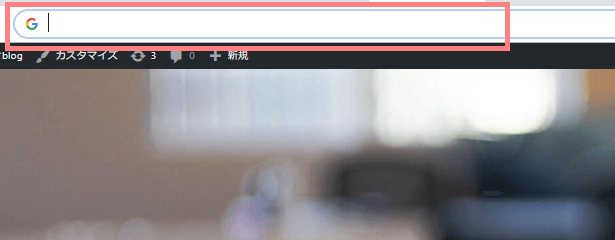
ブラウザの上の検索窓に「http://ドメイン名」のURLを入れて、検索します。
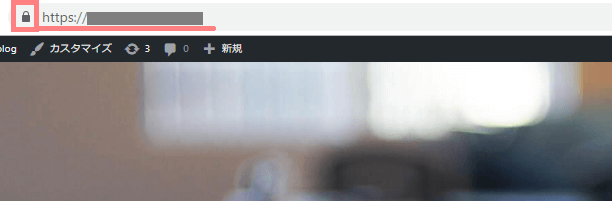
するとこのように、ページの上にカギマークが付いていた「https://ドメイン名」のURLに自動で変われば、常時SSL化の設定ができています。
以上で常時SSL化設定が完了です。このSSL設定が出来ていないとGoogleからの評価も下がってしまうので、最初に設定しておきましょう。
SSL以外のWordPress初期設定はWordPress初心者がインストール後にするべき6つの設定で紹介しています。


