
プラグイン「Google XML Sitemaps」の使い方を教えてほしい!
という人のために、この記事では
- プラグイン「Google XML Sitemaps」を使ってXMLサイトマップを作成し、
- Googleサーチコンソールに送信する方法
を紹介します。
ワードプレスサイトを作ったら初めのうちにやっておきたいのが「サイトマップ」の作成です!
サイトマップを作ってGoogleに送信すると、サイトが検索エンジンに早く登録されやすなりますし、SEOにも効果的です。
検索結果からのアクセスを狙っているなら、ぜひやっておきましょう!
サイトマップとは?
サイトマップには
- HTMLサイトマップ
- XMLサイトマップ
の2種類あります。以下で違いをサクッと見ていきましょう。
HTMLサイトマップ
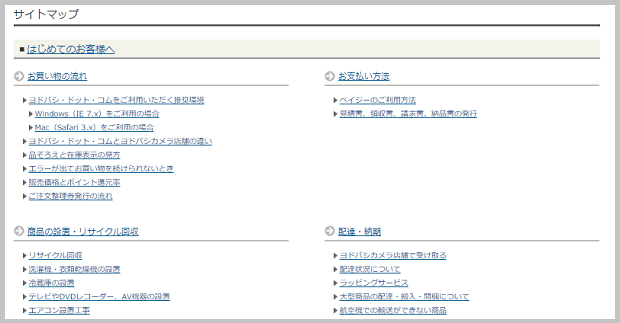
ヨドバシ.comより引用
サイトマップと聞いて、このような「1つのページにサイトの内容が集約されているもの」を思い浮かべる人が多いのではないでしょうか?
簡単にまとめると「HTML サイトマップ」とは、ユーザーが記事を探すためのページのことですね。
XMLサイトマップ
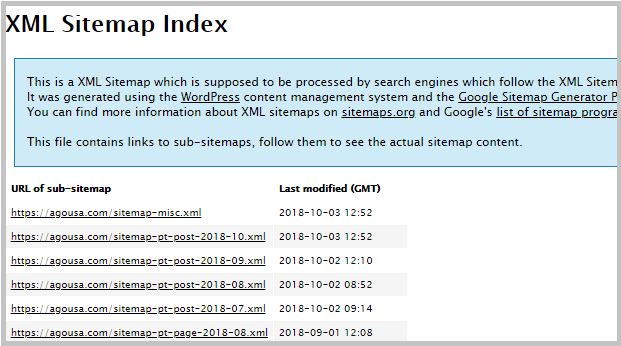
HTMLサイトマップに比べて、あまりピンとこないのがこちら。サイト上のページには表示されないファイルとして存在しています。
「XMLサイトマップ」は、クローラー(検索エンジンロボット)が巡回するためのものであり、検索エンジンにサイトの記事を知ってもらうためのモノです。

- HTMLマップ:読者のためのモノ
- XMLサイトマップ:クローラーのためのモノ、ということだね!
今回は、こちらの「XMLサイトマップ」を作ることになります。
XMLサイトマップは最初に作成するべき

新しく追加された記事はそのままだと、
となるのですが、クローラーが巡回に来てくれるのを待っていると通常は時間がかかります。特に新しく作ったばかりのサイトだと、なかなかクローラーも回ってきてくれません。
しかし、作成したXMLサイトマップを送信することで、クローラーが巡回するページがわかりやすくなります。その結果、検索エンジンに早くインデックスされやすくなります。

XMLサイトマップの作り方と登録方法
ワードプレスでのサイトマップの作成手順は以下の流れになります。
- プラグインでXMLサイトマップを作成
- Google Search Consoleに登録
WordPressでXMLサイトマップを作成し、これをGoogle Search Consoleに送信することでクローラーが巡回してくれるようになります。
Google XML Sitemapsでサイトマップを作成
XMLサイトマップの作成には「Google XML Sitemaps」というプラグインを使います。まずはこちらをインストールしていきます。

WordPressの管理画面から「プラグイン>新規追加」をクリックします。
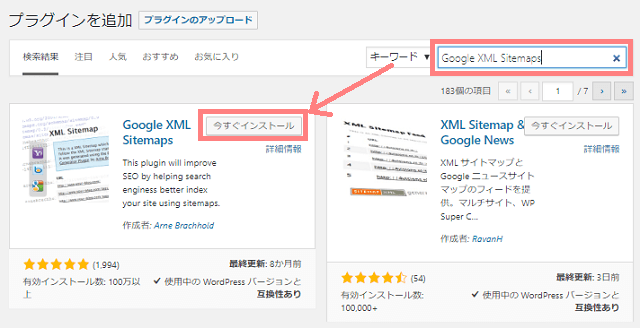
右上の検索ボックスに「Google XML Sitemaps」と入力し、その名前のプラグインが表示されたら「今すぐインストール」をクリックします。
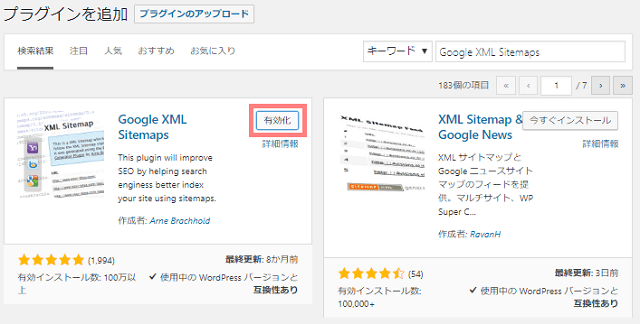
インストールが完了したらボタンが「有効化」に変わるので、これをクリックします。
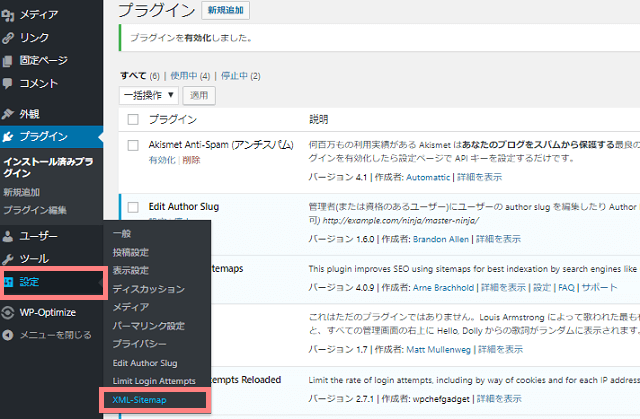
サイドバーの「設定」の中に「XML-Sitemap」が表示されるので、クリックします。
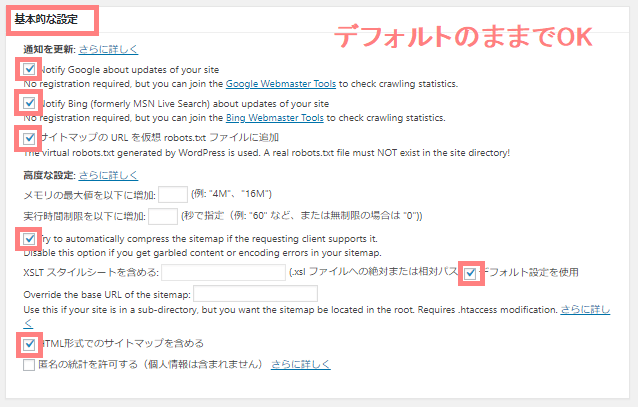
すると設定ページが開くので順番に見ていきます。
「基本的な設定」は全てデフォルトのままでOKです。一応①~⑥にチェックが入っているか確認しておきましょう。
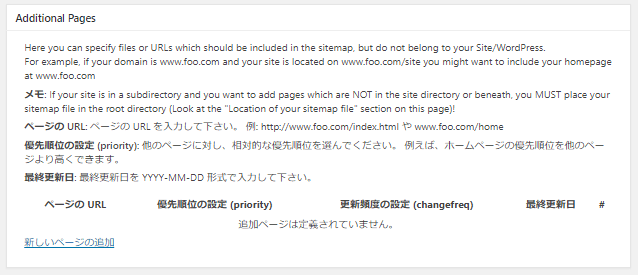
「Additional Pages」もそのままでOKです。手動でサイトマップを追加したい時に、ここからURLを追加します。
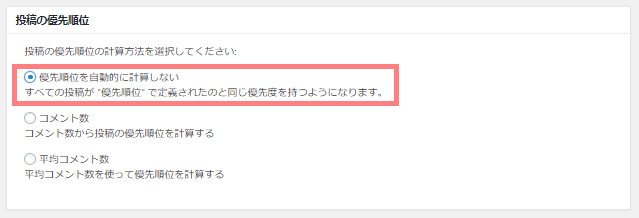
「投稿の優先順位」は「優先順位を自動的に計算しない」にチェックを入れます。
ここでは「クローラーが巡回するページの優先順位」を設定できます。「コメント数」と「優先的に巡回してもらいたいページ」は違うので、「優先順位を自動的に計算しない」を選択しておきます。
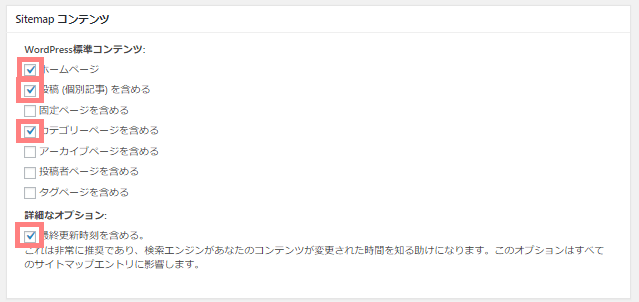
「Sitemap コンテンツ」では、サイトマップに含めるページを決めます。基本的には以下の項目にチェックを入れておけばOKです。
- ホームページ
- 投稿 (個別記事) を含める
- カテゴリーページを含める
- 最終更新時刻を含める
固定ページは「お問い合わせ」や「プライバシーポリシー」などのページで、インデックスされる必要はないのでチェックを外しました。
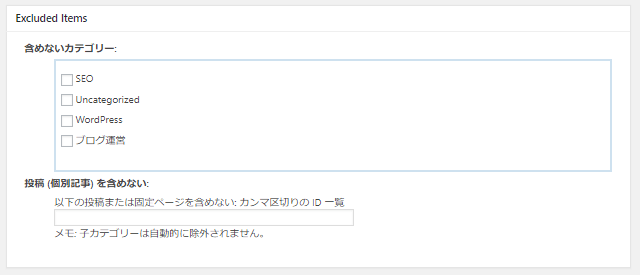
「Excluded Items」はこのままでOKです。
もし固定ページのように、インデックスされたくないカテゴリーがある場合はチェックを入れます。するとサイトマップに含まれなくなります。
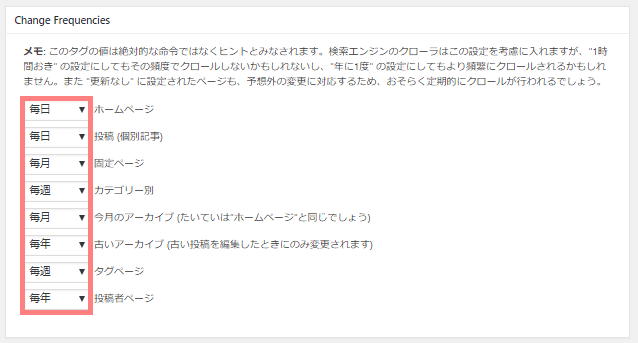
「Change Frequencies」は画像を目安に指定して下さい。
ここでは「更新頻度」を入力します。インデックスしてほしいページは頻度を上げるのが良いです。しかし説明に書いてある通り「タグの値は絶対的な命令ではなくヒントとみなされます。」とあるので、あくまで目安を伝えることになります。
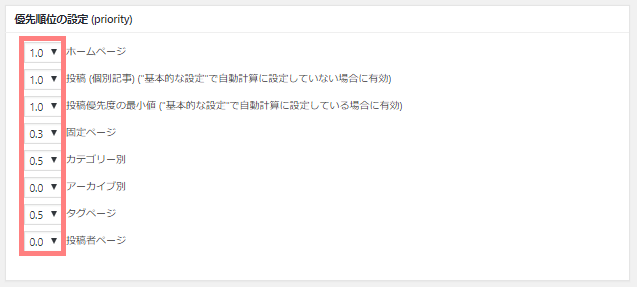
「優先順位の設定 (priority)」も画像を目安に指定して下さい。
こちらもインデックスしてほしいページは頻度を上げるのが良いです。「絶対的な命令ではなくヒントとみなされる」ので、あくまで目安を伝えることになります。
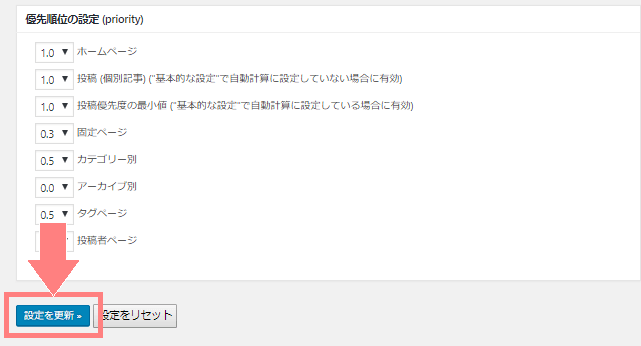
全て入力し終わったら一番下の「設定を更新」を忘れずクリックしましょう。
これでサイトマップの作成が完了です!次はGoogleサーチコンソールに移ります。
Googleサーチコンソールに送信する(新バージョン)
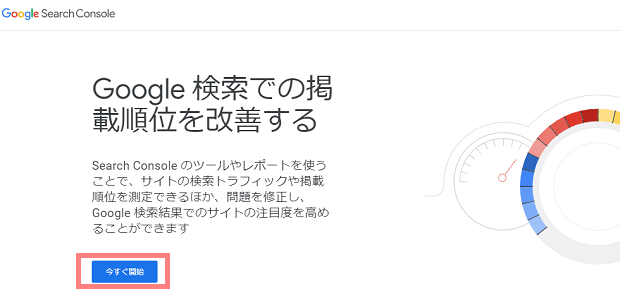
作成したサイトをGoogle Search Console(グーグル サーチコンソール)に送信します。
サイトマップを送信するには、Googleサーチコンソールにサイトを登録している必要があります。
まだ登録していない人はGoogle Search Consoleに登録しWordPressに設置する方法を参考に登録を進めてみて下さい。
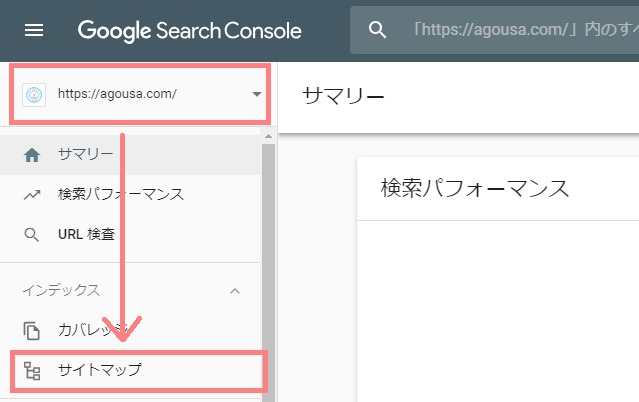
Googleサーチコンソールにアクセスしたら、右上のURL表示で「サイトマップを作成したサイトのURL」を選択します。次にメニューの中の「サイトマップ」をクリックします。

すると「新しいサイトマップの追加」の画面が表示されます。
サイトマップURLの調べ方
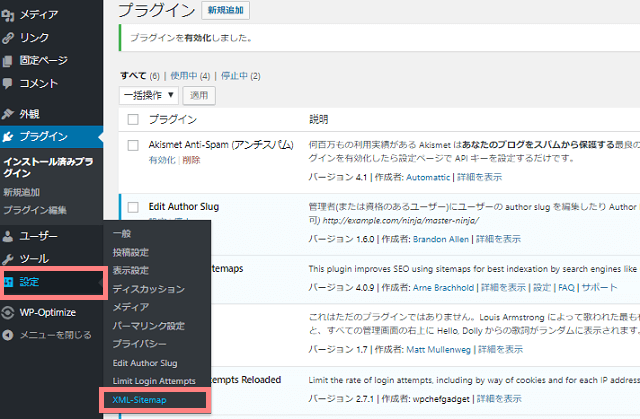
WordPressの管理画面から「設定>XML-Sitemap」をクリックします。
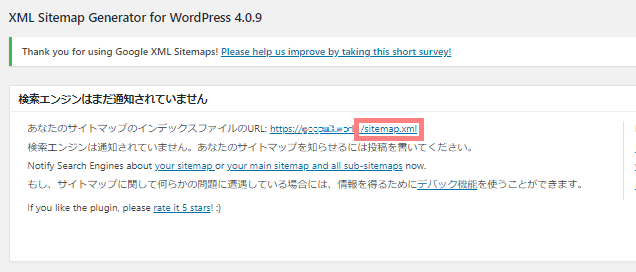
するとページの一番上に「あなたのサイトマップのインデックスファイルのURL」が表示されます。このスラッシュより後の部分をコピーして貼り付けます。

このように入力して、右の「送信」をクリックすればサイトマップの送信が完了です。
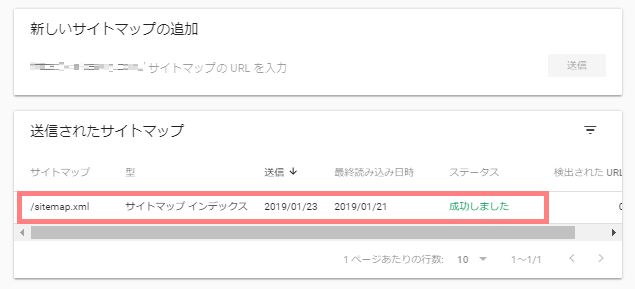
後は勝手にサイトマップを送信してくれるので、特に自分でやることなどはありません。
Googleサーチコンソールに送信する(旧バージョン)
旧バージョンのサーチコンソールを使用する場合の操作手順は以下の通りです。
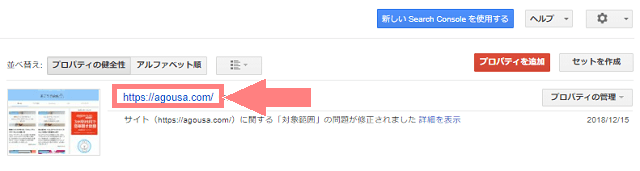
サイトマップを作成したサイトのURLをクリックします。
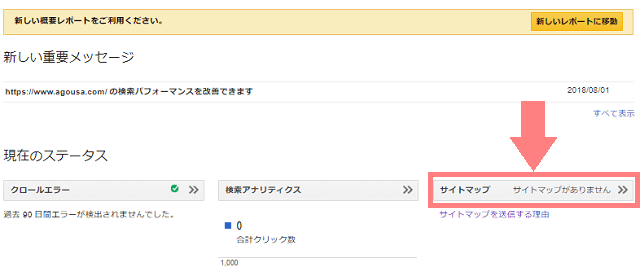
右下の「サイトマップ」をクリックします。
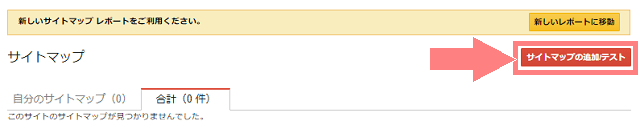
右上の「サイトマップの追加/テスト」ボタンをクリックします。
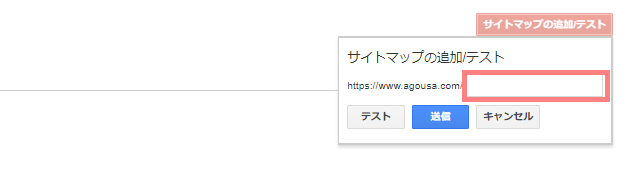
ここでサイトマップのURLを入力します。(サイトマップのURLの確認方法は上のサイトマップURLの調べ方と同じです。)
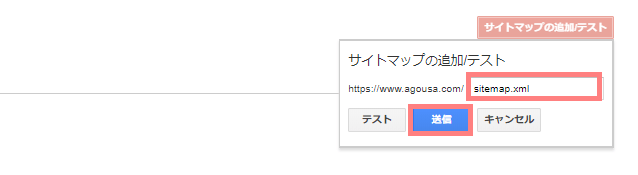
このように入力して、右の「送信」をクリックすればサイトマップの送信が完了です。
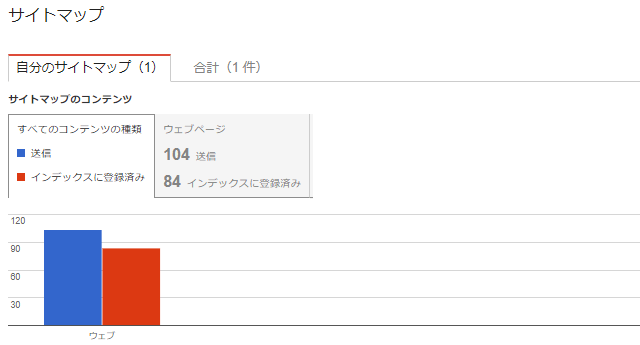
あとは自動的でクローラーは巡回してくれるようになり、少しずつインデックスに登録されていきます。
Google Search Consoleの使い方などについては、少し前のものになりますが、こちらの本など参考になります。↓
以上が「Google XML Sitemaps」を使用したXMLサイトマップの作成方法と、Googleサーチコンソールへの送信方法でした。


