
という人のために、サーバーとドメインを紐付けする方法を紹介します。これから行う設定は、以下の2つです。
- ドメイン側の設定(ネームサーバーの設定)
- サーバー側の設定(ドメインの追加)
ドメインとサーバーの2つを結び付けたら、WordPressのインストールができます。順番に見ていきましょう!
ドメインとサーバーを紐づけする前に
ドメインとサーバーを紐づけする前に
の2つが済んでいる必要があります。まだの人は、先にこちらを済ませましょう。


ドメイン側の設定(ネームサーバーの設定)

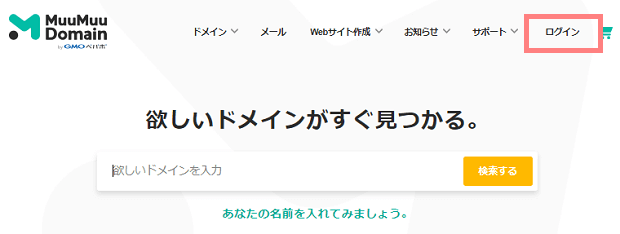
ムームードメイン![]() のトップページにアクセスし、右上から「ログイン」します。
のトップページにアクセスし、右上から「ログイン」します。
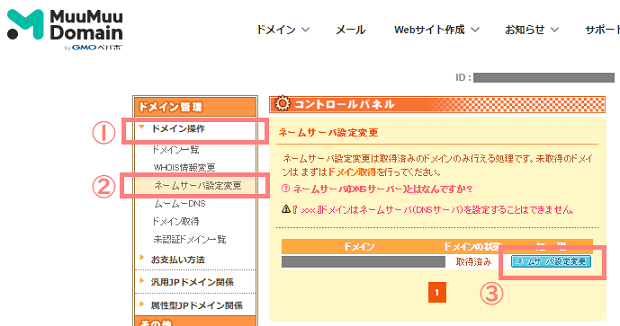
するとこのような管理画面にログインします。
「①ドメイン操作>②ネームサーバ設定変更」をクリックすると、ネームサーバ設定変更ページが開きます。今回設定したいドメインの「③ネームサーバ設定変更」をクリックします。
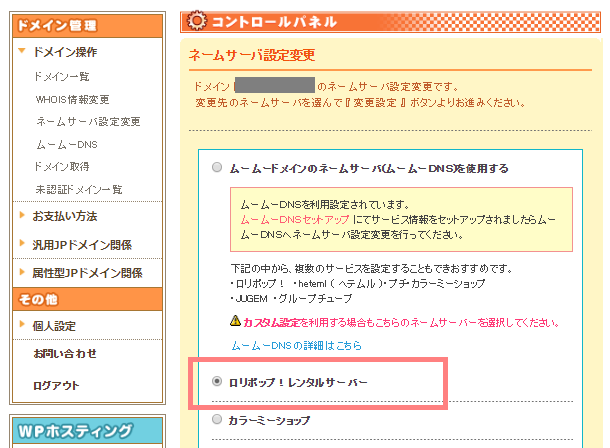
この画面でネームサーバを選択します。「ロリポップ!レンタルサーバー」にチェックを入れます。
すでに「ロリポップ!レンタルサーバー」が設定されている人は、そのままで大丈夫です!
何も設定を変更する必要がないので、このままムームードメインをログアウトしてサーバー側の設定(ドメインの追加)に進んで下さい。
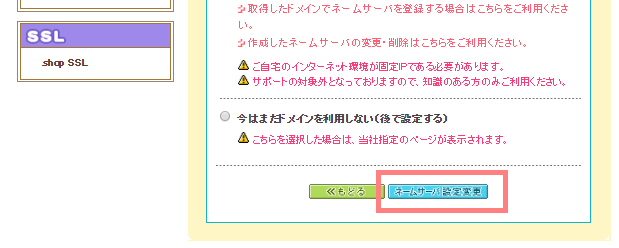
「ロリポップ!レンタルサーバー」を選択したら、下にスクロールして「ネームサーバー設定変更」をクリックします。
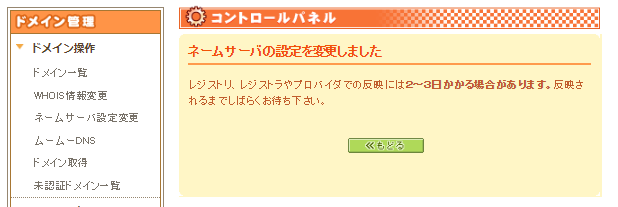
この画面になれば、ネームサーバの設定は完了です。

サーバー側の設定(ドメインの追加)
次はサーバー側で設定をしていきます。
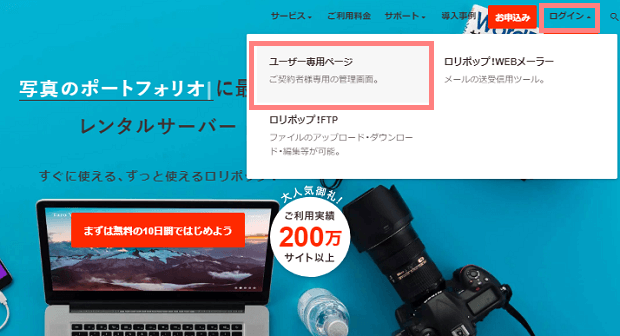
ロリポップ![]() のトップページにアクセスしたら、右上の「ログイン」をクリックし「ユーザー専用ページ」に進みます。
のトップページにアクセスしたら、右上の「ログイン」をクリックし「ユーザー専用ページ」に進みます。
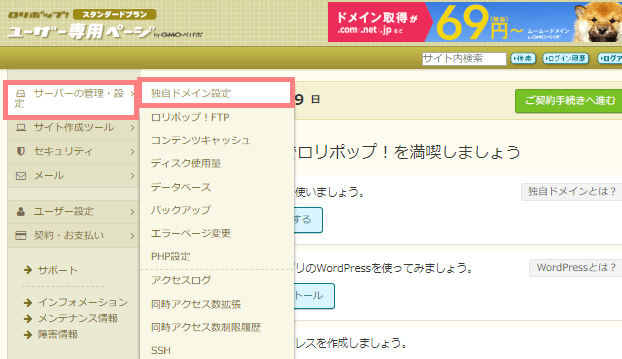
ユーザー専用ページにログインできたら左上の「サーバーの管理・設定>独自ドメイン設定」をクリックします。
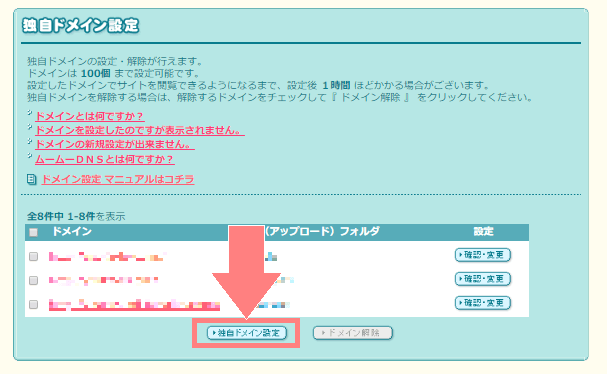
この画面が表示されたらページ下の「独自ドメイン設定」をクリックします。表示されなければ、飛ばして次に進んで大丈夫です。
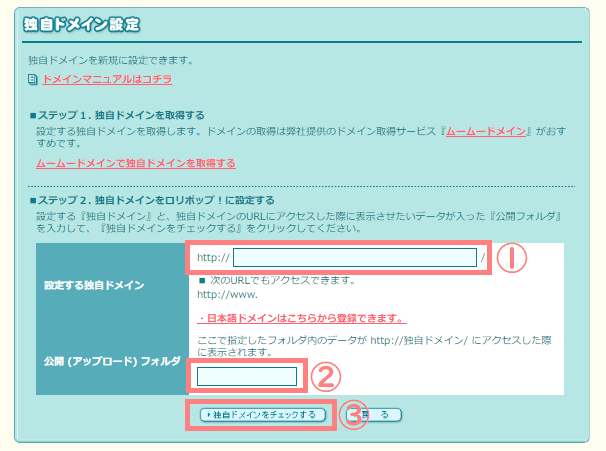
ここでムームードメインの独自ドメインを追加します。
- ムームードメインで取得した独自ドメインを入力します。(例:agousa.com)
- 1で登録したドメインのフォルダ名を決めます。好きな名前を設定すればOKです。(ドメイン名と同じだとわかりやすいです。例:agousa)
- 「独自ドメインをチェックする」をクリックします。
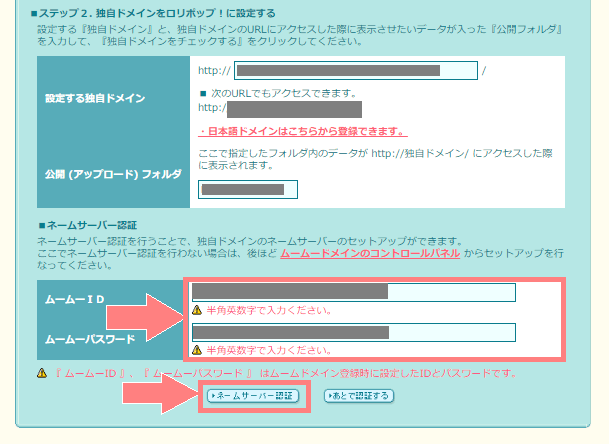
すると、下にネームサーバー認証の項目が表示されます。
ムームードメインの「ムームーID」・「ムームーパスワード」を入力したら「ネームサーバー認証」をクリックします。
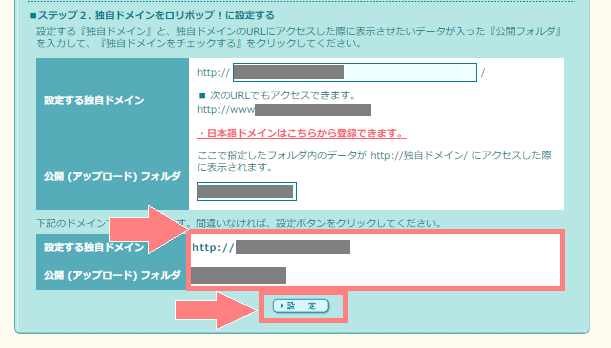
認証が出来ると、
- 設定する独自ドメイン
- 公開(アップロード)フォルダ
が表示されるので、正しいか確認したら「設定」をクリックしましょう。
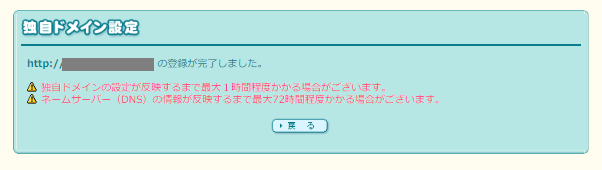
これでサーバーに独自ドメインが登録できました!
これが終わると、WordPressのインストールに進めます。初心者も簡単!ロリポップでWordPressをインストールする方法を参考に進めてみて下さい。


