
プログラミング用のテキストエディタとして人気の「Atom(アトム)」。
Atomのダウンロードから、初期設定と日本語化する方法を紹介します。簡単なので初心者でもすぐ終わります!(インストールには少し時間がかかることもあります。)
Atomをインストールする
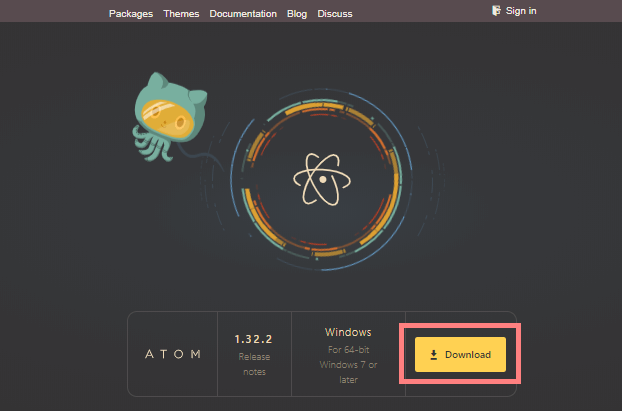
まずAtomのトップページにアクセスします。右下にある「Download」をクリックしましょう。ダウンロードには少し時間がかかるので、終わるまで待ちます。
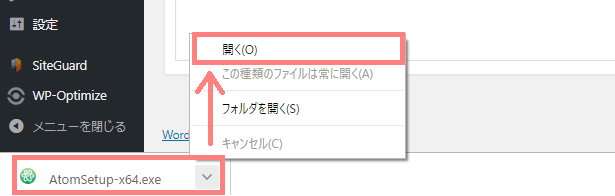
ダウンロードが完了したら、「開く」でAtomを起動させます。
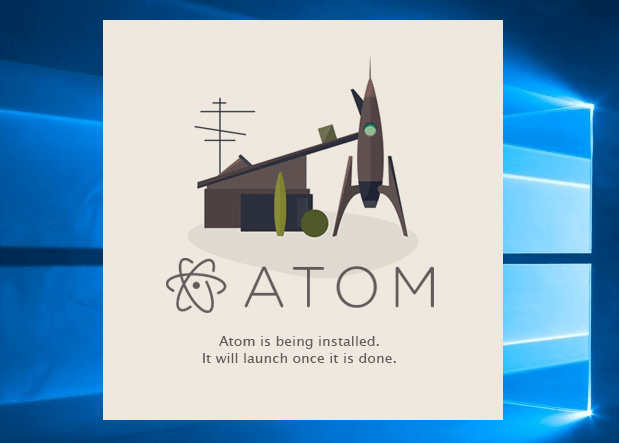
↑起動中なので待ちましょう。こちらも少し時間がかかる場合があります。
Atomの初期設定をする
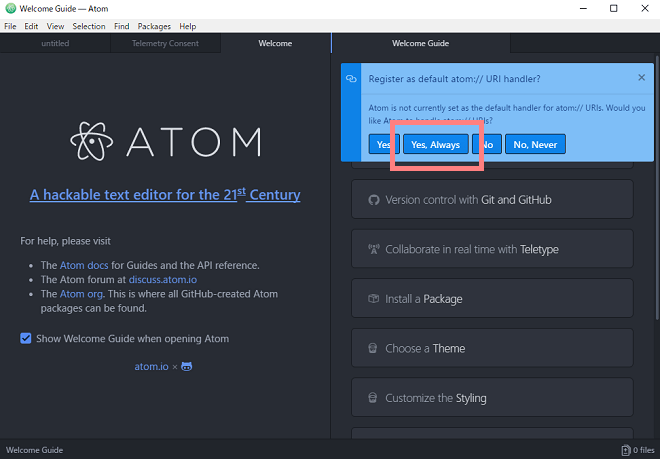
インストールが終わると、このような画面が立ち上がります。
「Register as default atom://URI handler?」とありますが、「Yes,Always」をクリックしておけばOKです。
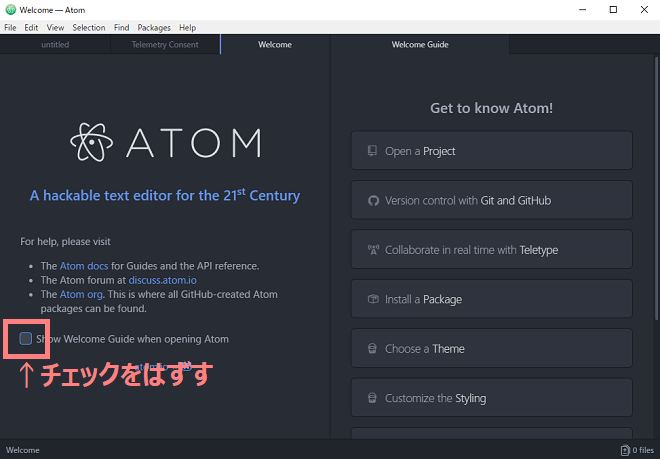
画面左下の「Show Welcome Guide when open Atom」はチェックを外しましょう。これでAtom起動時に毎回ウェルカムガイドが表示されなくなります。
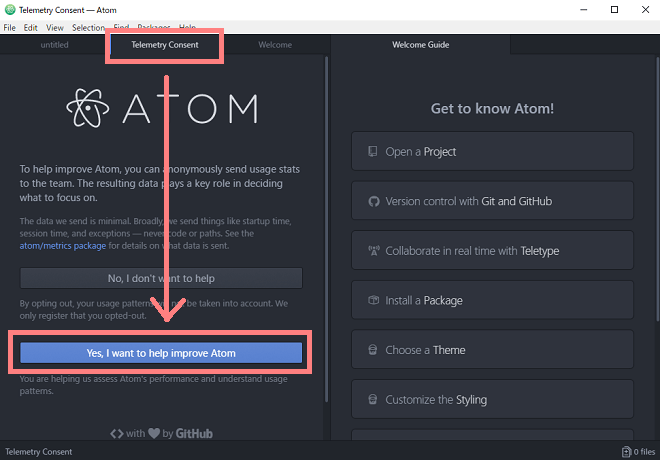
上のタブの「Telemetry Consent」をクリックします。ここでは「機能改善のためのユーザーレポートを送るかどうか」を聞いています。
- 送って協力したい人は「Yes, I want to help improve Atom」
- 送りたくない人は「No, I don’t want to help」
をクリックします。
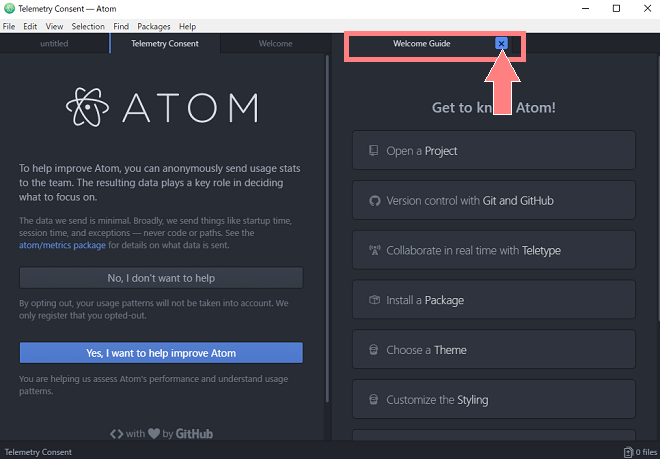
右上のタブの「Welcome Guide」は罰ボタンで閉じます。
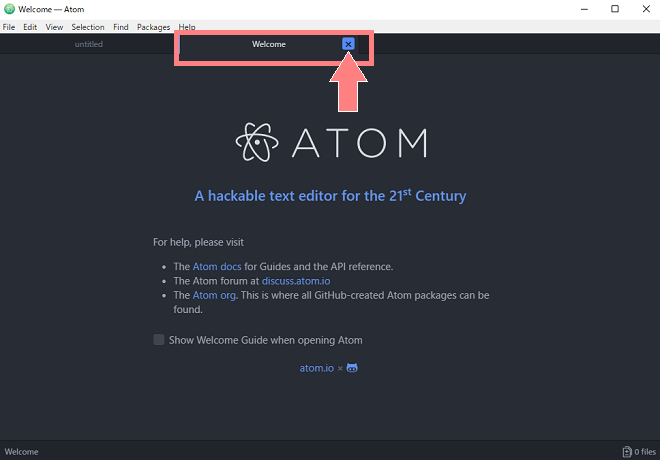
その隣の「Welcome」も罰ボタンで閉じます。
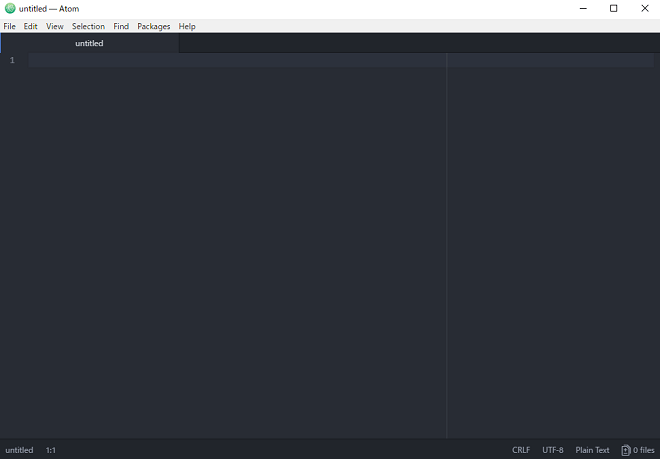
このような真っ黒の画面になれば、初期設定は完了です。
Atomで日本語設定する方法

日本語の「パッケージ」というものをインストールすると、日本語表示にすることができます。その手順を書いていきます。
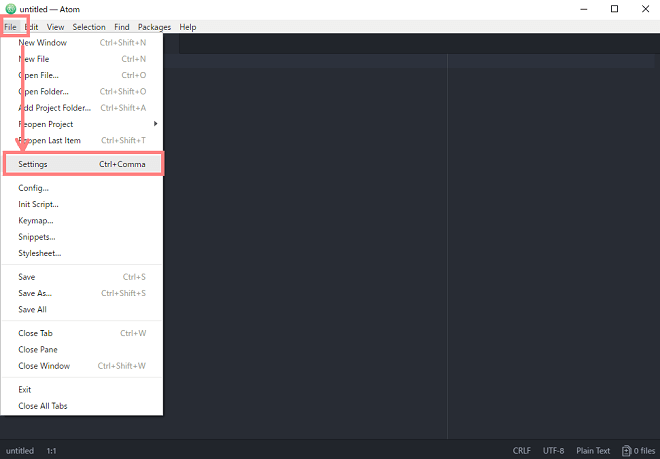
左上の「File」をクリックし、さらにその中の「Settings」をクリックします。
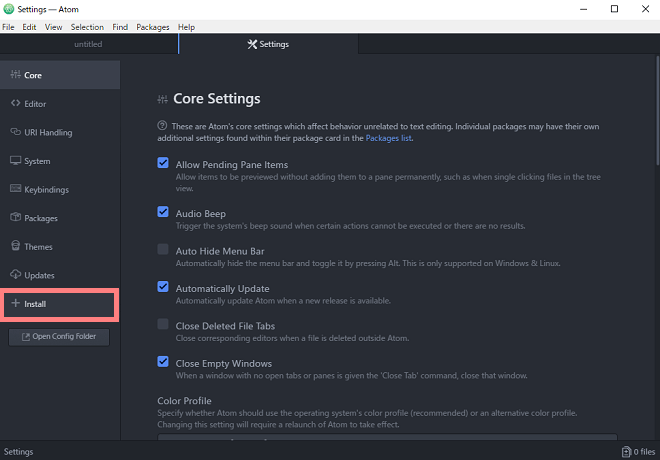
すると左側に設定項目が出るので「Install」をクリックします。
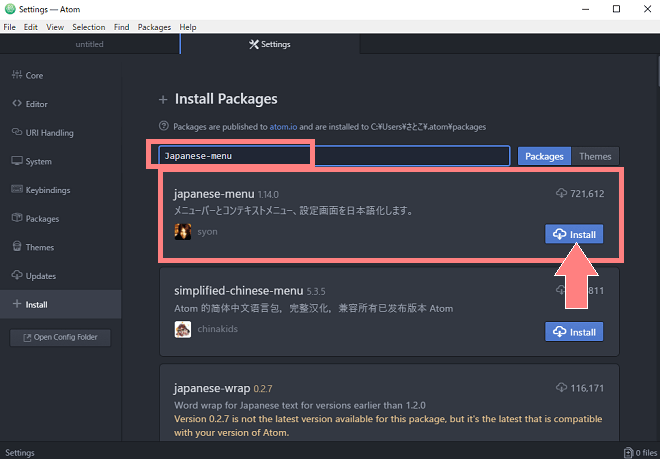
上の検索ボックスに「Japanese-menu」と入力すると、すぐ下にその名前のパッケージが表示されるので「Install」をクリックしましょう。
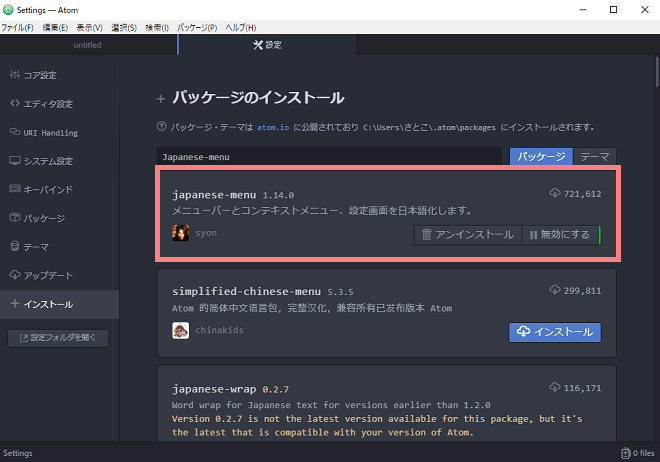
少し経ちインストールが完了すると、自動で日本語化されます。今まで英語だった画面全体が日本語表示になっていますよね。
これでAtomの初期設定が完了です。
プログラミング用のフォントを設定する場合はAtomでRicty Diminishedのフォントを設定する方法を参考に設定してみて下さい。


