
という人のために、Blogger(ブロガー)でムームードメインの独自ドメインを設定する方法を紹介します。
最初は訳が分からないかもしれないですが、手順通り進んでいけば大丈夫です。画像つきで初心者でもわかりやすいように説明していきます(^^)/
ムームードメインでドメインを取得する
すでにドメインを取得済みの人は飛ばしてOKです。次のBloggerでドメインを設定するに進んでください。
ドメインの取得がまだの人は【初心者向け】ムームードメインでドメイン取得する方法を参考にまずはドメインを取得しましょう。
Bloggerでドメインを設定する
ドメインを取得したら、まずはBloggerで設定をしていきます。
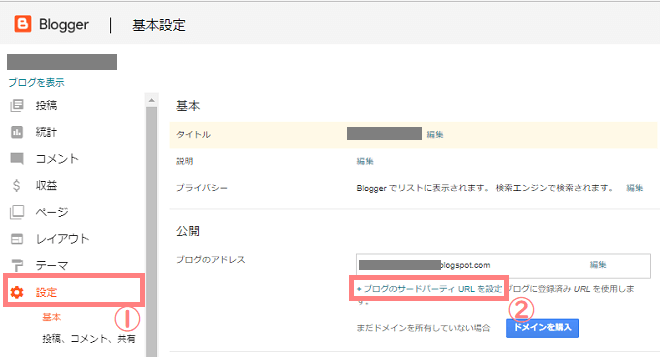
Bloggerの管理画面にログインします。左側の「設定」をクリックすると、基本設定ページが開きます。
ブログのアドレスの下の「+ブログのサードパーティURLを設定」という部分をクリックしましょう。
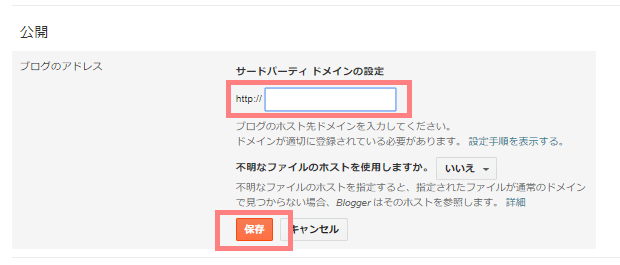
するとドメインを設定できるようになるので、白枠の中にお名前.comで取得したドメインを「www.」を付けて入力します。(www.○○○.comなど)

入力が終わったら「保存」をクリックしましょう。
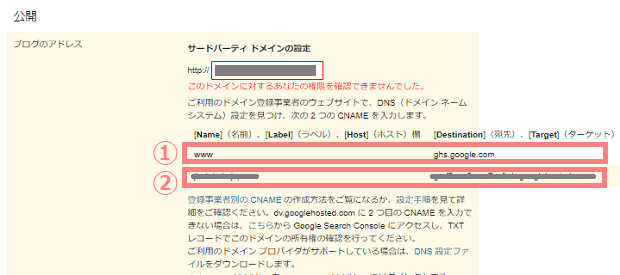
すると、このような画面になります。「このドメインに対するあなたの権限を確認できませんでした」と表示されますが、これから設定するのでこれでOKです。

ムームードメインでDNSを設定する
次はムームードメインで設定をしていきます。
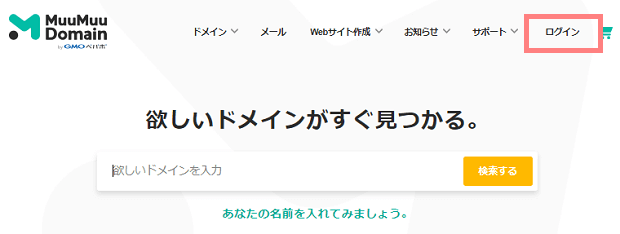
ムームードメイン![]() トップページの右上の「ログイン」から、コントロールパネルにログインしましょう。
トップページの右上の「ログイン」から、コントロールパネルにログインしましょう。
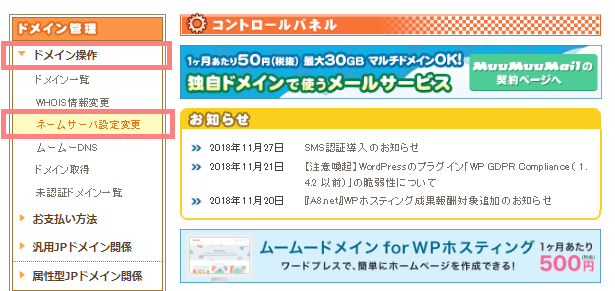
ログインできたら、左側の「ドメイン操作」をクリックし、更にその中の「ネームサーバ設定変更」をクリックします。
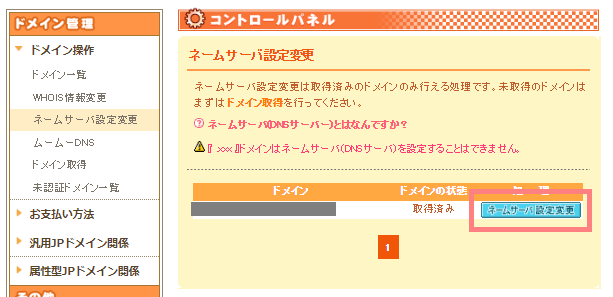
設定変更画面が開いたら、設定したいドメインの右横の「ネームサーバ設定変更」をクリックします。

ここで「ムームードメインのネームサーバ(ムームーDNS)を使用する」を選択します。

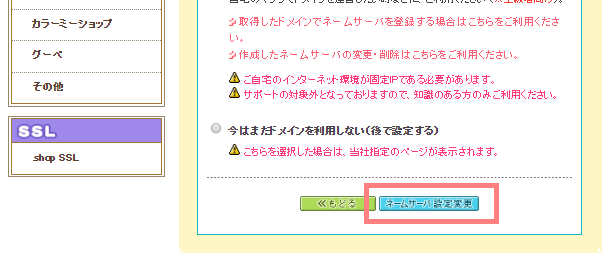
一番下までスクロールして「ネームサーバ設定変更」をクリックします。
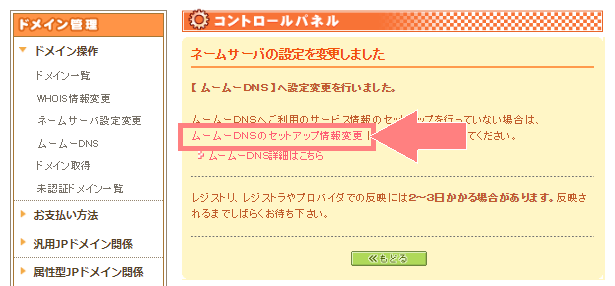
これで、ムームーDNSへの設定変更ができました。そのまま「ムームーDNSのセットアップ情報変更」をクリックし、設定を進めていきます。
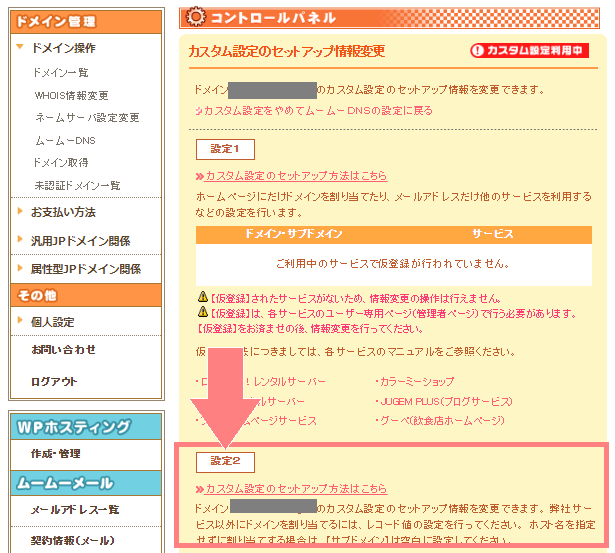
セットアップ情報変更の画面が開いたら、少し下にスクロールして「設定2」から設定をしていきます。
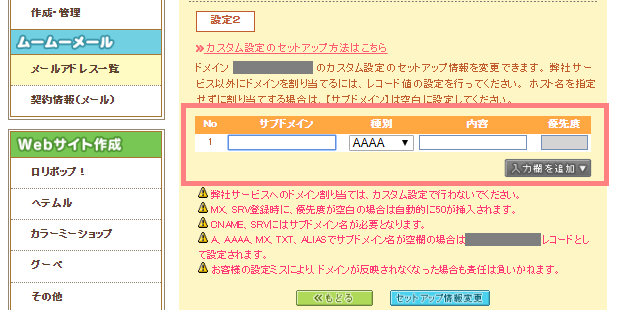
ここにBloggerで表示された内容を2つ入力していきます。(↓この画面に書かれているやつです。)
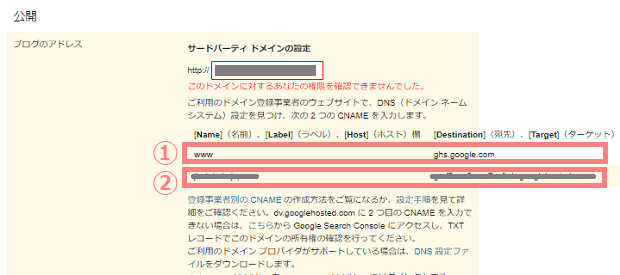
まず1つ目は以下の通り、Bloggerで表示されている「①」の内容を入力します。
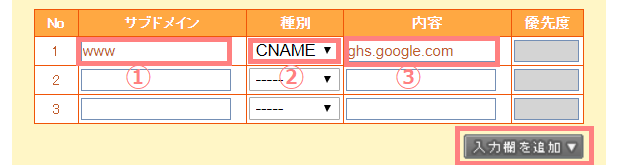
- サブドメイン:www
- 種別:「CNAME」を選択
- 内容:ghs.google.com
最後に「入力欄を追加」をクリックして、2つ目に進みます。
2つ目は、Bloggerで表示されている「②」の内容を入力します。ここに入れる文字列はブログごとに違うので、自分の画面で確認しましょう。
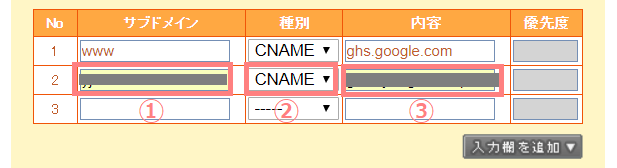
- サブドメイン:自分の文字列を確認して入力(右側の短い文字列の方)
- 種別:「CNAME」を選択
- 内容:自分の文字列を確認して入力(左側の長い文字列の方)
これで入力が完了です。
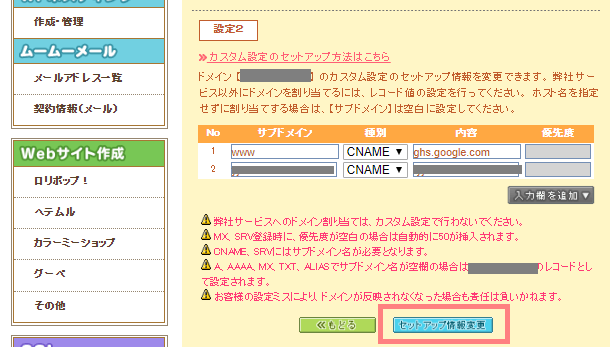
このように入力できればOKです。よければ右下の「セットアップ情報変更」をクリックしましょう。
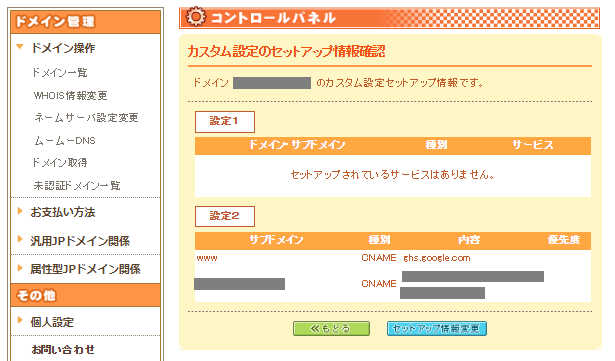
これの画面になれば、DNSを設定の完了です。
この設定が反映されるのには時間がかかるので、少しおいてからBloggerで確認してみましょう。
Bloggerでドメインが設定できているか確認する
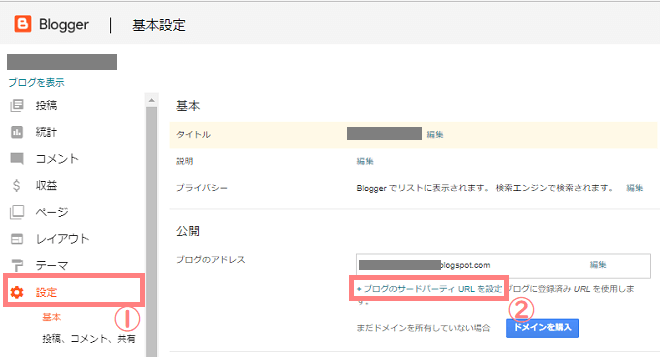
Bloggerの管理画面から左側の「設定」をクリックし、「+ブログのサードパーティURLを設定」をクリックしましょう。

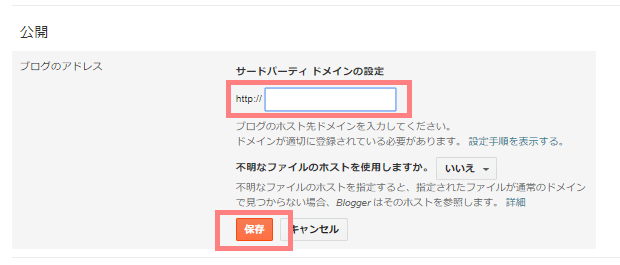
最初と同じように、白枠の中にお名前.comで取得したドメインを「www.」を付けて入力します。(www.○○○.comなど)
すでに入力されていればそのままでOKです。
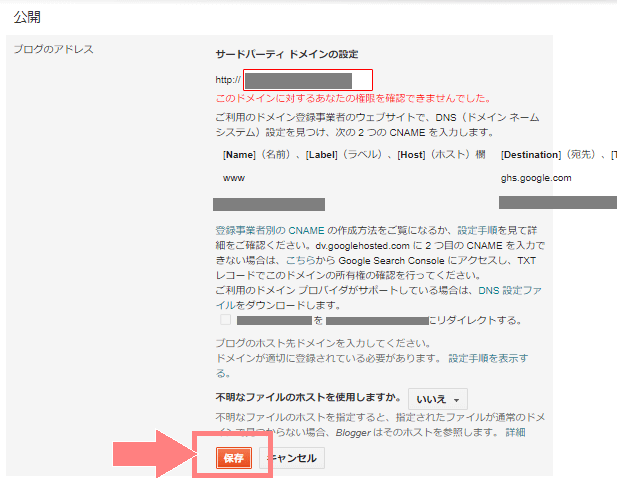
一番下の「保存」をクリックして、まだ反映されていない状態だと、この画面のままになります。
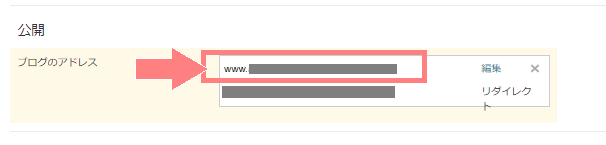
時間をおいてから確認してみましょう。
反映されて設定が完了すると、ブログのアドレスのところに登録したドメイン名が表示されます。

リダイレクト設定をする
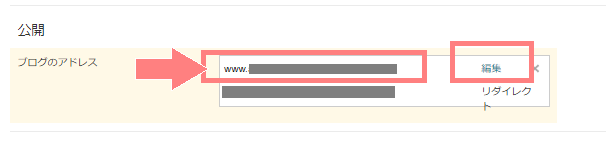
ドメイン名が登録できたら合わせてリダイレクト設定もしておきます。設定したドメインの右横の「編集」をクリックしましょう。

とりあえず、手順通り設定していけば大丈夫です!
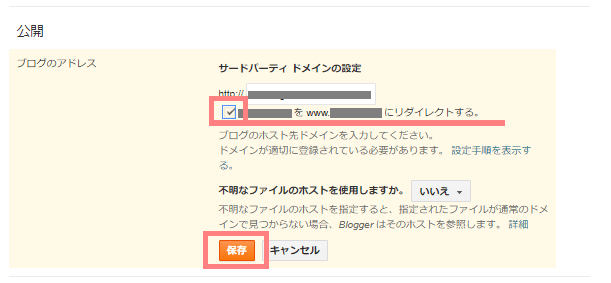
「○○○をwww.○○○にリダイレクトする。」にチェックを入れて保存しておきましょう。
例えば、「agousa.com」のドメインだと
- https://agousa.com
- https://www.agousa.com
のどちらでアクセスしてもブログにアクセスできるようになります。
設定自体はこれで終わりですが、実際にアクセスできるか確認してみましょう。
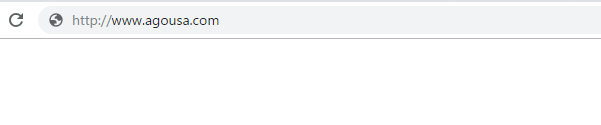
ブラウザの上の検索窓にwww.を付けたURLを入力してEnterを押してみましょう。(例えば、http://www.agousa.com)
するとブログのトップページが表示されます。

次にwww.を付けないURLを入力してEnterを押してみましょう。(例えば、https://agousa.com)すると、自動でwww.が付けたURLページに自動で移っていると思います。


