
という人のために、カラフルボックスでドメインを取得する方法を紹介します。
レンタルサーバーとドメインの会社が違うと、設定をする時にあっち行ったり、こっち行ったり・・・となるのですが、カラフルボックスではどっちも一緒に登録もできます。
まだカラフルボックスでサーバーの契約をしていない人は、カラフルボックスに登録する方法から済ませて下さい。
カラフルボックスでドメインを取得する方法
ドメイン登録
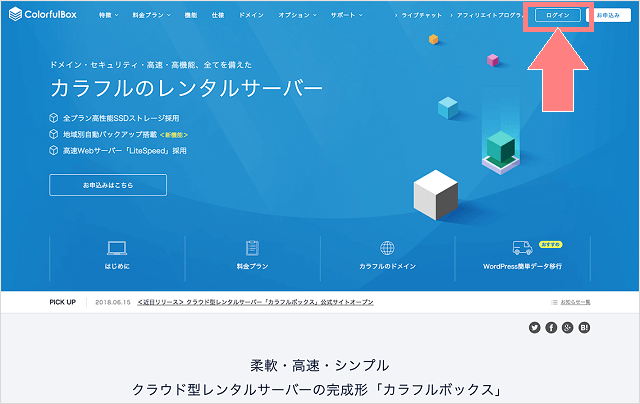
カラフルボックス![]() のトップページにアクセスしたら、右上の「ログイン」からマイページに入ります。
のトップページにアクセスしたら、右上の「ログイン」からマイページに入ります。
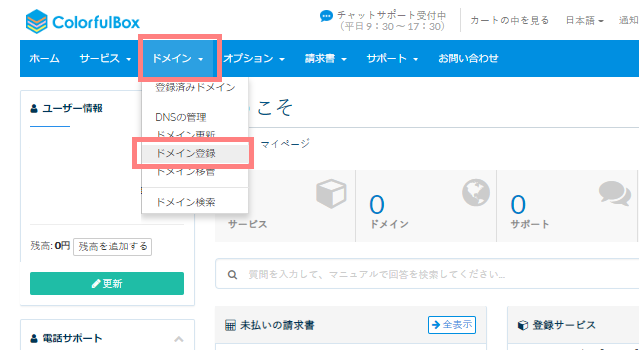
ログインできたら、上のメニューの「ドメイン>ドメイン登録」をクリックします。
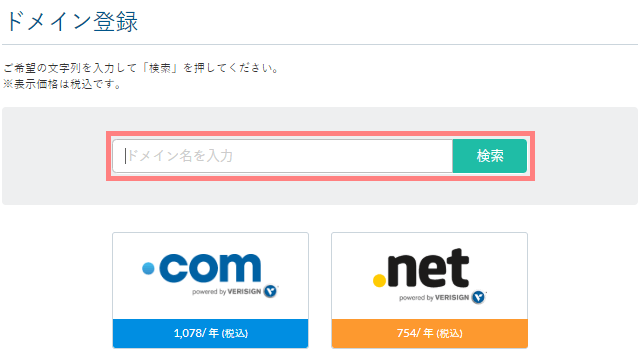
するとドメイン購入画面になります。希望するドメインを入力して「検索」をクリックします。
例えば「agousa.com」を希望する場合、.comは入れずに「agousa」だけで入力して検索します。
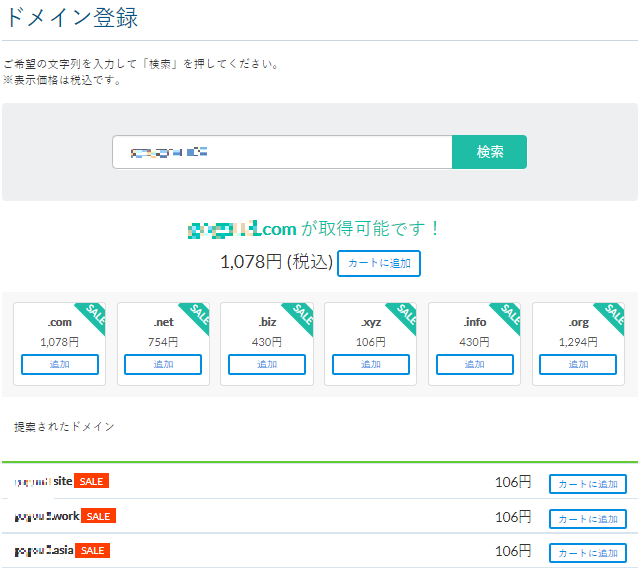
すると取得可能なドメインが表示されるので、欲しいドメインをカートに「追加」します。(※すでに他の人に使用されているものは取得できないので、別のドメインにする必要があります。)
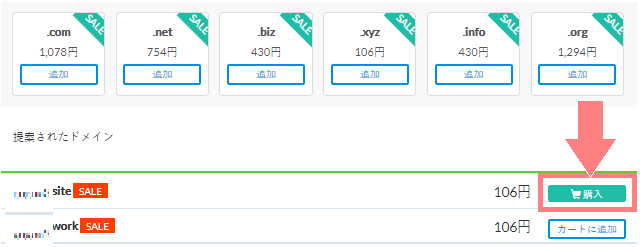
「追加」をクリックするとボタンが「購入」に切り替わるので、「購入」をクリックします。
ドメイン設定
次にドメインの設定などをしていきます。
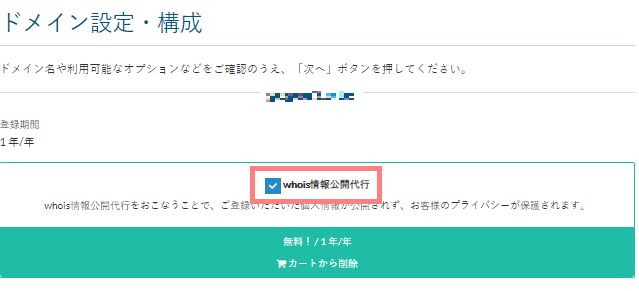
「whois情報公開代行」にはチェックを入れます。

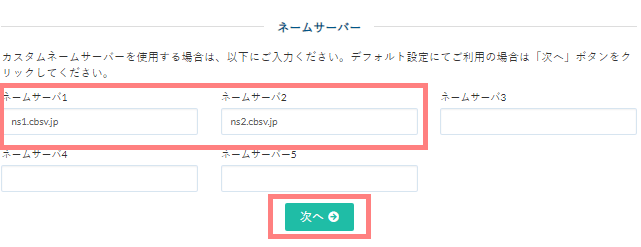
ネームサーバーは、カラフルボックスのサーバーを使用する場合はこのままでOKです。よければ「次へ」をクリックします。
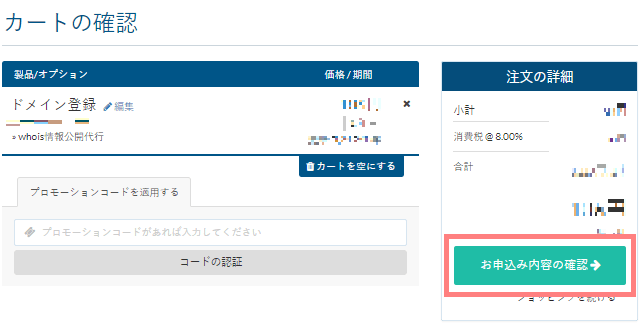
注文内容があっているか確認したら、右の「お申込み内容の確認」をクリックします。
ドメイン登録者情報
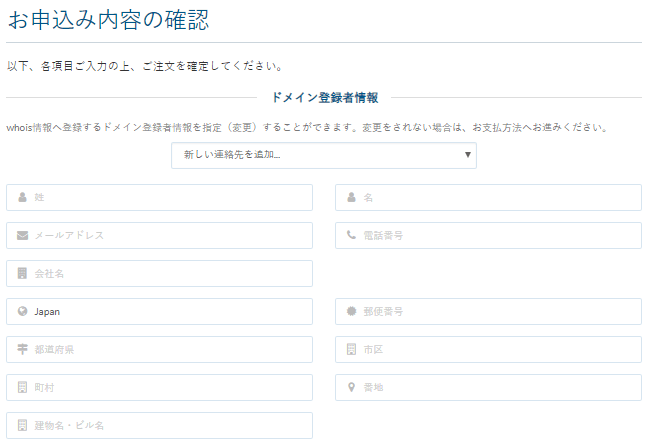
すでに会員登録をしていても、ドメイン登録者情報をここで入力する必要があります。すべてローマ字で入力します。(例:Yamada Taro)
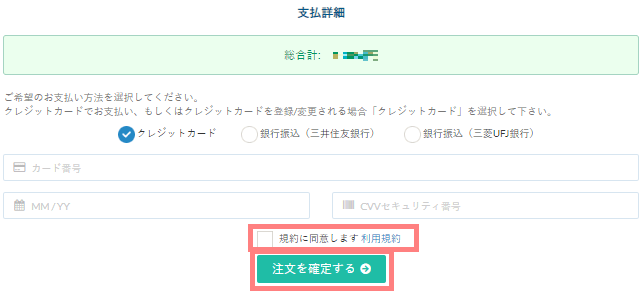
最後に支払い方法を選択します。
利用規約を確認し、よければチェックを入れて「注文を確定する」をクリックします。
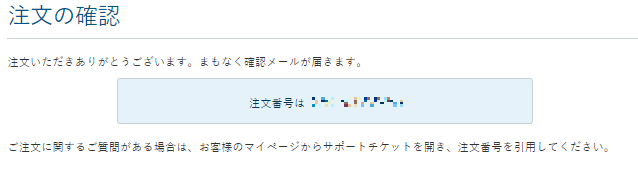
これでドメインの注文が完了です!
ドメイン取得後の設定
サーバーとドメインの登録が終わったら、この2つを連携させる必要があります。手順はカラフルボックスのサーバーとドメインを連携させる方法を参考に進めてみて下さい。
WordPressの始め方はこちらの記事にまとめています。



