
という人のために、レンタルサーバー「ColorfulBox(カラフルボックス)」の登録方法を紹介します。
カラフルボックスは、
- 高速Webサーバー「LiteSpeed」を採用している
- 30日間無料お試しができる
- 一番安いプランは480円~
- 申し込み後もプラン変更が簡単にできる
- 3か月以上契約すれば初期費用が0円
と安く始められて、使い勝手のいいサーバーなので初心者にもおすすめです。
カラフルボックスの料金
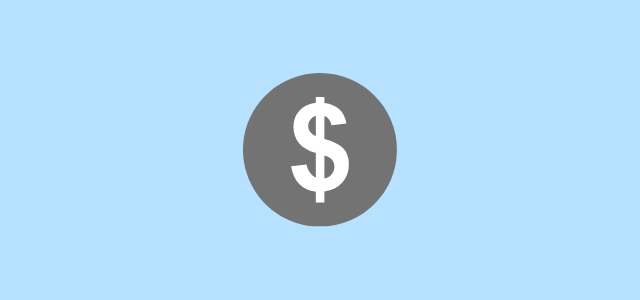
まずは、料金に関する以下の3つを見ていきます。
- カラフルボックスの料金プラン
- プランごとの比較
- 支払い方法
カラフルボックスの料金プラン
カラフルボックスの料金プランは、以下のような感じです。
| 契約期間 | BOX1 | BOX2 | BOX3 | BOX4 | BOX5 |
|---|---|---|---|---|---|
| 36ヶ月 | 480円/月 | 880円/月 | 1,480円/月 | 1,980円 | 2,980円/月 |
| 24ヶ月 | 540円/月 | 980円/月 | 1,640円/月 | 2,180円/月 | 3,280円/月 |
| 12ヶ月 | 580円/月 | 1,060円/月 | 1,780円/月 | 2,380円/月 | 3,580円/月 |
| 6ヶ月 | 640円/月 | 1,160円/月 | 1,940円/月 | 2,580円/月 | 3,880円/月 |
| 3ヶ月 | 680円/月 | 1,240円/月 | 2,080円/月 | 2,780円/月 | 4,180円/月 |
| 1ヶ月 | 720円/月 | 1,320円/月 | 2,220円/月 | 2,980円/月 | 4,480円/月 |
契約期間を長くすればするほど、ほどお得です。
でも、いきなり36ヶ月だと、ちょっと長いですよね。
なので、最初は12ヶ月くらいで申し込むのがおすすめです。

プランごとの比較
それぞれのプランごと容量などの違いは、以下の通りです。
| 契約期間 | BOX1 | BOX2 | BOX3 | BOX4 | BOX5 |
|---|---|---|---|---|---|
| ディスク容量 (SSD) | 30GB | 150GB | 200GB | 250GB | 300GB |
| メモリ | 1GB | 4GB | 6GB | 8GB | 10GB |
| 転送量目安/月 | 1T | 2T | 3T | 4T | 5T |

新しくサイトを始めるなら、一番人気の「BOX2」プランで十分足りますよ。
「BOX1」でも大丈夫ですが、「BOX2」にすると容量もメモリも一気に増えるのでコスパが良いです。
なので、サイトを継続していくつもりの人は「BOX2」がおすすめです。
カラフルボックスの支払い方法
カラフルボックスでは、以下の方法で支払いができます。
- クレジットカード
- VISA、MasterCardブランドのデビットカード、プリペイドカード
- 銀行振込
クレジットカード決済だとすぐに反映されるので、便利です。

カラフルボックスの申し込み方法
さっそく、カラフルボックスの申し込み方法を見ていきます。
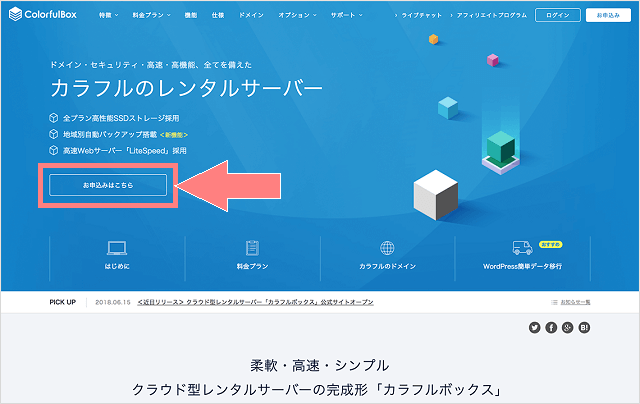
まずはカラフルボックス![]() のトップページにアクセスして、「お申込み」をクリックします。
のトップページにアクセスして、「お申込み」をクリックします。
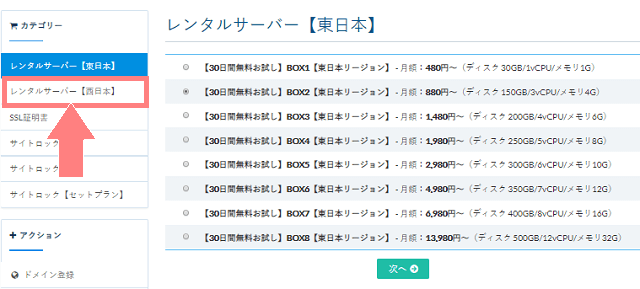
ここでプランを選びます。
最初は【東日本リージョン】になっているかと思いますが、「西日本」と「東日本」を選ぶことできます。
西日本にしたい場合は、左側の「連携【西日本】」をクリックして下さい。

「リージョン」とは、サーバーの設置場所のことです。
東日本リージョンと、西日本リージョンの2か所からリージョン選択が可能となります。 お住いの地域に近いリージョンを選択することで、サイトの表示スピードがより速くなる場合があります。

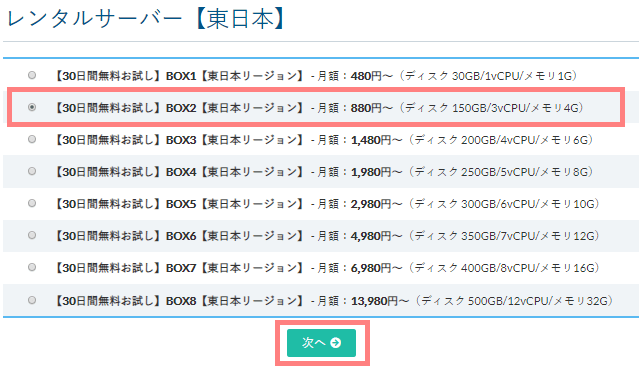
リージョンとプランを選んだら「次へ」をクリックします。
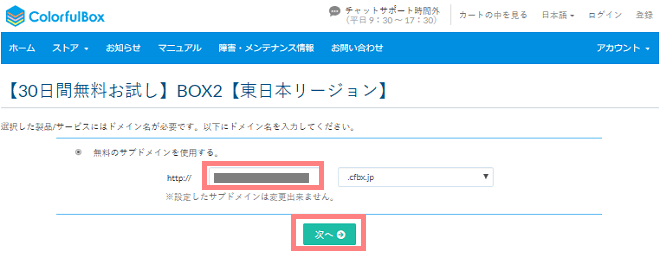
次はサブドメインを登録します。好きな文字列を決めます(半角英数字が使用可能)。
左の枠の方に入力したら「次へ」をクリックします。
なので、適当に決めて大丈夫です。
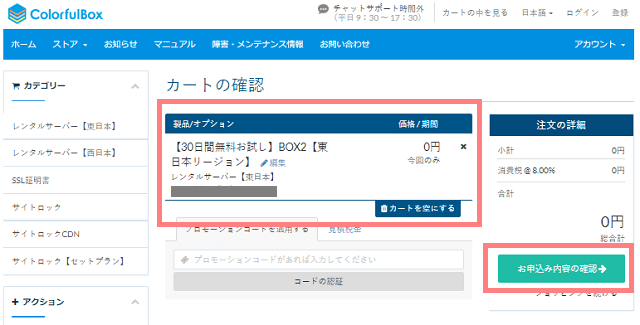
申し込みプランがあっているか確認したら、右下の「お申込み内容の確認」をクリックします。
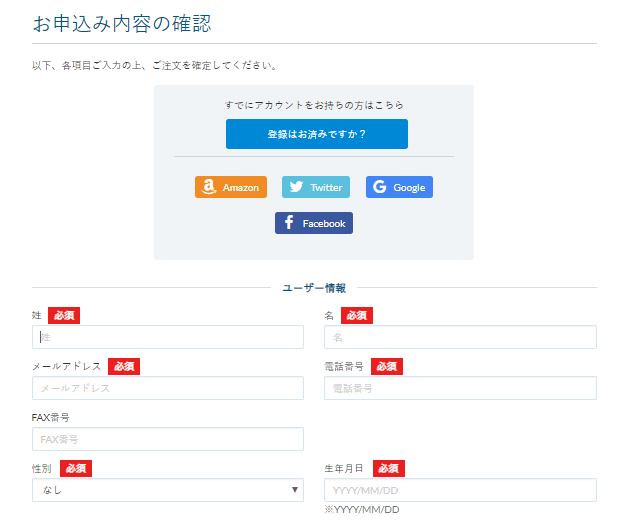
次にユーザー情報を登録します。
自分の情報を1つずつ入力していきましょう。
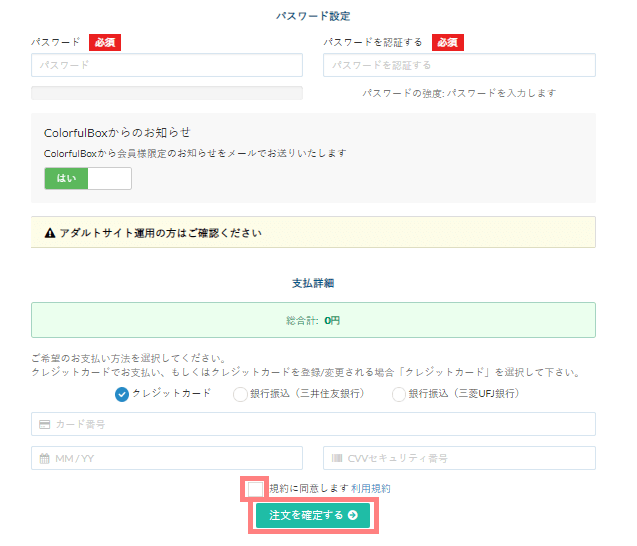
支払い方法は、以下から選べます。
- クレジットカード(デビットカード・プリペイドカードも可)
- 銀行振込
クレジットカードの場合は、カード情報も入力します。
最後に利用規約を確認し、よければチェックを入れてから「注文を確定する」をクリックします。
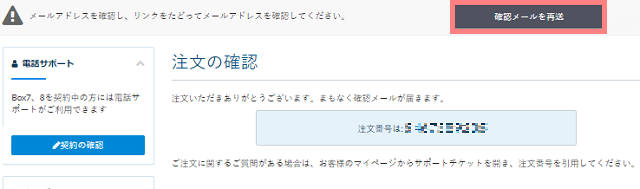
これで注文が完了しました。
すると登録したメールアドレスにメールが5通くらい届きます。(届かない場合は画面右上の「確認メールを再送」からもう一度送れます。)

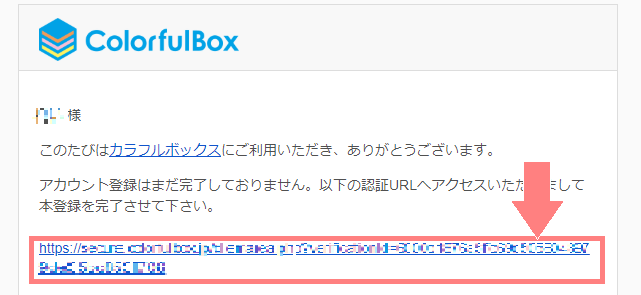
今のままだと仮登録状態なので、メール内のURLをクリックして本登録をします。
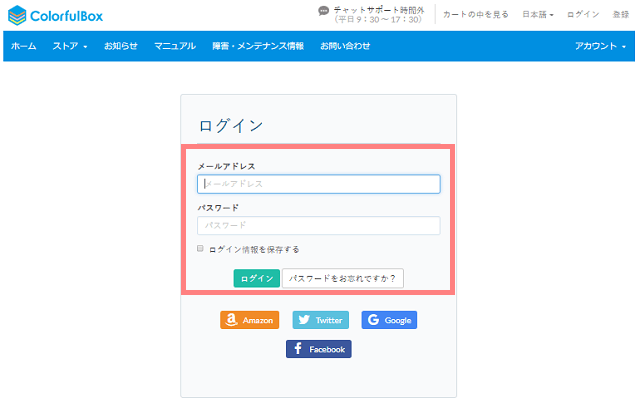
URLをクリックするとログイン画面になるので、先ほど登録したメールアドレスとパスワードを入力して「ログイン」をクリックします。
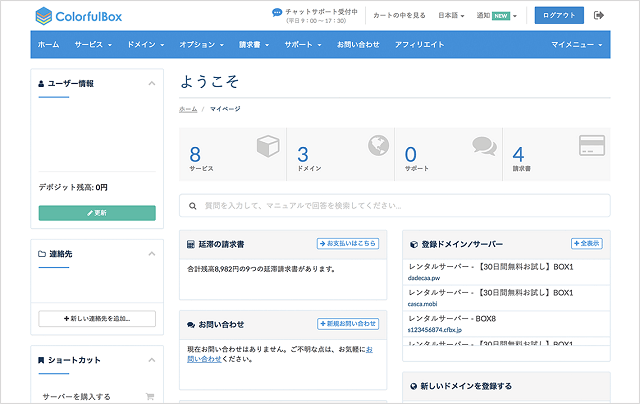
ログインできたら、本登録が完了です。

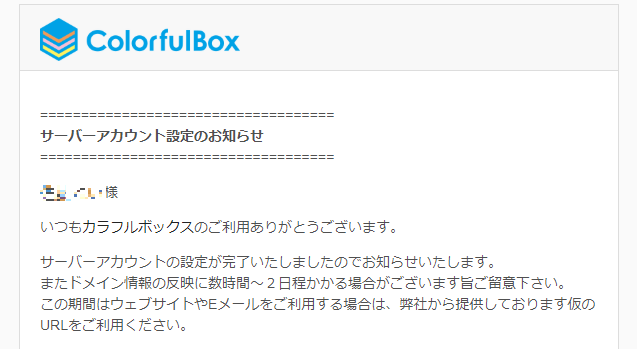
このメールには、
- cPanelのログイン情報
- サーバー情報
などとても大事な内容が書いてあるので、捨てずにとっておきましょう。
以上でサーバーの契約が完了です。
カラフルボックス申し込み後の手順
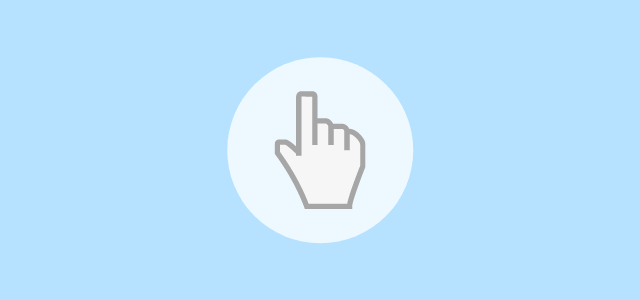
カラフルボックスの登録が終わったらやるべきことは、以下の2つです。
- 本契約する
- ドメインを取得する
カラフルボックスの本契約を済ませる
カラフルボックスを使い続ける予定の人は、忘れないうちにカラフルボックスで無料お試しから本契約を済ませておくのがおすすめです。
カラフルボックスでドメインを取得する
続けてドメインも取得したい場合は、カラフルボックスでドメインを取得する方法で手順を紹介しています。
※カラフルボックスでWordPressサイトを作る全体的の流れは、カラフルボックスでのWordPressの始め方を参考にしてみて下さい。




