ConoHa WING(このはウィング)でWordPressをインストールする手順を解説していきます。
↑以上が終わったら、WordPressをインストールできます。

WordPressのインストールは難しくないので、すぐ終わります!
WordPressのインストール
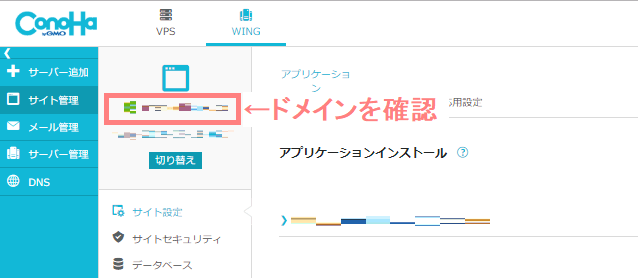
ConoHa WING![]() の管理画面にログインしたら、↑の赤枠部分がWordPressをインストールしたいドメインになっているか確認します。なっていればそのままでOKです。
の管理画面にログインしたら、↑の赤枠部分がWordPressをインストールしたいドメインになっているか確認します。なっていればそのままでOKです。
なっていなければドメインの下の「切り替え」をクリックして、ドメインを選択して下さい。
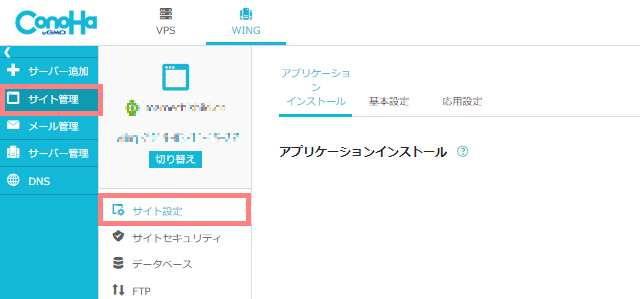
左メニューの「サイト管理」をクリックし、更に「サイト設定」をクリックします。
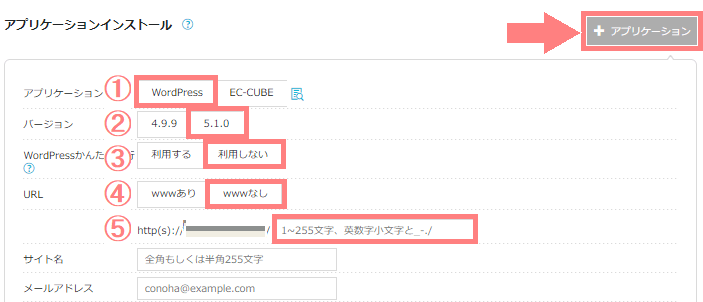
右上の「+アプリケーション」をクリックして、以下の内容を順番に入力していきます。
- ①アプリケーション
- 「WordPress」を選択します。
- ②バージョン
- 右側の新しい方を選択します。
- ③WordPressかんたん移行
- 初めてWordPressを作る際は「利用しない」を選択します。(他のサーバーからの引っ越しの場合は「利用する」を選択します。)
- ④URL
- WordPressサイトを作るURLが選択されているか確認し、「wwwなし」を選択します。
- ⑤その下
- 空欄でOKです。(testと入れると「https://agousa.com/test/」というようなURLで利用できるようになります。基本的には空欄で大丈夫です。)
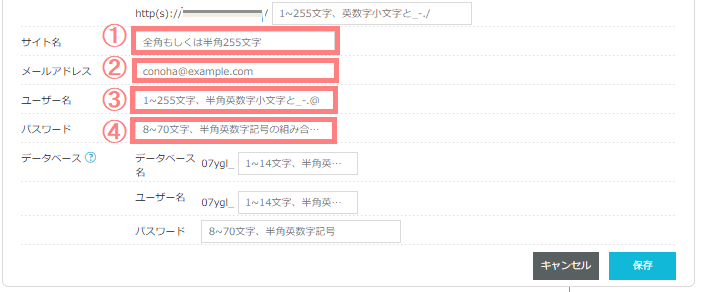
続けてその下を入力していきます。
- ①サイト名
- これから作るサイトの名前を決めて入力します。(後から変更できます。)
- ②メールアドレス
- WordPressに登録するメールアドレスを入力します
- ③ユーザー名
- WordPressにログインする時のユーザー名を決めます。
- ④パスワード
- WordPressにログインする時のユーザー名を決めます。
ユーザー名やパスワードはログイン時に必要になるので、どこかにメモしておいて下さい。
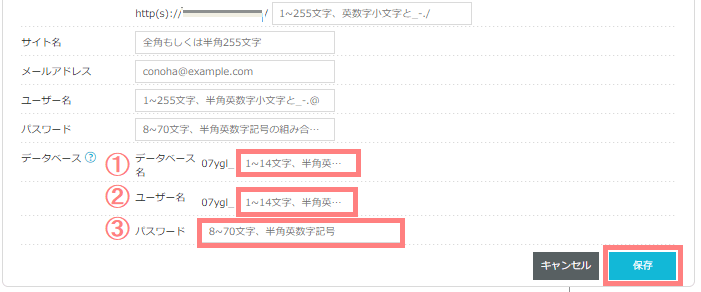
更に続けて入力していきます。
- ①データベース名
- データベース(データを保存するところ)の名前を決めます。
- ②ユーザー名
- データベースのユーザー名を決めます。
- ③パスワード
- データベースのパスワードを決めます。
全て適当に決めて大丈夫です。
データベース名はドメイン名と同じにしておくとわかりやすいかと思います。(※データベースのユーザー名やパスワードも、どこかにメモしておいて下さい。)
入力が終わったら右下の「保存」をクリックします。
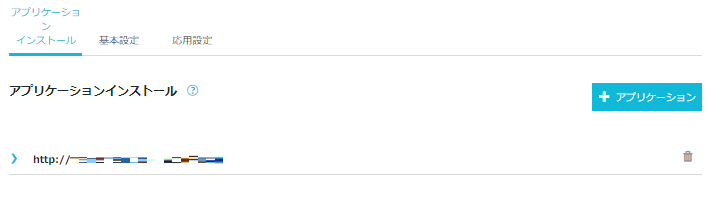
このような画面になったら、WordPressのインストールが完了です。
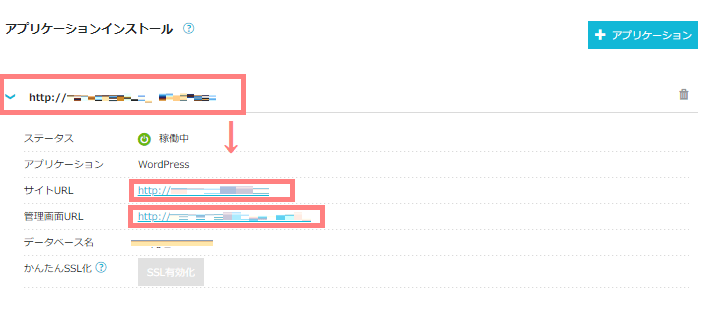
URLをクリックすると、下に「サイトURL」「管理画面URL」が表示されます。それぞれブックマークしておくと便利です。
サイトURLを開くと、こんな画面が表示されます。(初期設定のままだとこんなシンプルな画面です。)
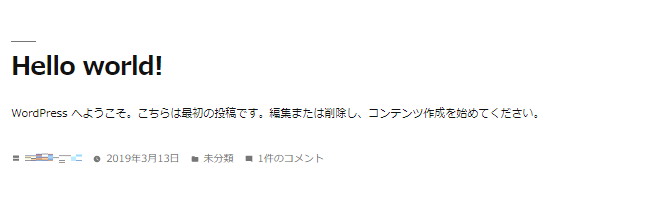
管理画面URLをクリックすると以下のようなページが開き、管理画面にログインできます。
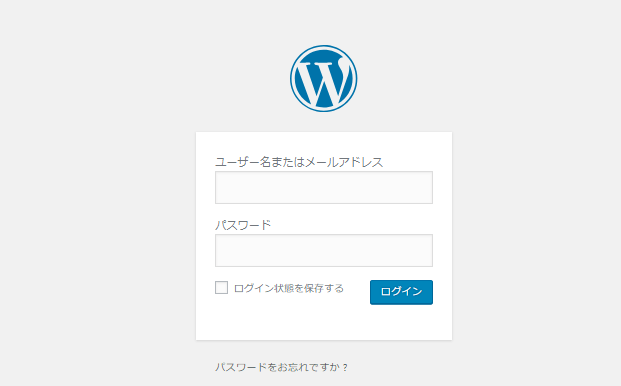
画面が表示されない場合は、まだ設定が反映されていないと思われるので、少し時間をおいてから確認してみて下さい。
以上でWordPressのインストールが完了です。

