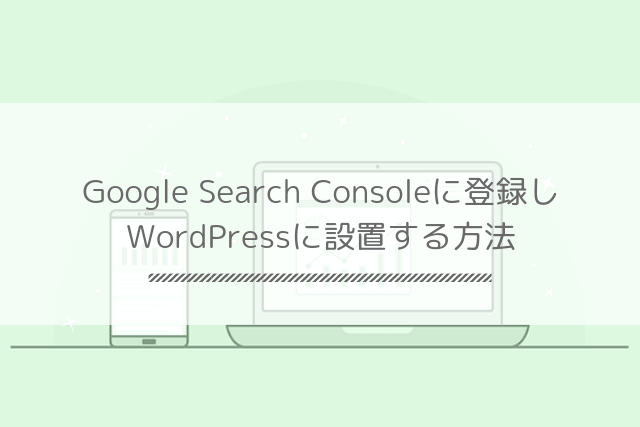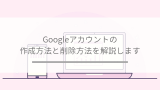という人向けに
- 「Google Search Console(グーグル サーチ コンソール)」に登録する
- プラグイン「All in one SEO Pack」を使ってWordPressで設定する
↑この方法を紹介します。
WordPressテーマ「LIONMEDIA」「LIONBLOG」「Cocoon」はプラグインなしで設定できます。以下の記事を参考にしてみて下さい。
Googleサーチコンソールとは
Google Search Console(グーグル サーチ コンソール)とは、サイトの管理ができる無料のツールです。
これを使うと例えば、
- どんなキーワードで検索してアクセスされているか
- キーワードでの検索順位、クリック数
- サイトで発生した問題・エラーの確認
などの多くの情報を知ることができ、サイト運営には欠かせないツールです。

使い方は後から少しずつ覚えていけば大丈夫です。では登録方法を見ていきます!
GoogleサーチコンソールにURLを登録する
Googleアカウントを作成していない人は、先にGoogleアカウントを作って下さい。手順はGoogleアカウントの作成方法と削除方法で紹介しています。
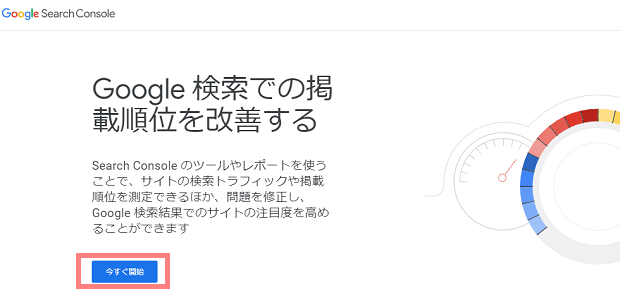
アカウントの用意ができたら「Google Search Console」にアクセスします。すると上記のページが表示されるので、「今すぐ開始」をクリックします。
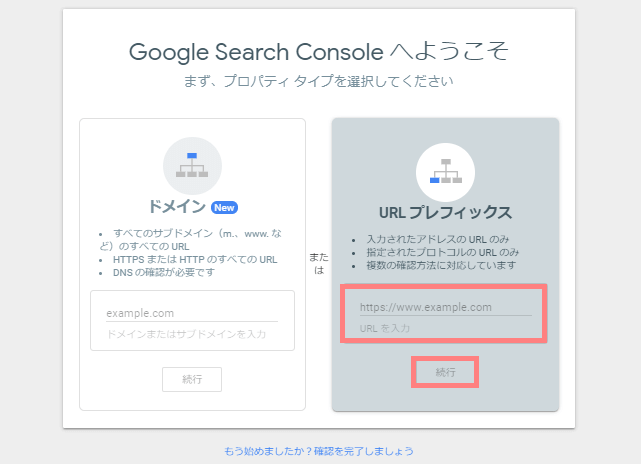
「プロパティタイプを選択してください」という表示になったら、右側の「URLプレフィックス」をクリックし、URL入力して「続行」をクリックします。
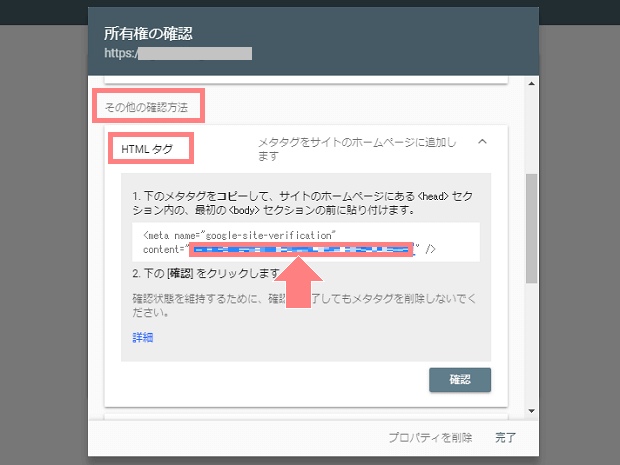
すると「所有権の確認」になります。ここで「その他の確認方法」の中から「HTMLタグ」を選択すると、コートが表示されます。
「content="○○○"」の○○○部分が必要になります。このコードをメモしておきましょう。
WordPressで設定する
次はWordPressで設定を進めていきます。
プラグイン「All in one SEO Pack」のインストール

まずはプラグインをインストールしていきます。すでにインストール済の人は、この項目は飛ばしてOKです。

WordPressの管理画面から「外観>新規追加」をクリックします。
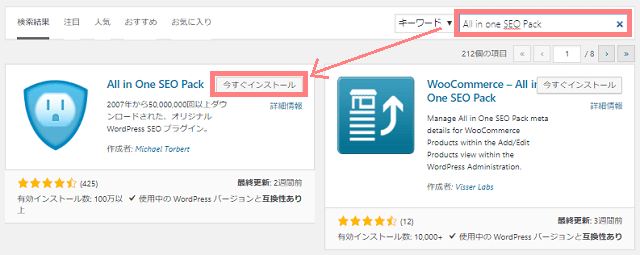
右上の検索ボックスに「All in one SEO Pack」と入力すると、その名前のプラグインが表示されるので「今すぐインストール」をクリックします。
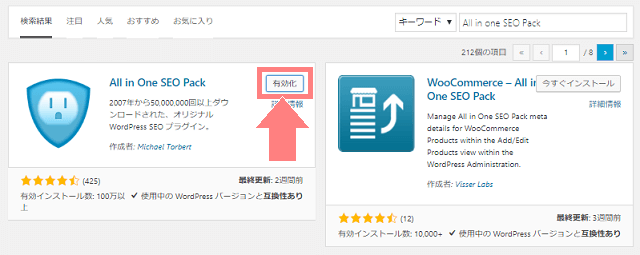
インストールが完了するとボタンが「有効化」に変わるので、これをクリックします。
All in one SEO Packの設定
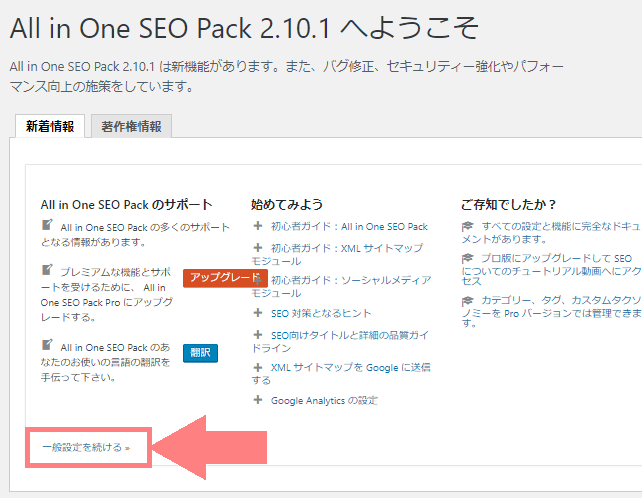
有効化するとこのような画像が開きます。右下に小さく「一般設定を続ける」というボタンがあるのでクリックします。
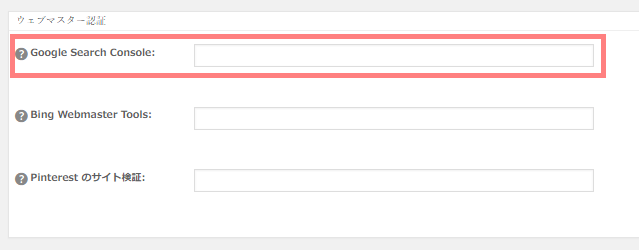
設定ページが開いたら、下にスクロールしていくと「ウェブマスター認証」という項目があります。
この中の「Google Search Console」の欄に、先ほどメモしておいた「content="○○○"」の「○○○」部分だけを入力します。
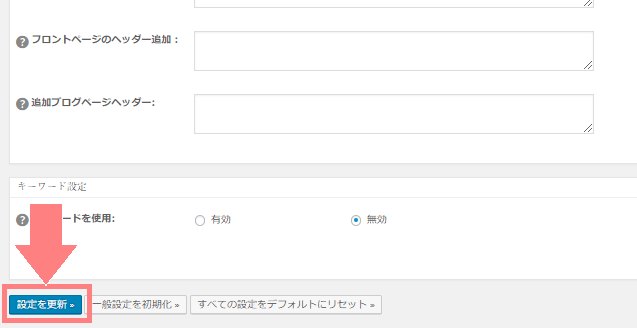
入力が終わったら、ページの一番下までスクロールし「設定を更新」を忘れずにクリックします。
これでGoogleサーチコンソールの設置が完了です!WordPressでの設定はこれで終わりです。
Googleサーチコンソールに戻り、登録を完了させる
さっき開いたままにしたページに戻ります。
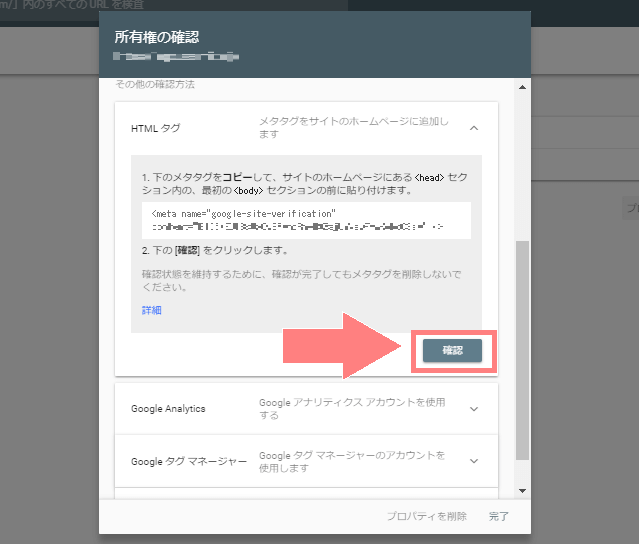
ページに戻ったら「確認」ボタンをクリックします。

「所有権が確認されました」と表示されれば、サーチコンソールの登録が完了です!
Google Search Consoleの使い方などについては、少し前のものになりますが、こちらの本など参考になります。↓
以上がGoogleサーチコンソールに登録し、WordPressに設置する方法でした。
サーチコンソールに登録できたら、ついでに「XMLサイトマップの送信」もしておくのがおすすめです。
XMLサイトマップを作成してGoogleに送信すると、検索エンジンに早く登録されやすくなります。検索からの流入を狙うサイトは、ぜひやっておきましょう。
手順はGoogle XML Sitemapsの使い方で紹介しています。