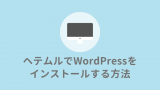という人のために、heteml(ヘテムル)とお名前.comのドメインを連携させる設定する方法を紹介します。
これから行う設定は、以下の2つです。
- ドメイン側の設定(ネームサーバーの設定)
- サーバー側の設定(ドメインの追加)
ドメインとサーバーの2つを結び付けたら、ワードプレスのインストールができます。順番に見ていきましょう!
ドメイン側の設定
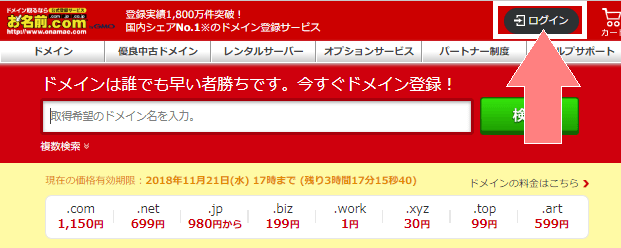
まずはお名前.com![]() のトップページの右上の「ログイン」から、お名前ID・パスワードを入れてログインします。
のトップページの右上の「ログイン」から、お名前ID・パスワードを入れてログインします。
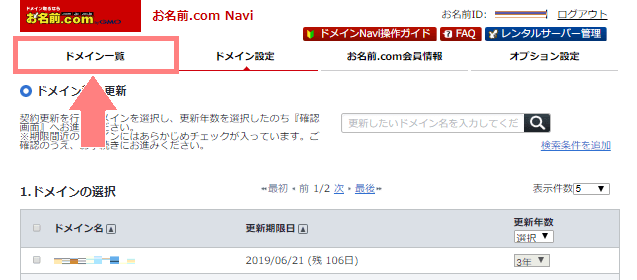
ログインするとドメイン更新の画面になっていますが、左上の「ドメイン一覧」をクリックします。
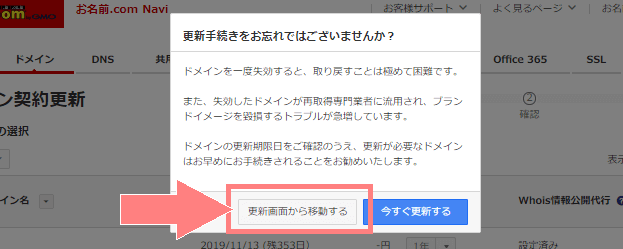
このような画面がでてきたら、「更新画面から移動する」をクリックして進めばOKです。
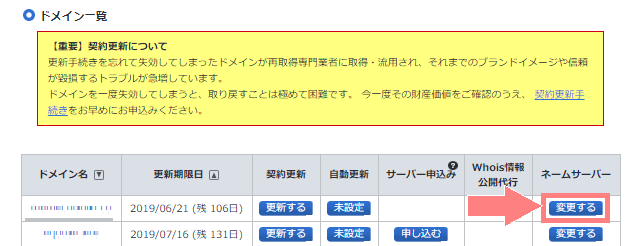
開いたページを少し下にスクロールするとドメイン一覧の項目があるので、設定したいドメインのネームサーバーの「変更する」ボタンをクリックします。
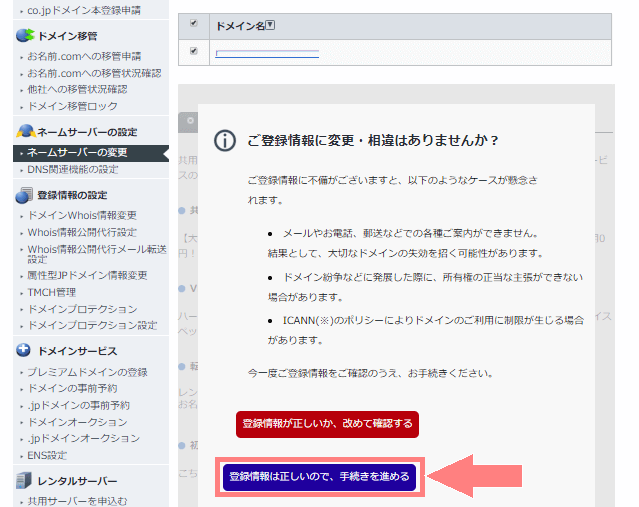
登録情報に変更がないか確認のメッセージが表示されたら「登録情報は正しいので、手続きを進める」をクリックして下さい。この画面が閉じます。
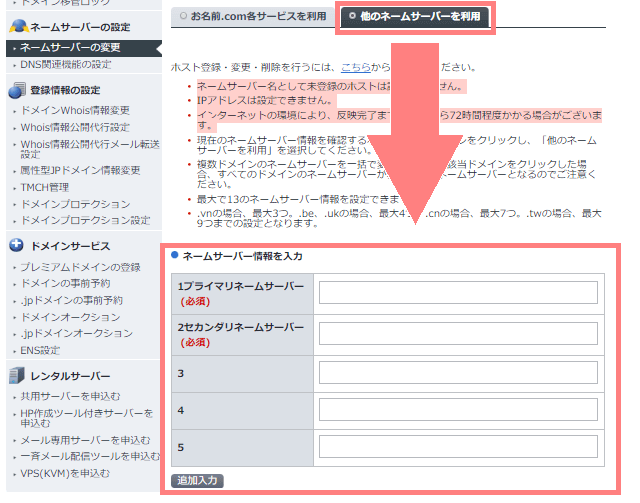
「他のネームサーバーを利用」のタブを開き、下の欄にネームサーバーを入力します。入力するネームサーバーは、以下をこのままコピぺすればOKです。
- ネームサーバー1:dns0.heteml.jp
- ネームサーバー2:dns1.heteml.jp
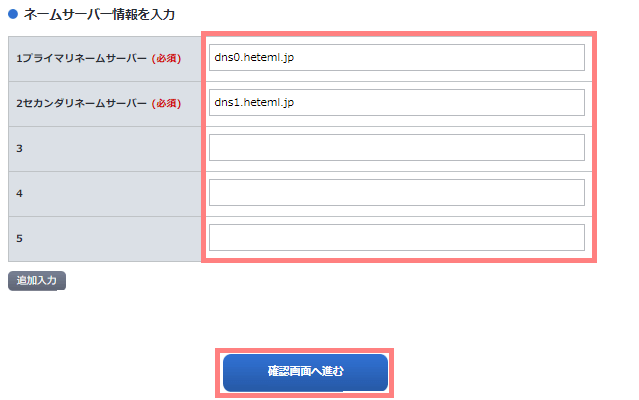
このような感じで入力したら、下の「確認画面へ進む」をクリックします。
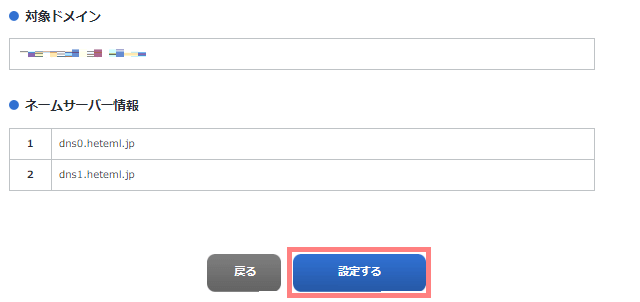
登録内容を確認し、間違いなければ「設定する」をクリックします。
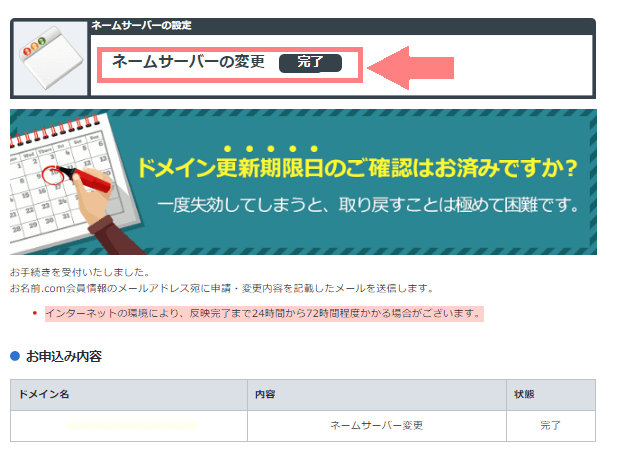
少し経つとネームサーバーの設定が完了します。
これでお名前.comでの設定は終わりです。
サーバー側で設定をする
次はお名前.comで取得したドメインを、サーバーに登録します。
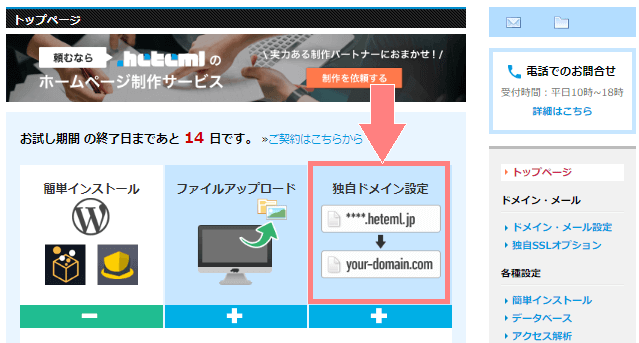
ヘテムルトップページにログインし、「独自ドメイン設定」の項目をクリックします。
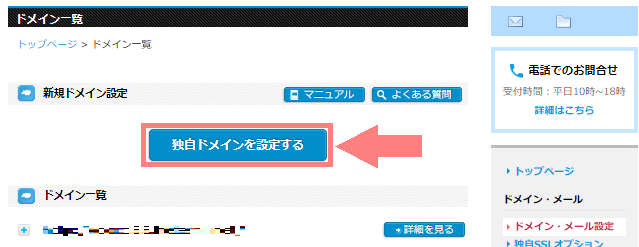
新規ドメイン設定の欄の「独自ドメインを設定する」をクリックします。
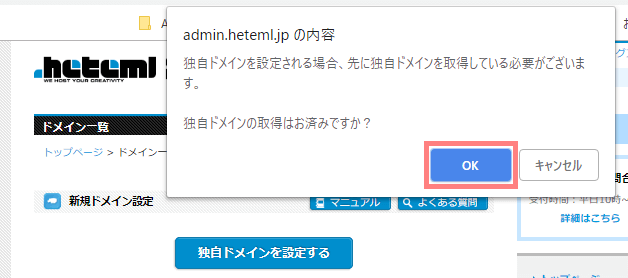
独自ドメインをすでに取得しているか確認の画面が表示されたら「OK」をクリックします。
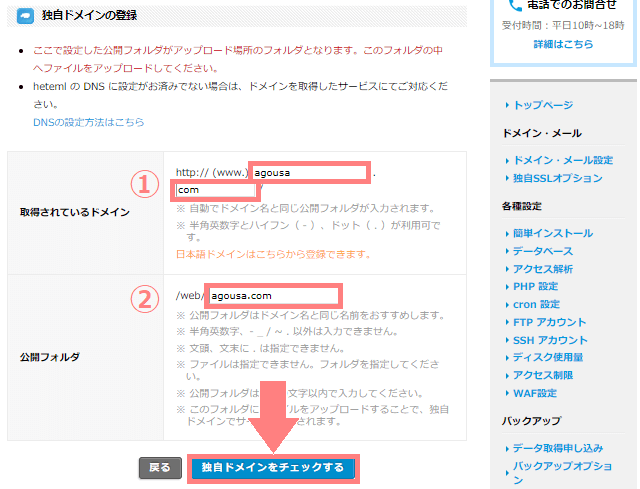
ここで登録するドメイン名を入力します。
- 例えば「agousa.com」なら最初の空欄に「agousa」、下の空欄に「com」とドットの前後で分けて入力します。
- ドメイン名を入力すると、自動でドメイン名と同じものが入力されるので、このままでOKです。
よければ下の「独自ドメインをチェックする」をクリックします。
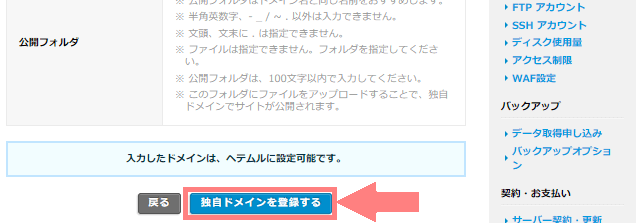
すると「入力したドメインは、ヘテムルに設定可能です。」と表示されるので「独自ドメインを登録する」をクリックします。

取得したか、ネームサーバーを設定したばかりなどだとこのように表示されることもあるようですが、ドメイン名があっていればそのまま「独自ドメインを登録する」で大丈夫です。
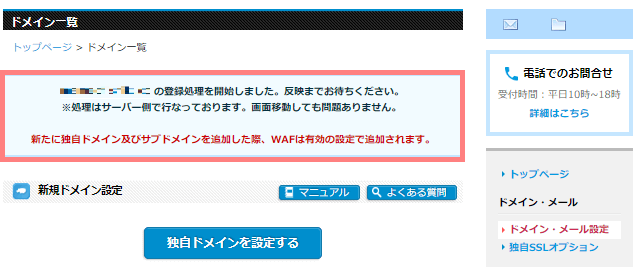
これでサーバーへの独自ドメイン登録の設定が完了です。
以上でお名前.comのドメインとヘテムルの連携が完了です。
これが終わるとワードプレスのインストールができます。手順はヘテムルでワードプレスをインストールする方法を参考にしてみて下さい。