
という人のために、インストール手順を解説していきます。サーバーとドメインの連携が終わっていれば、WordPressのインストールは簡単にできるかと思います!
WordPressをインストールする
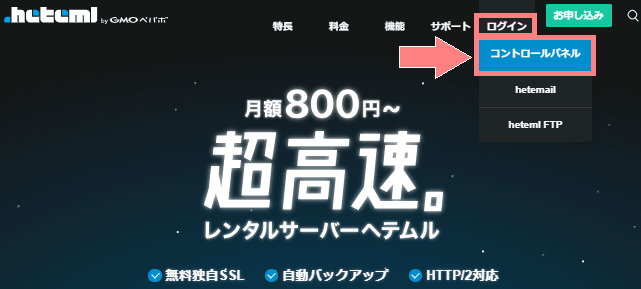
まずはヘテムル![]() のトップページにアクセスし、右上メニューの「ログイン>コントロールパネル」をクリックします。
のトップページにアクセスし、右上メニューの「ログイン>コントロールパネル」をクリックします。
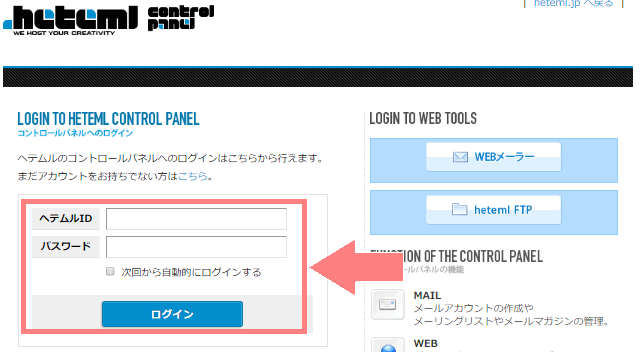
ここでヘテムルID・パスワードを入力してログインします。
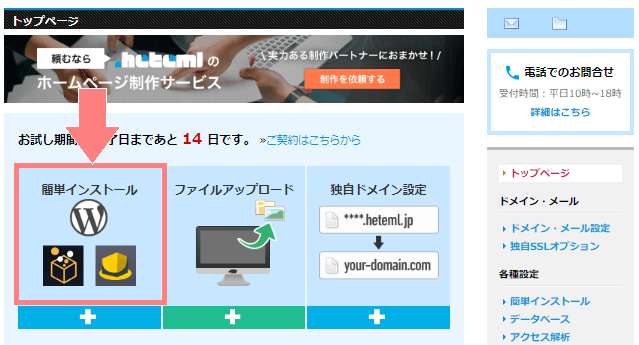
コントロールパネルにログインできたら「簡単インストール」をクリックします。
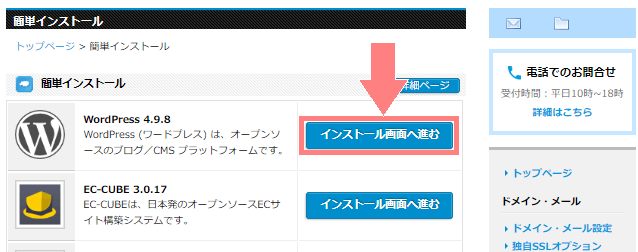
WordPressの項目の「インストール画面へ進む」をクリックします。
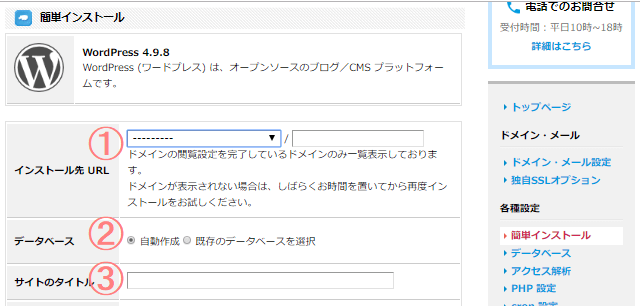
ここでワードプレスに登録する情報を入力していきます。
- インストール先URL:ワードプレスをインストールするURLを選択します。「/(スラッシュ)」以降※は空欄でOKです。
- データベース:新しくワードプレスサイトを作る場合は「自動作成」を選択します。
- サイトのタイトル:サイトのタイトルを決めて入力します。(後からでも変更できます。)
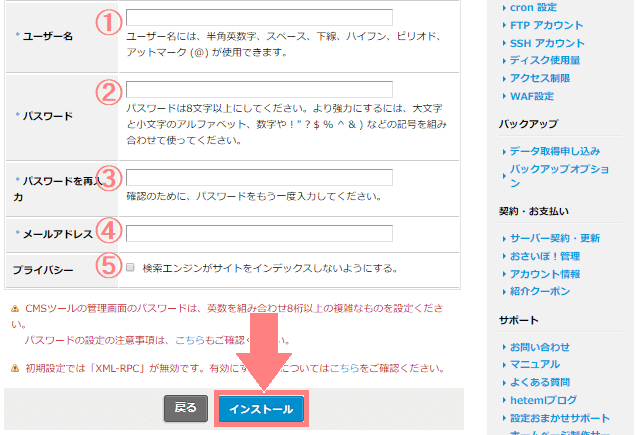
続けて入金確認していきます。
- ユーザー名:ワードプレスにログインするユーザー名を決めます。
- パスワード:ワードプレスにログインするパスワードを決めます。
- パスワードを再入力:上と同じパスワードを入力します。
- メールアドレス:ワードプレスに登録するメールアドレスを入力します。
- プライバシー:サイトをGoogleなどの検索結果に表示されないようにしたい場合はチェックをいれます。
全て入力が終わったら「インストール」をクリックします。
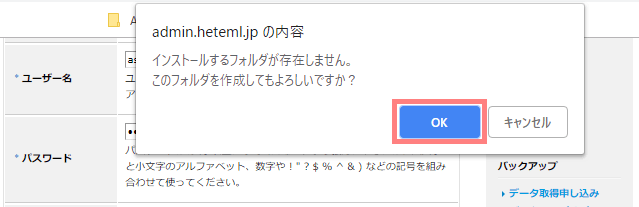
新しくワードプレスサイトを作成するのでフォルダも一緒に作成します。「OK」をクリックしましょう。
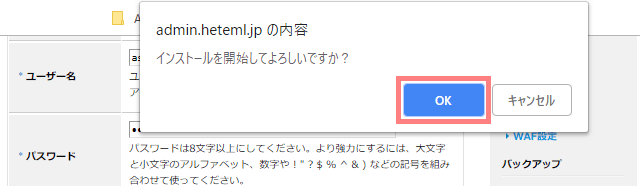
間違いなければ「OK」をクリックしてワードプレスをインストールします。
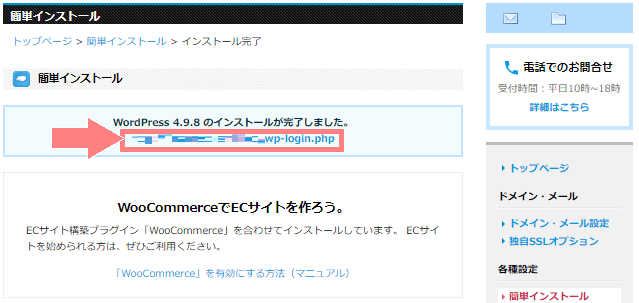
少し経つとワードプレスのインストールが完了します。「WordPressのインストールが完了しました」と書いてある下のURLをクリックすると、WordPressの管理画面にアクセスできます。
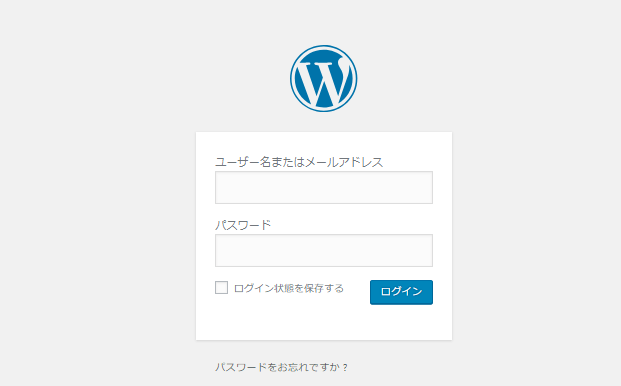
ここから先ほど登録したユーザー名・パスワードを入力するとワードプレスの管理画面にログインできます。
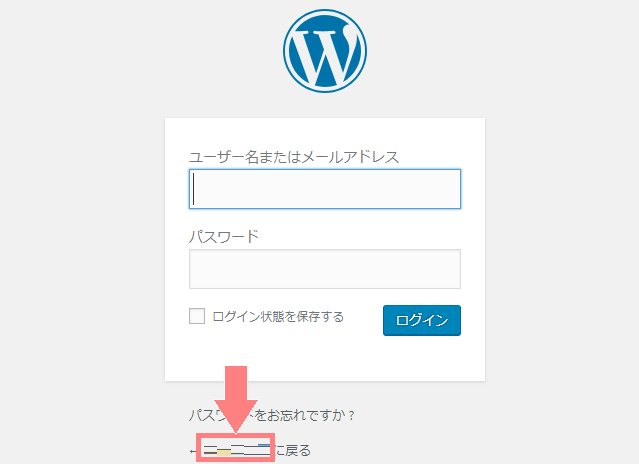
ログイン画面下の「タイトル」をクリックすると、実際のワードプレスサイトが確認できます。
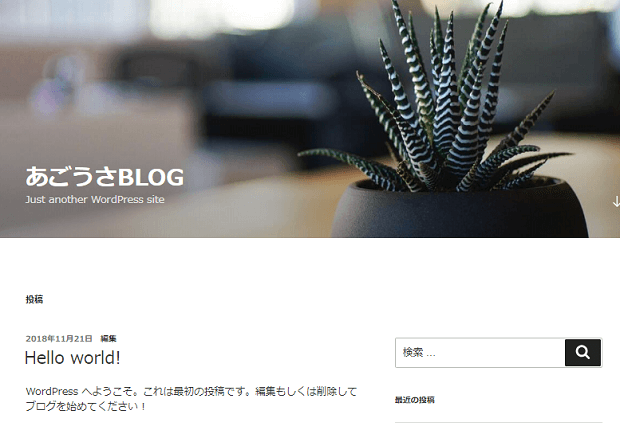
最初はこのようなデザインなどになっています。
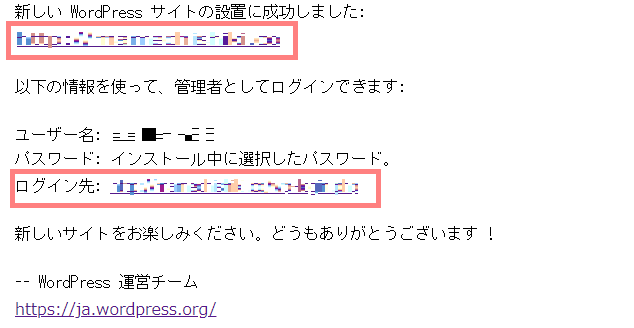
登録したメールアドレス宛に↑のような「新しい WordPress サイト」というタイトルのメールが届きます。
- サイトURL:http://ドメイン名
- ログインURL:http://ドメイン名/wp-login.php
メール内にも載っているサイトURL・ログインURLはそれぞれブックマークなどしておくと便利です。
以上でヘテムルでのワードプレスのインストールが完了です!
WordPressインストール後に行いたいこと
常時SSL化の設定をする
WordPressサイトができたら、最初に「SSL化」の設定をしておくことおすすめします。
SSL化とは、簡単にいうとURLの先頭を「http://→https://」にして、パソコンとサーバ間での通信データを暗号化してやりとりすることです。
セキュリティとして、今やサイトを運営するなら必須となっています。
設定方法はヘテムルでサイトを常時SSL化(リダイレクト設定)する方法で紹介しています。
その他の設定
また、WordPressサイトの開設後にやっておきたい設定のまとめは初心者向け!WordPressインストール後にやるべき初期設定に書いたので、こちらも参考にしてみて下さい。



