
という人向けに、LOLIPOP!(ロリポップ!)の料金・申し込み方法を紹介します。
ロリポップは、「安く手軽にWordPressサイト・ブログを作りたい!」という人におすすめのレンタルサーバーです。
- 月額500円~と安く始められる
- 10日間無料でお試しできる
- ワードプレスの導入も簡単にできる
と、初心者にも使いやすいところもポイントです!

\10日間無料体験できる!/
ロリポップの料金について

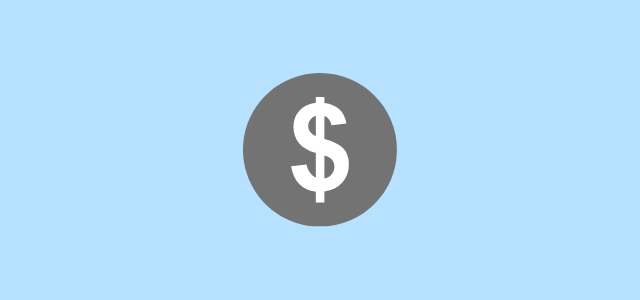
まずは、ロリポップの料金やプランについて見ていきます。
初めてWordPressサイト・ブログを作るなら、
- 契約期間は6ヶ月以上
- プランは「スタンダードプラン」
↑これで申し込むのがおすすめです。
以下で詳しく見ていきます。
ロリポップの料金プラン
ロリポップの料金プランは以下の通りです。
どのプランも、最初の10日間は無料体験できます。
| ライト | スタンダード | エンタープライズ | |
|---|---|---|---|
| 初期費用 | 1,500円 | 1,500円 | 3,000円 |
| 1・3ヶ月契約 | 300円/月 | 600円/月 | 2,300円/月 |
| 6・12・24・ 36ヶ月契約 | 250円/月 | 500円/月 | 2,000円/月 |
ロリポップは、とにかく月額料金が安いのが魅了ですよね。

月額料金とは別に初期費用がかかりますが、こちらは最初の1回だけも支払いになります。
プランごと機能の比較
そして、プランごとの主な機能は以下の通りです。
| ライト | スタンダード | エンタープライズ | |
|---|---|---|---|
| WordPress利用 | 利用可能 | 高速利用可能 | 高速利用可能 |
| ディスク容量 | 50GB | 120GB | 400GB |
| 転送量 | 60GB/日 | 100GB/日 | 無制限 |
| データベース (MySQL5) | 1 | 30 | 100 |

これからWordPressでブログを始めるなら、「スタンダード」プランがおすすめです。
サイト運営において表示速度は大事ですが、「ライト」プランだと高速対応していません。
「スタンダード」プランだとWordPressを高速利用できるので、スタンダードプランにしておいた方が後悔せずに済みますよ。

ロリポップの支払い方法
ロリポップは、以下の方法で支払いをすることができます。
- クレジットカード決済
- コンビニ決済
- おさいぽ!決済
- 銀行振込
- ゆうちょ振替
クレジットカード払いだと、すぐに反映されるから便利ですよ。
ロリポップの申し込み方法
さっそく、ロリポップの申し込み方法を見ていきます。
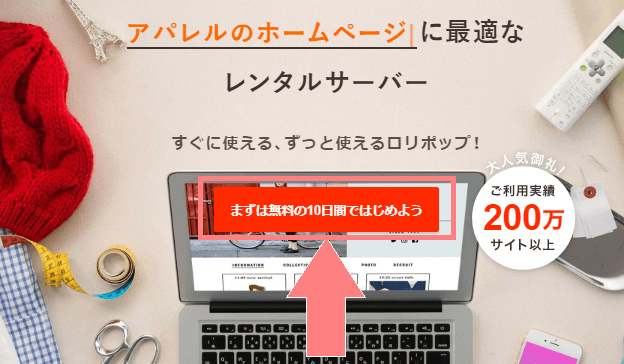
まずはロリポップのトップページにアクセスし、「まずは無料の10日間ではじめよう」をクリックします。
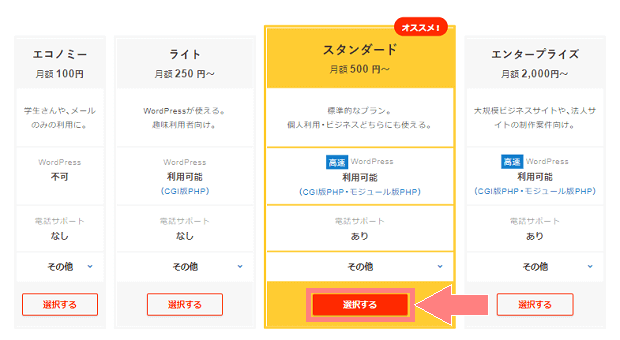
ここで使用するプランを「選択する」をクリックします。
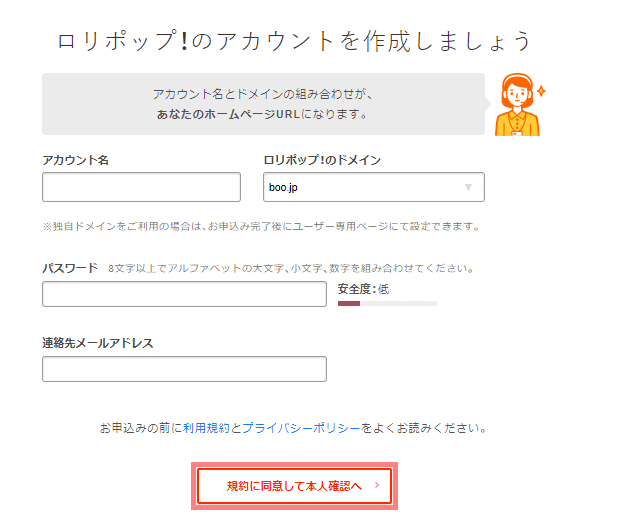
ここで順番に情報を登録していきます。
- アカウント名
- パスワード
- 連絡先メールアドレス
↑これをそれぞれ決めます。
パスワードは忘れないように自分で控えておきましょう。
入力が終わったら一番下の「利用規約に同意して本人確認」をクリックします。
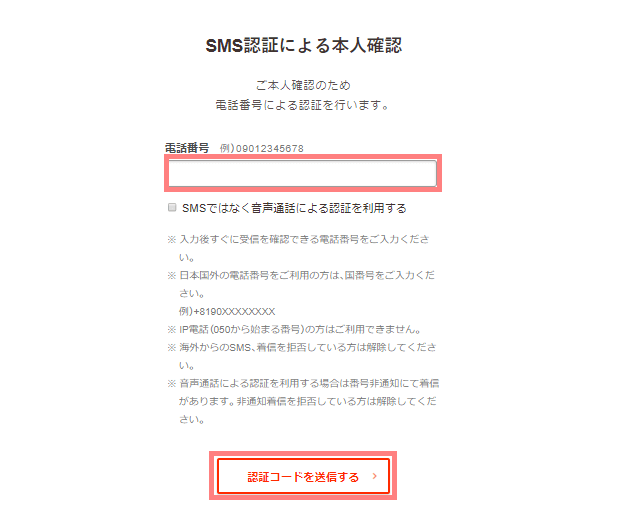
次にSMS認証で本人確認を行います。
自分の電話番号を入力して「認証コードを送信する」をクリックすると、認証番号が届くのでそれを入力すればOKです。
(固定電話の場合は音声案内で認証できます。)
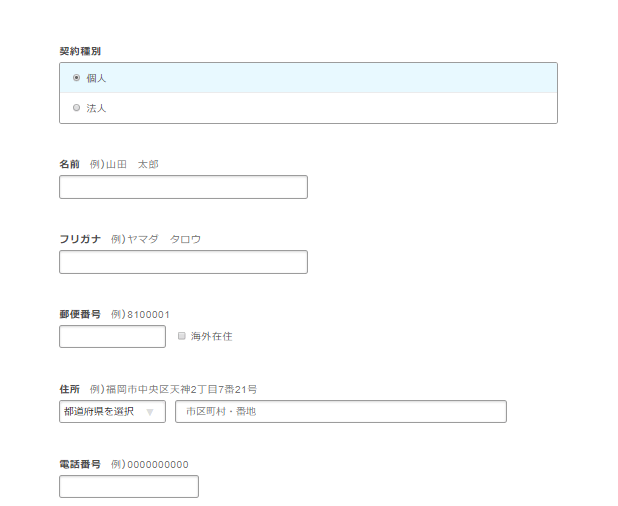
次に申し込み内容を入力します。
名前から電話番号まで、間違えないように入力していきましょう。
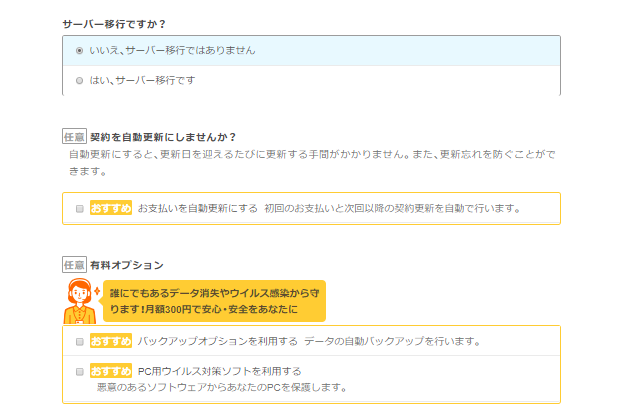
さらに続きを入力していきます。
- サーバー移行ですか?:初めてWordPressを始める人は「いいえ」を選択します。
- 契約を自動更新にしませんか?:更新忘れが心配な人は自動更新がおすすめです。
- 有料オプション:必要あればチェックをつけます。私はどれも必要なかったのでつけませんでした。
確認したら、更に下へ進んでいきます。
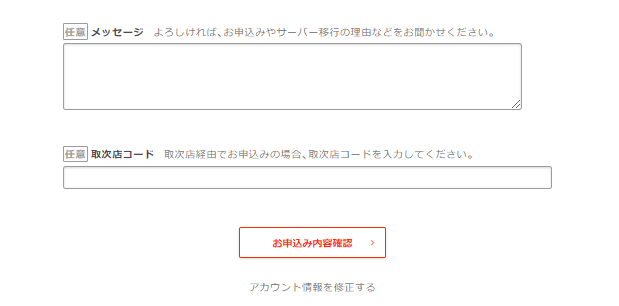
任意内容は、記入したい事項があれば書きましょう。
全て終わったら「お申込み内容確認」をクリックします。
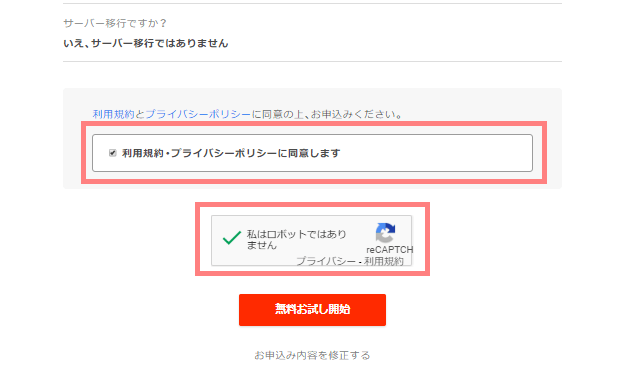
次のページになったら、申し込み内容が間違っていないか確認します。
よければ利用規約・プライバシーポリシーを確認しチェックを入れましょう。
その下の「私はロボットではありません」にもチェックを入れたら、「無料お試し開始」をクリックします。
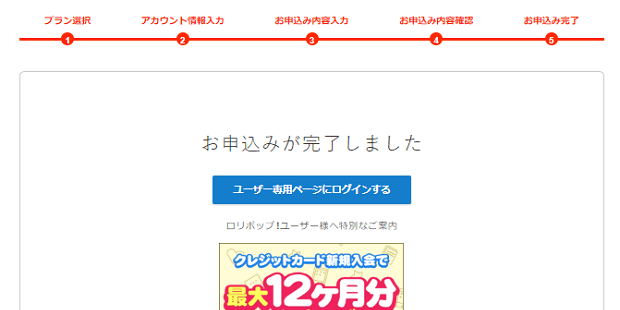
これで申し込みの完了です!
ロリポップの申し込み後にすること
ロリポップ!に申し込みが完了後に行うことは、以下の2つです。
- 本契約をする
- ドメインを取得する
本契約をする
ロリポップ!に申し込みが完了したら、忘れないうちに本契約を済ませておくのがおすすめです。

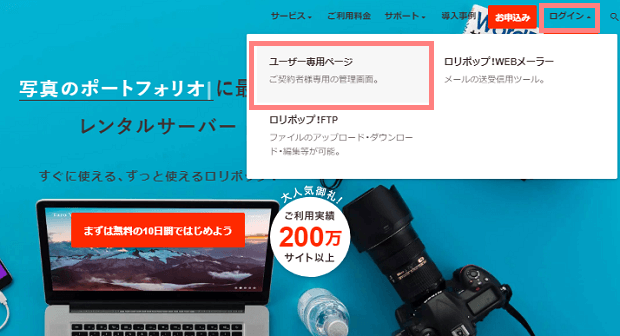
ロリポップのトップページにアクセスしたら、右上の「ログイン」をクリックし「ユーザー専用ページ」に進みます。
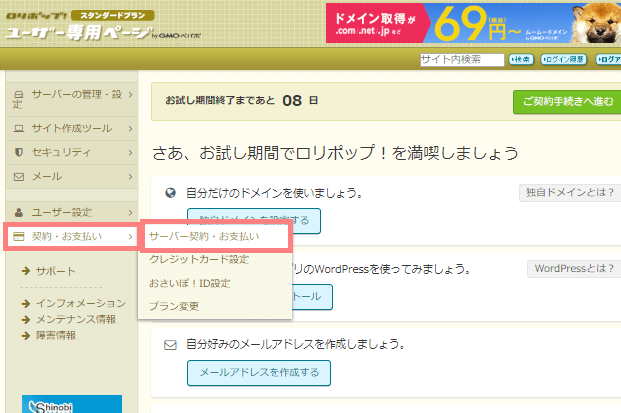
ユーザー専用ページにログインできたら左側の「契約・お支払い>サーバー契約・お支払い」をクリックします。

ドメインを取得する
WordPressサイトを作るには、ドメインも必要です。
続けてドメインを取得するには、ムームードメインでドメイン取得する方法を参考に進めてみて下さい。
ロリポップでWordPressを始める手順は以下の記事でまとめています。
良ければ参考にしてください。



