
という人のために、その手順を紹介します。
今持っている独自ドメインに対して、別の内容のサイトを作りたい時などにはサブドメインを活用するのもおすすめです。
サブドメインとは
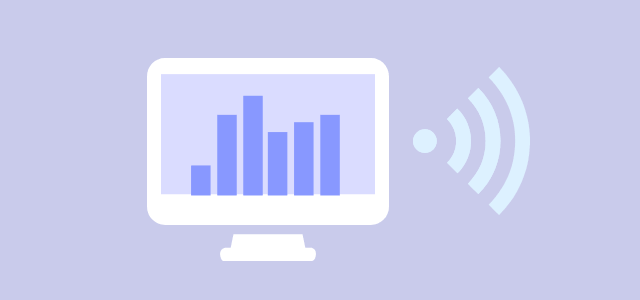
「agousa.com」を元のドメインとした時、「○○○.agousa.com」というように、先頭に追加したものをサブドメインと言います。
元のドメインに対して、内容などが異なるサイトを作りたい時にサブドメインを使用するのが一般的です。
例えば「agousa.com」でネットショップを運営したくなった場合、「shop.agousa.com」のサブドメインを使用したりします。

サブドメインは、もちろん自分の好きな文字列を設定できます。
サブドメインにワードプレスサイトを作る方法
独自ドメインを追加する
まだ元になる独自ドメインを追加していない場合はMixHostで独自ドメインを設定する方法を参考に、先に独自ドメインを追加してください。
サブドメインを作成する
元になるドメインが用意できたら、サブドメインを作成します。

まずはエックスサーバー![]() の「コントロールパネル(cPanel)」にログインします。
の「コントロールパネル(cPanel)」にログインします。
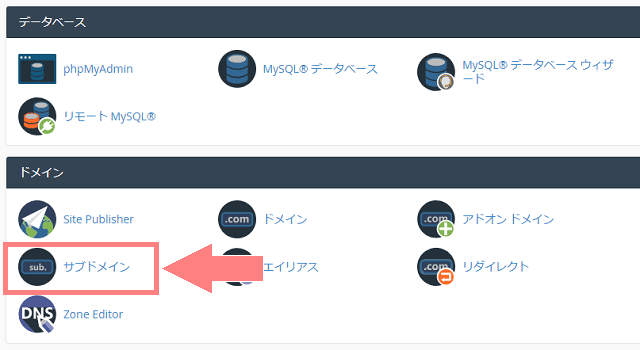
ページを下にスクロールしていくと「ドメイン」の項目の中に「サブドメイン」があるのでクリックします。
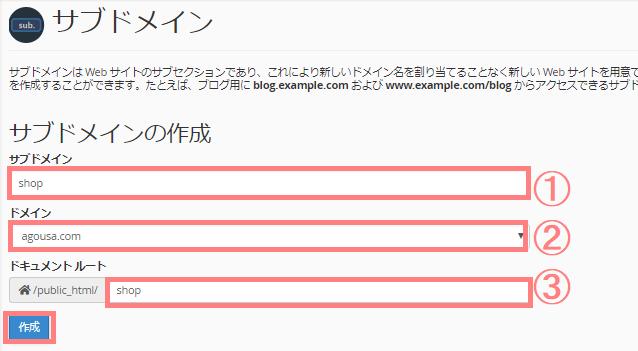
ここでサブドメインを作成します。
作成したいサブドメインが例えば「shop.agousa.com」の場合、
- ①サブドメイン
- 「shop」と入力します。
- ②サブドメイン
- サブドメインを作成する元のドメインを選択します。(この場合は「agousa.com」)
- ③ドキュメントルート
- 上2つを入力すると自動で表示されるので、このまま使用すればOKです。
よければ最後に「作成」をクリックします。
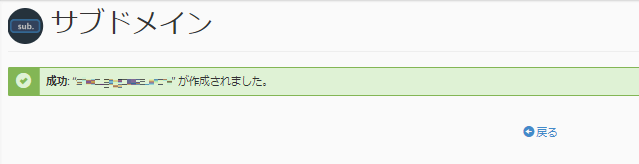
成功:"○○○"が作成されました。と表示されればサブドメインの作成が完了です。
ワードプレスをインストールする
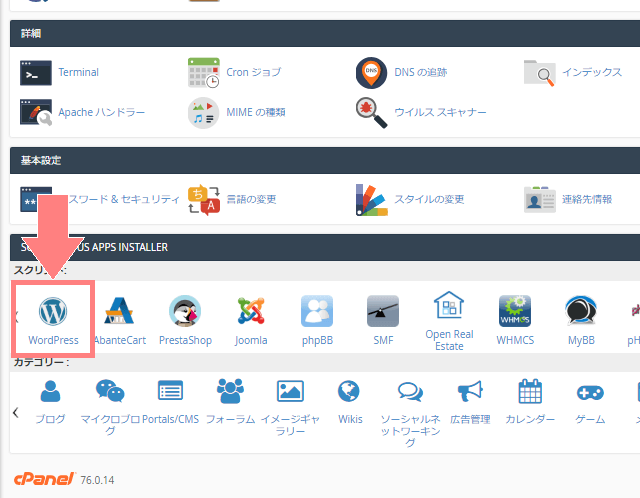
cPanelのトップページに戻ります。
下にスクロールしていくと「スクリプト」の項目があるので、その中の「WordPress」をクリックします。
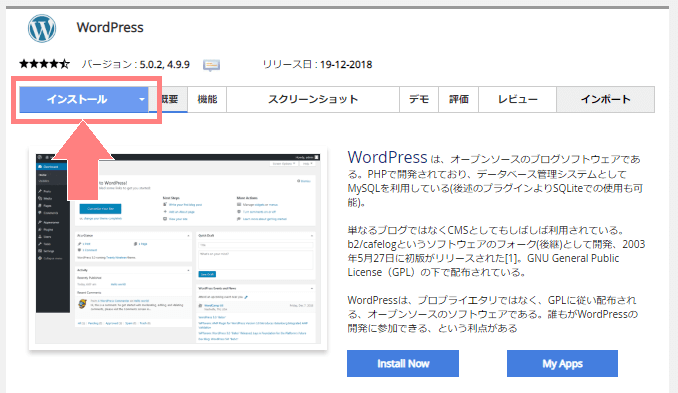
上のような画面が表示されるので、左上の「インストール」をクリックします。
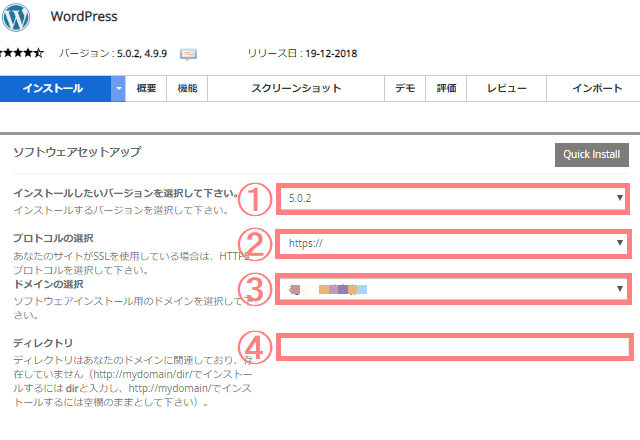
すると次はこのような画面になるので、順番に入力していきます。
- バージョン:デフォルトのままでOKです。
- プロトコルの選択:「https://」を選択します。
- ドメインの選択:先ほど作成したサブドメインを選択します。
- ディレクトリ:「wp」を消して空欄にします。
基本的には空欄でOKです。
独自ドメイン名を入力した時、「信用できるSSL認証は発見されませんでした」と表示されることがありますが、この場合は少し時間を置いてみて下さい。すると表示されなくなります。
ドメインを追加したばかりだと、このようになることがあります。
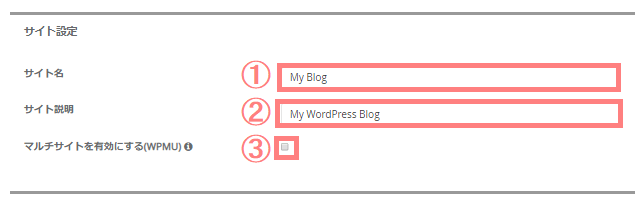
- サイト名:これから作るサイトの名前(タイトル)を入力します。
- サイト説明:サイトの説明を簡単にを入力します。
- マルチサイトを有効にする:小さいチェックボックスがありますが、チェックは不要です。
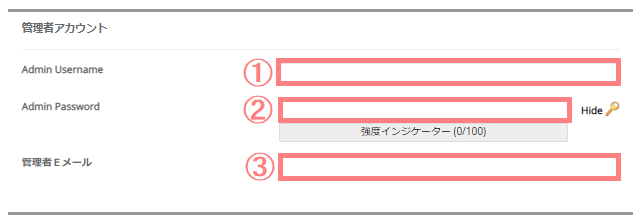
- Admin Username:ユーザー名を決めて入力します。
- Admin Password:パスワードを決めて入力します。
- 管理者Eメール:WordPressからのメールを受け取るメールアドレスを入力します。
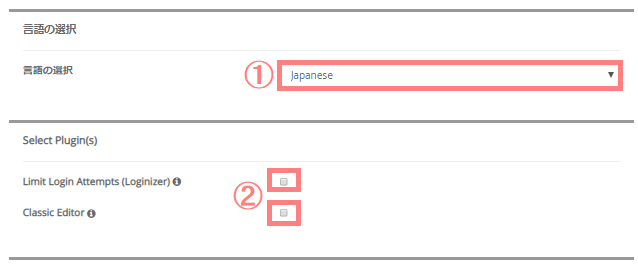
- 言語の選択:日本語で使いたいので「Japanese」でOKです。
- Select Plugin(s):プラグイン(追加機能)が必要かどうかですが、後からでもインストールできます。「Classic Editor」は入れておいてもいいかと思います。(これを使用して記事を書く方法を紹介しているサイトが多いので。)
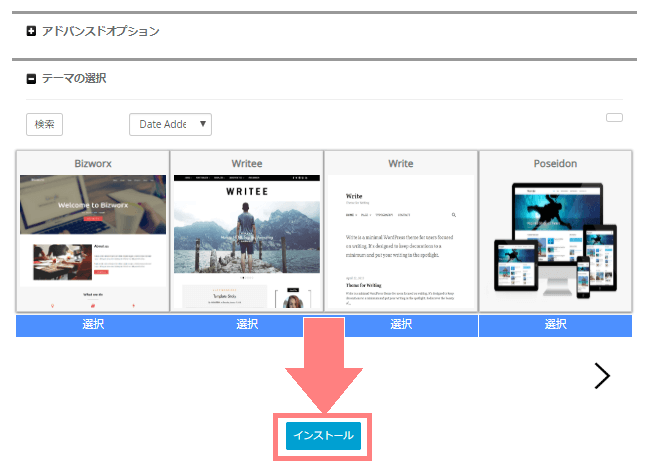
以下の項目は何もしなくてOKです。「テーマ」は後から設定できるので、ここでは選択しません。
入力が終わったら、ページの一番下の「インストール」をクリックします。
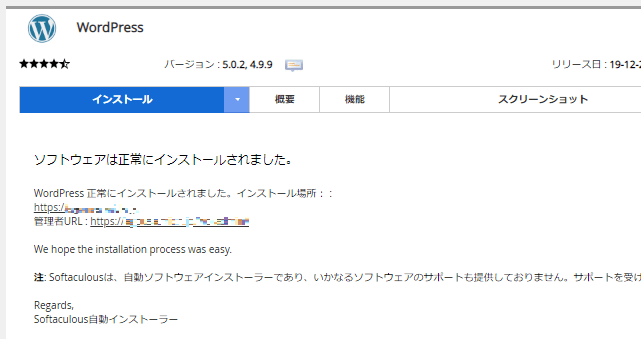
少し時間が経つと、WordPressのインストールが完了します!
インストールが完了すると、mixhostから「WordPressの新規インスタレーションメール通知」というタイトルのメールが来ます。
このメールに「サイトURL」と「管理画面ログインURL」がメモを取っておきましょう。
インストール完了のメールが届いたら、自分が登録したドメインの「サイトURL」にアクセスし、サイトが表示されるか確認しましょう。
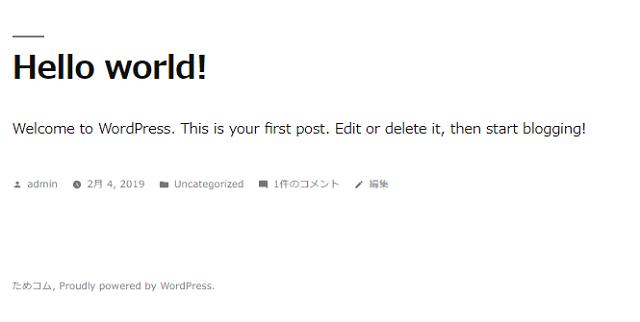
このような画面が表示されたら、WordPressサイトの開設が完了です。
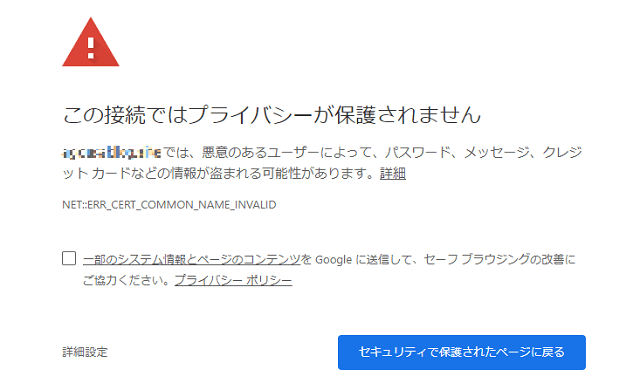
このような「プライバシーが保護されていません」などと表示されても大丈夫です。まだ設定が完了していない状態なので、時間をおいてから確認してみて下さい。
以上がサブドメインの作成方法・WordPressのインストール方法でした。
今あるドメインに対して別の役割を持つサイトを作るなら、サブドメインを使って運用すれば独自ドメインを取得する必要もないので便利です。



