
という人のために、サーバーとドメインを紐づけする方法を紹介します。
これから行う設定は、以下の2つです。
- ドメイン側の設定(ネームサーバ設定)
- サーバー側の設定(ドメインの追加)
ドメインとサーバーの2つを繋げないとサイトが完成しません。順番に設定をしていきましょう!
ドメインとサーバーを紐づけする前に
ドメインとサーバーを紐づけする前に
の2つが済んでいる必要があります。まだの人は、先にこちらを済ませましょう。


ドメインのネームサーバーを設定する

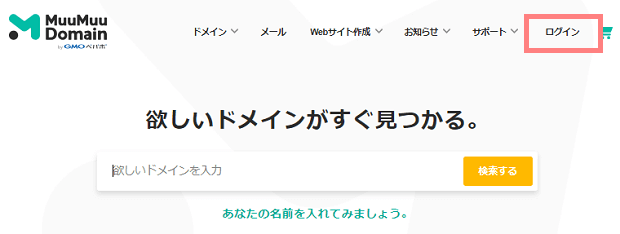
まずムームードメイン![]() のトップページ右上の「ログイン」から、管理画面にログインしましょう。
のトップページ右上の「ログイン」から、管理画面にログインしましょう。
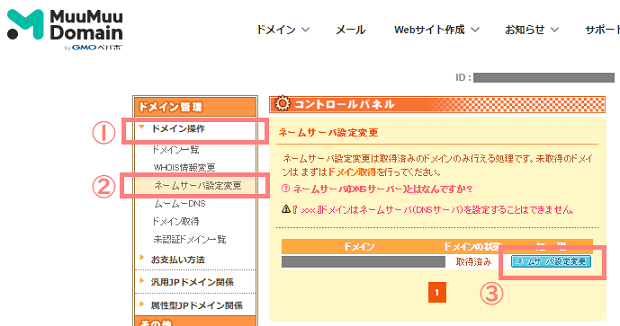
するとこのような管理画面に入ります。「①ドメイン操作>②ネームサーバ設定変更」をクリックしてから、設定したいドメインの「③ネームサーバ設定変更」をクリックしましょう。
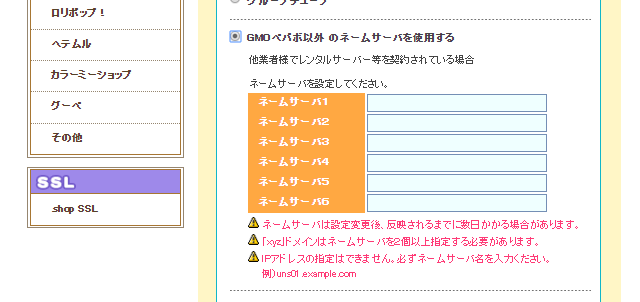
ネームサーバ設定変更の画面になったら、下にスクロールして「 GMOペパボ以外 のネームサーバを使用する」にチェックをいれ、ネームサーバを入力します。
ネームサーバは以下をこのままコピぺすればOKです。
- ネームサーバー 1: ns1.xserver.jp
- ネームサーバー 2: ns2.xserver.jp
- ネームサーバー 3: ns3.xserver.jp
- ネームサーバー 4: ns4.xserver.jp
- ネームサーバー 5: ns5.xserver.jp
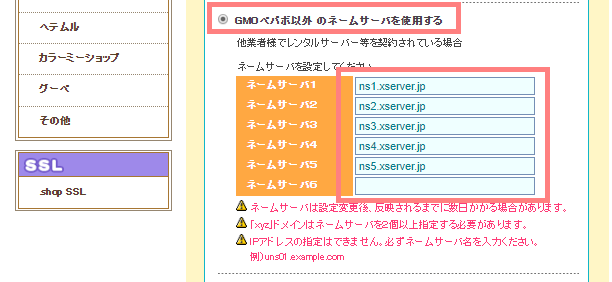
このように入力できればOKです。
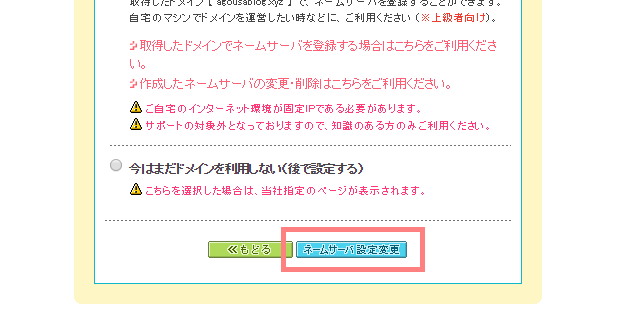
入力したら、更に下にスクロールして「ネームサーバ設定変更」をクリックします。
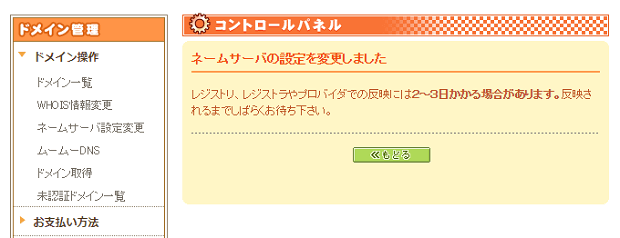
これでネームサーバの設定が完了です。

サーバー側でドメインを追加する
次はサーバー側での設定に移ります。
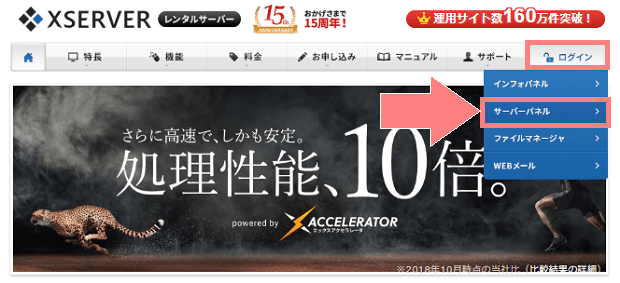
エックスサーバー![]() のトップページにアクセスし、右上の「ログイン>サーバーパネル」をクリックします。
のトップページにアクセスし、右上の「ログイン>サーバーパネル」をクリックします。
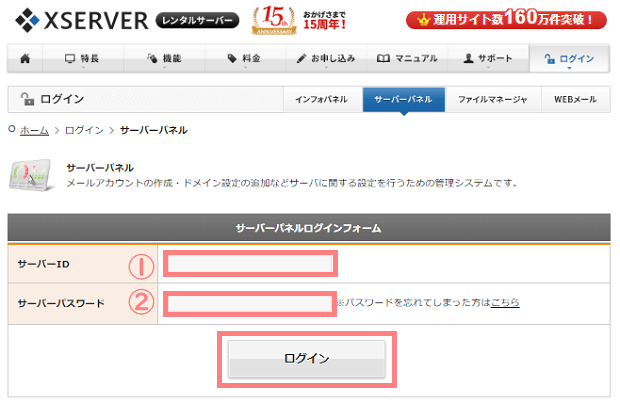
こちらのログインフォームに
- サーバーID
- サーバーパスワード
を入力して「ログイン」をクリックしましょう。
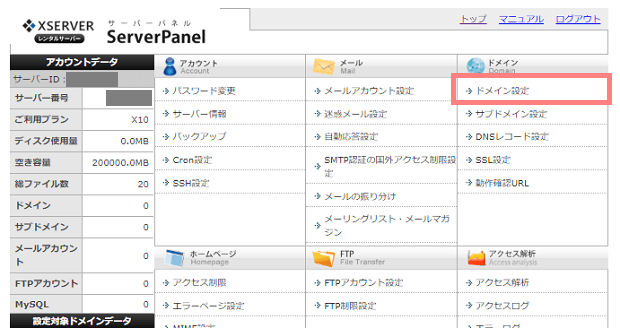
ログインしたら、左上のドメイン欄の中の「ドメイン設定」をクリックします。
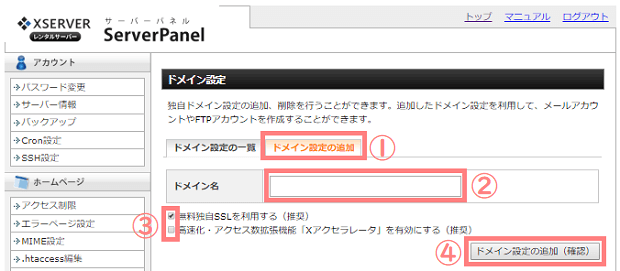
ドメイン設定の画面になったら、
- 「ドメイン設定の追加」のタブをクリックする
- 登録するドメイン名を入力する
- 「無料独自SSLを利用する」にチェックを入れる。「Xアクセラレータを有効にする」はチェックを外す。
- 「ドメイン設定の追加(確認)」をクリックする
と進みましょう。
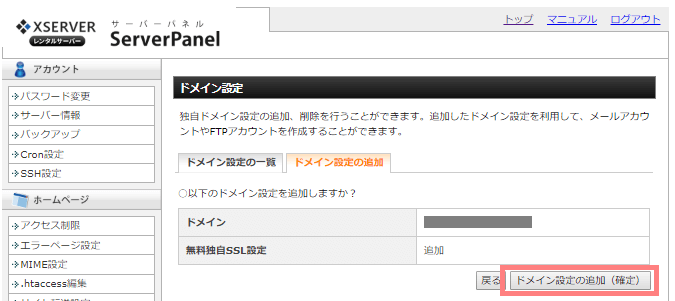
次の画面で、ドメイン名があっているか・無料独自SSL設定が「追加」になっているか確認して「ドメイン設定の追加(確定)」をクリックしましょう。
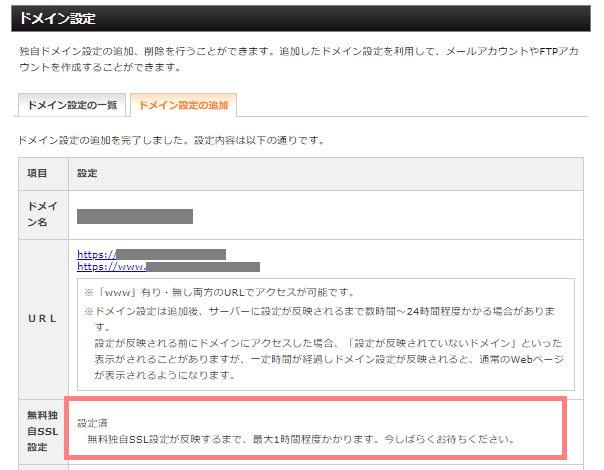
これでドメイン設定の追加が完了です。無料独自SSLの項目を確認して「設定済」になっていたら、これでSSL設定も一緒に出来ています。
WordPressのインストールに進む人は初心者向け!エックスサーバーでWordPressをインストールする方法に進んで下さい。

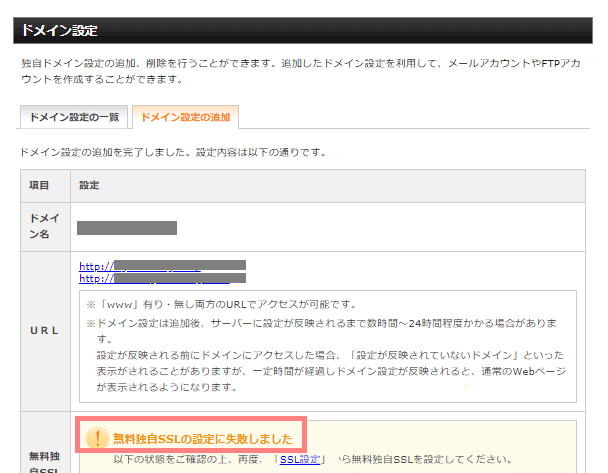
「無料独自SSLの設定に失敗しました」と出る人もいるかもしれないですが、大丈夫です。1つ前の項目で行った「ネームサーバー設定」をしてから時間が経っていないと、このように出る可能性があります。

独自SSL設定をする
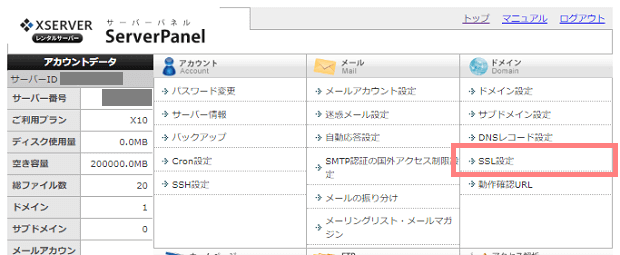
サーバーパネルのトップページに戻り、左側のドメイン欄の中にある「SSL設定」をクリックしましょう。
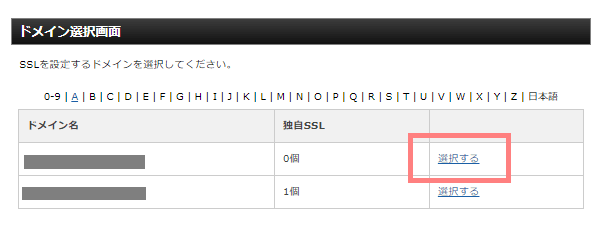
選択画面になったら、SSL設定をするドメインの「選択する」をクリックします。
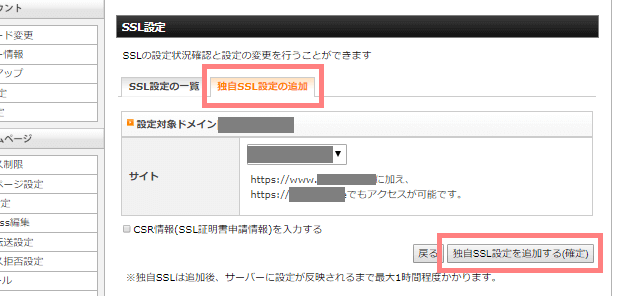
SSL設定画面になったら「独自SSL設定の追加」タブを開き、右下の「独自SSLを設定する」をクリックしましょう。
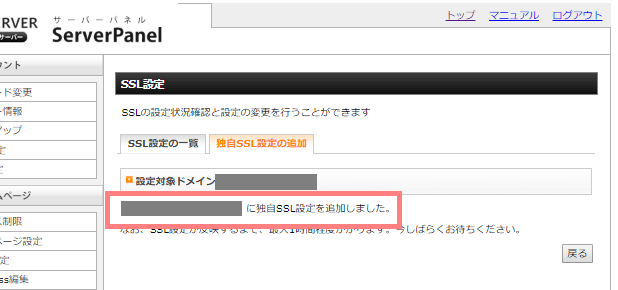
上手くいくと「独自SSL設定を追加しました。」と表示されます。
ここでも設定できない時は、少し時間を空けてからもう一度SSL設定を行ってみて下さい。(ムームードメインでのネームサーバー設定が終わると、独自SSL設定もできます。これには最大で72時間くらいかかることもあるらしいですが、数十分くらいで終わるることが多いです。)
これが終わったらWordPressがインストールできます。初心者向け!エックスサーバーでWordPressをインストールする方法を参考に進めてみて下さい。


