
という人におすすめのプラグイン「WP-Optimize」の使い方を紹介します。
このプラグインはWordPressデータベースを最適化し、不要なものを削除できるので、重い時の対策の1つになるかと思います。簡単に使えるので初心者にもおすすめです!
WP-Optimizeとは
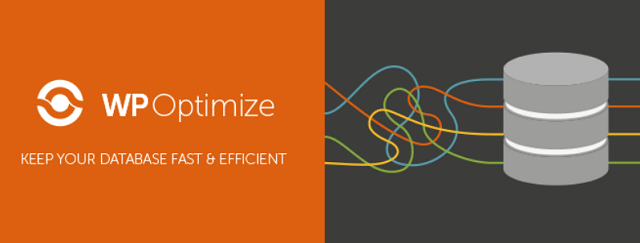
「WP-Optimize」とは、WordPressのデータベースの不要なものを削除し、最適化ができるプラグインです。
設定をしておけば自動で定期的にクリーンアップもしてくれます。しかも設定も簡単で使いやすいところもポイントです。
WordPressが重いなと感じた時にWP-Optimizeを使うと、軽くすることができます。(これだけで完璧に早くなるわけではないですが、1つの対策になります。)

ちなみに有料版のPremiumがありますが、無料版で使える機能で十分なので無料版を使っていきます。
WP-Optimizeの使い方
WP-Optimizeのインストール

まずはプラグインをインストールしていきます。WordPressの管理画面から「プラグイン>新規追加」をクリックします。
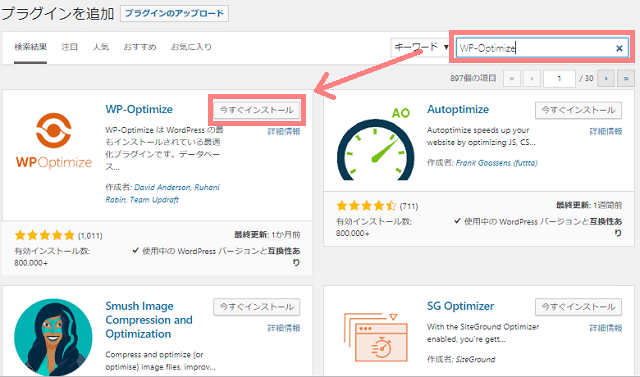
右上の検索ボックスに「WP-Optimize」と入力すると、同じ名前のプラグインが表示されるので「今すぐインストール」をクリックします。
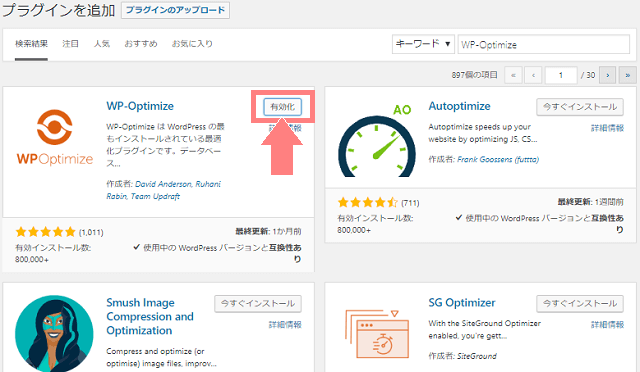
インストールが完了するとボタンが「有効化」に変わるので、これをクリックします。
WP-Optimizeの手動クリーンアップ設定

インストールが完了すると、サイドバーに「WP-Optimize」が表示されるのでクリックすると、このようなページが開きます。
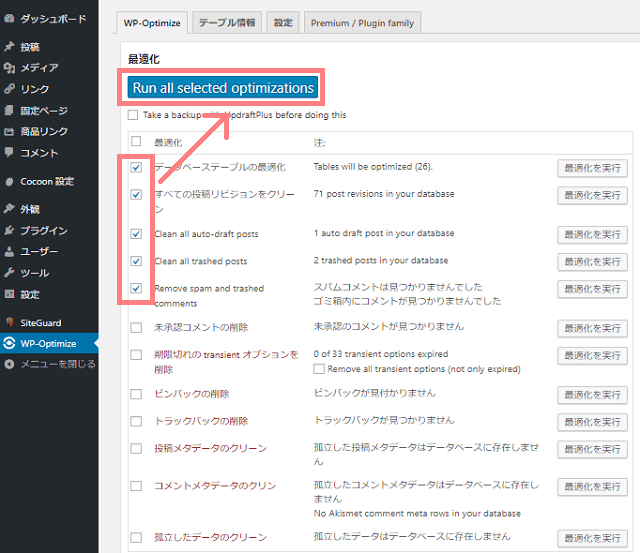
ここでクリーンアップ(削除)したい項目にチェックを入れます。
それぞれの好みで設定してOKですが、上の画像ののような感じでよいかと思います。「未承認コメントの削除」はチェックを外しておきました。
簡単に訳してみると、以下のようになります。
- Clean all auto-draft posts:自動保存された投稿
- Clean all trashed posts:ゴミ箱の投稿
- Remove spam and trashed comments:スパムコメント・ゴミ箱のコメント
チェックを入れ終わったら上の「Run all selected optimizations」をクリックすると、その項目の削除(クリーンアップ)が行われます。
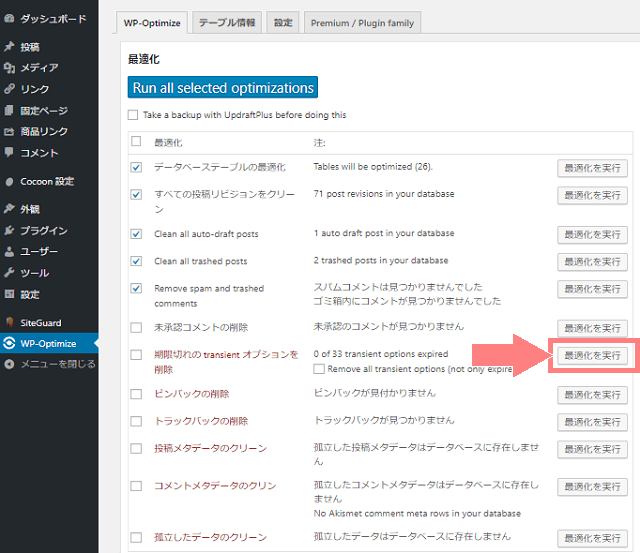
チェックを入れなかった項目を個別で削除したい時は、右側の「最適化」をクリックするとその項目だけ削除ができます。
WP-Optimizeの自動クリーンアップ設定

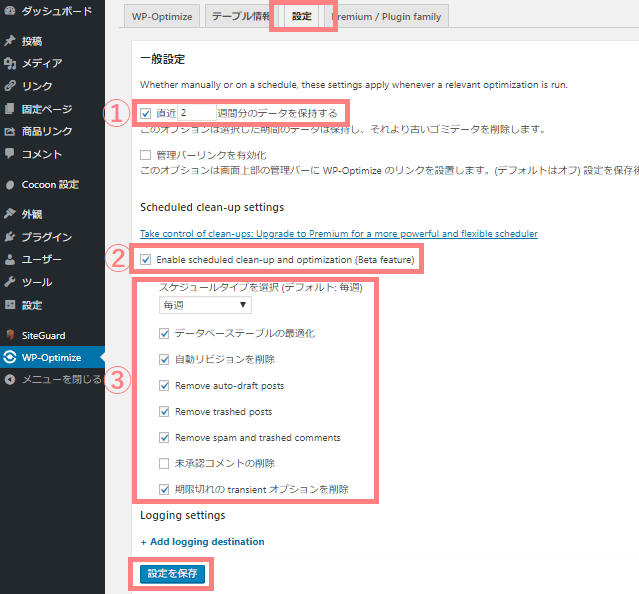
上の「設定」タブを開くと、自動クリーンアップの設定ができます。
こちらもそれぞれの好みで設定してOKです。私は上の画像のような感じで設定しました。
- デフォルトの「2週間」のまま、チェックを入れる:直近2週間分のデータは残り、それより古いデータがクリーンアップされます。
- 「Enable scheduled clean-up and optimization (Beta feature)」:チェックを入れると、指定したスケジュールでクリーンアップしてくれます。
- スケジュールは「毎週」、他は手動での設定と同じように未承認コメントの削除だけチェックを外しました。
これで最後に「設定を保存」をクリックすると、自動クリーンアップの設定が完了です。
テーブル情報とは
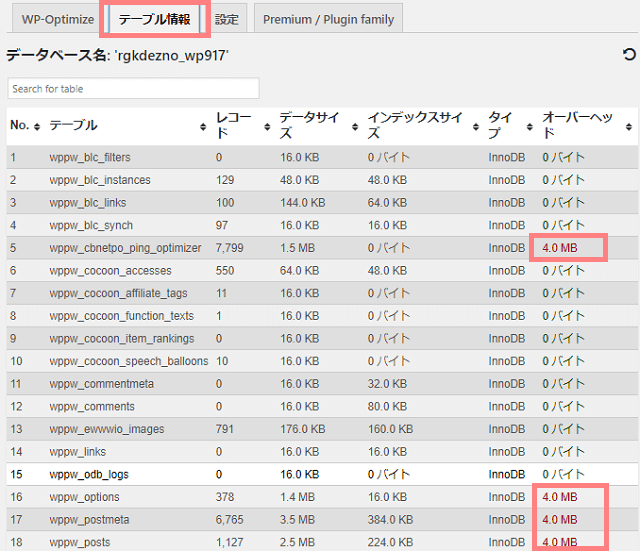
「テーブル情報」タブは、特に設定などすることは何もありません。データサイズを確認できるようになっています。
データベースの各テーブルごとに、どれくらいデータを減らせるかを表示してくれます。

以上がWP-Optimizeの使い方です。
基本は自動クリーンアップで削除しつつ、自動クリーンアップで設定していないものは自分で確認しつつ手動で削除するのがいいかと思います。
画像のデータの大きさを見直したい場合は手間なく画像圧縮!Compress JPEG & PNG imagesの使い方も参考にどうぞ。


