
という人のために、エックスサーバーでWordPressをインストールする方法を紹介します。
WordPressをインストールする前に
↑この手順が済んでいる必要があります。まだの人は、こちらを先に済ませましょう!
WordPressのインストールをする
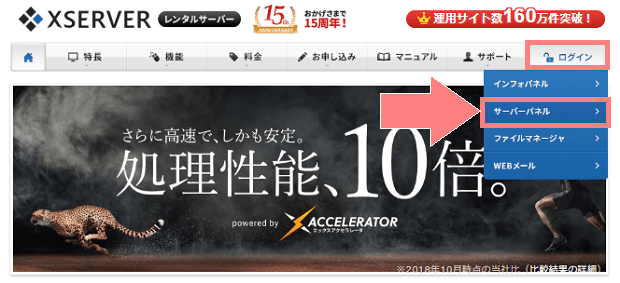
まずはエックスサーバー![]() のトップページにアクセスし、右上の「ログイン>サーバーパネル」をクリックします。
のトップページにアクセスし、右上の「ログイン>サーバーパネル」をクリックします。
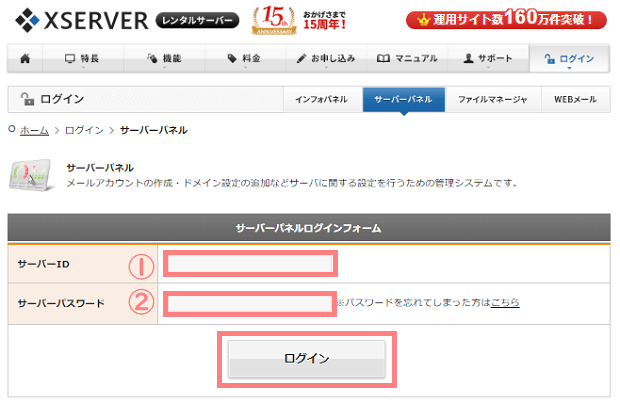
こちらのログインフォームに
- サーバーID
- サーバーパスワード
を入力して「ログイン」をクリックしましょう。
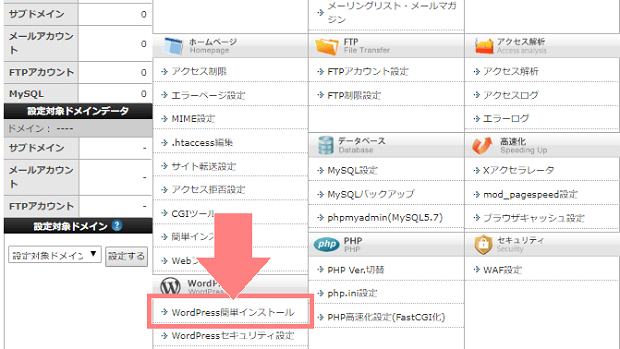
ログインできたら、ページの左下の方に「WordPress簡単インストール」があるのでクリックします。
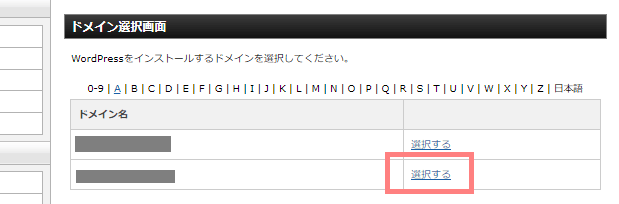
ドメイン選択画面では、WordPressをインストールするドメインの「選択する」をクリックします。(この画面が出てこなければ、そのまま次に進んで下さい。)
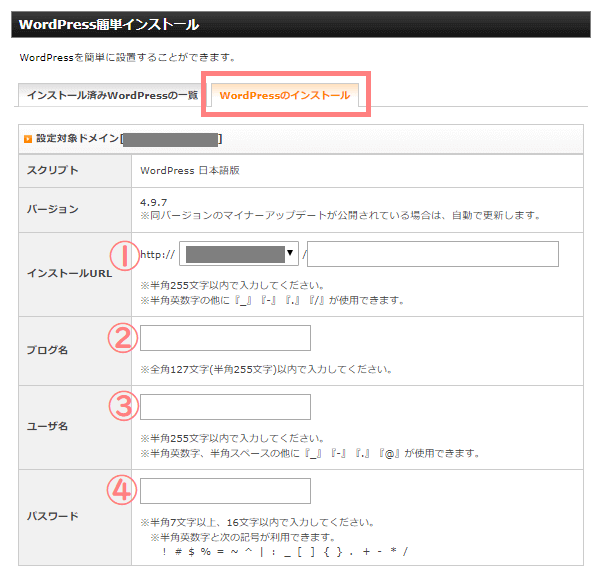
ここの画面になったら、右上の「WordPressのインストール」タブをクリックします。1つずつ項目を入力していきましょう。
- インストールURL:そのままでOKです。(左側はwww.が付いていない方を選択、右側は空欄のままで大丈夫です。)
- ブログ名:これから作るサイトのタイトル名を入力します。(後からでも変更できます。)
- ユーザー名:WordPressのログイン時に使うユーザー名を決めて入力します。
- パスワード:WordPressのログイン時に使うパスワードを決めて入力します。
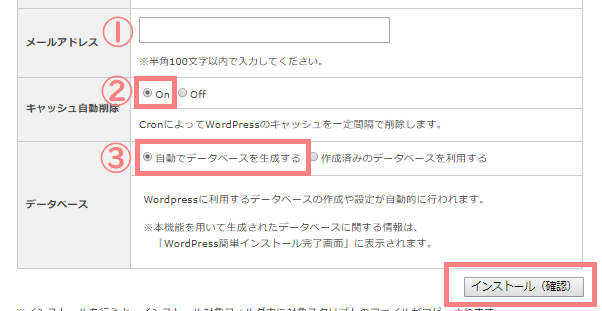
続きを入力していきます。
- メールアドレス:WordPressからのメールを受け取るメールアドレスを入力します
- キャッシュの自動削除:「On」のままでOKです
- データベース:「自動でデータベースを生成する」のままでOKです
全て入力が終わったら右下の「インストール(確認)」をクリックしましょう。
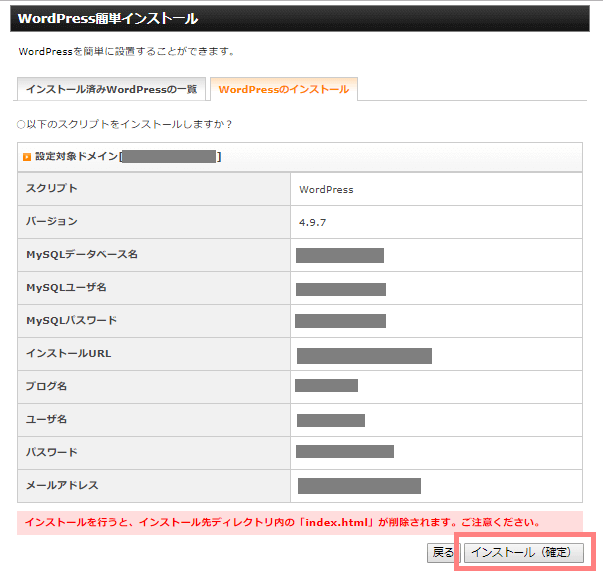
もう一度、入力した内容が合っているか確認し「インストール(確定)」をクリックします。
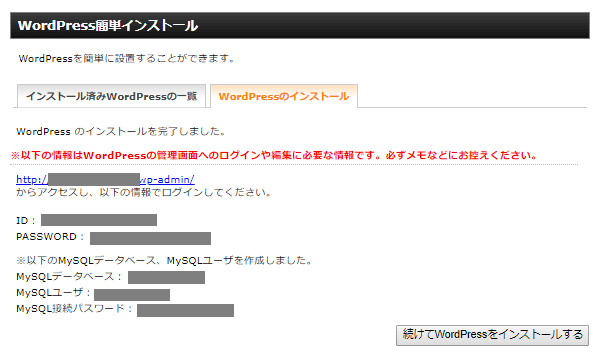
この画面が表示されたら、WordPressのインストールが完了です。
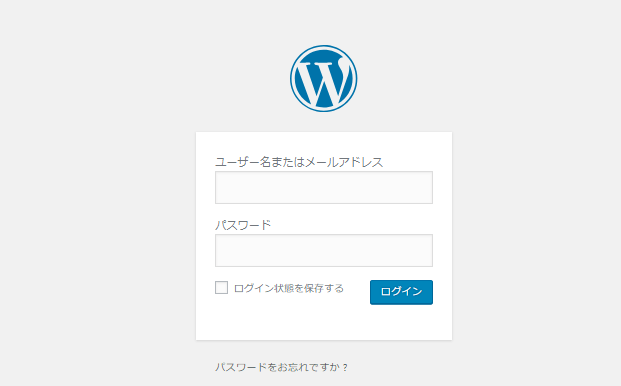
「http://○○○~からアクセスし、以下の情報でログインしてください。」のURLにアクセスして、ログイン画面が表示されればOKです。
また、実際に完成したワードプレスサイトは「http://登録したドメイン名」にアクセスして確認できます。
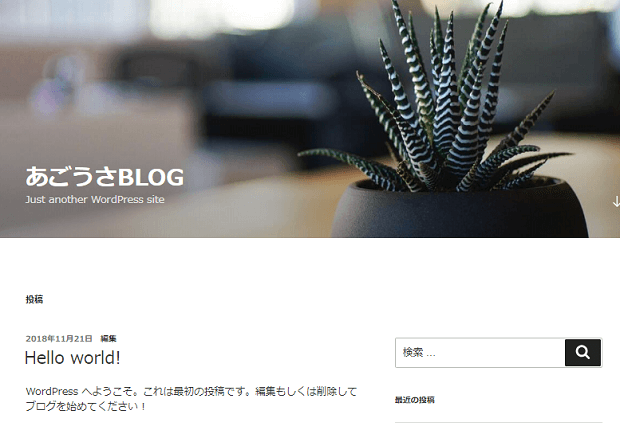
このようなページになっていたら、無事にWordPressサイトが作れています。
登録してから設定が反映されるまで少し時間がかかるので、表示されない場合は時間を置いてから確認してみて下さい。

また、保存しておきたいURLが2つあります。
- サイトのページ:「http://登録したドメイン名」
- ログインページ:「http://登録したドメイン名/wp-admin/」
↑2つのURLをそれぞれメモしておきましょう。ブックマークに登録しておくと便利です。
WordPressインストール後に行う設定
SSL設定
WordPressのインストールが完了したら最初にSSL設定をしておきましょう。
セキュリティとして、今やサイトを運営するなら必須となっています。
なので初心者も簡単!エックスサーバーでWordPressをSSL設定する方法を参考に設定をしましょう。
その他の初期設定
またWordPressサイトの開設後は、いきなり記事を投稿するより先にやっておきたいことがあります。初心者向け!WordPressインストール後にやるべき初期設定をしましょう。




