
という人のために、サーバーとドメインを連携させる方法を紹介します。
これから行う設定は、以下の2つです。
- ドメインでの設定(ネームサーバーの設定)
- サーバーでの設定(DNS設定、ドメインの追加)
ドメインとサーバーの2つを結び付けたら、WordPressのインストールができます。さっそく順番に見ていきます!
ドメイン側で設定をする(ネームサーバー設定)

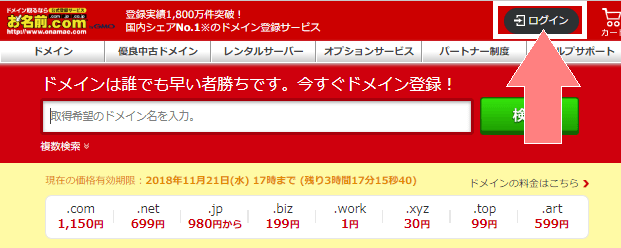
まずはお名前.com![]() のトップページの右上の「ログイン」から、お名前ID・パスワードを入れてログインします。
のトップページの右上の「ログイン」から、お名前ID・パスワードを入れてログインします。
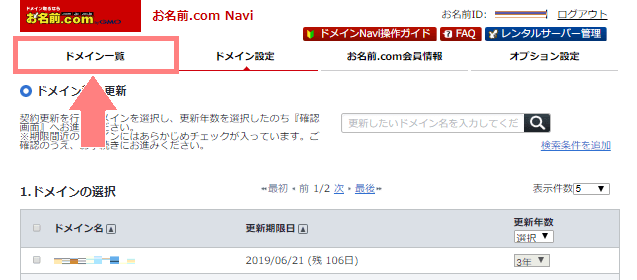
ログインするとドメイン更新の画面になっていますが、左上の「ドメイン一覧」をクリックします。
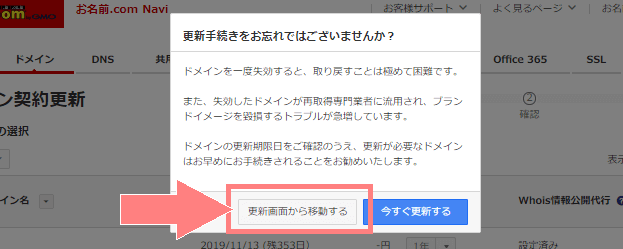
このような画面がでてきたら、「更新画面から移動する」をクリックして進めばOKです。
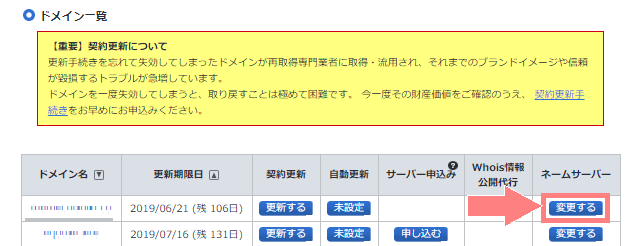
開いたページを少し下にスクロールするとドメイン一覧の項目があるので、設定したいドメインのネームサーバーの「変更する」ボタンをクリックします。
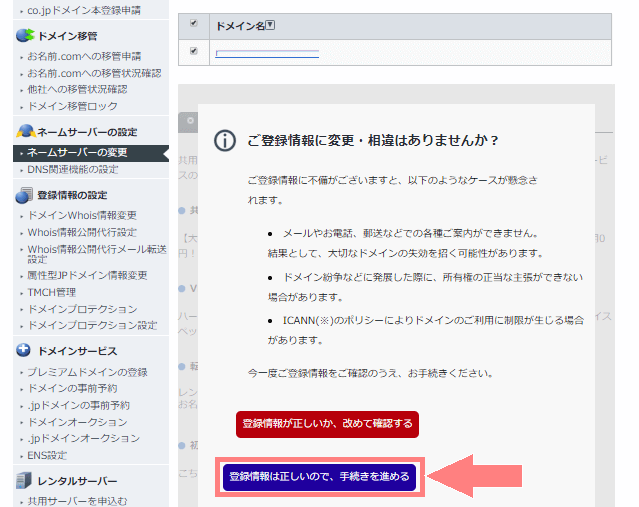
登録情報に変更がないか確認のメッセージが表示されたら「登録情報は正しいので、手続きを進める」をクリックして下さい。この画面が閉じます。
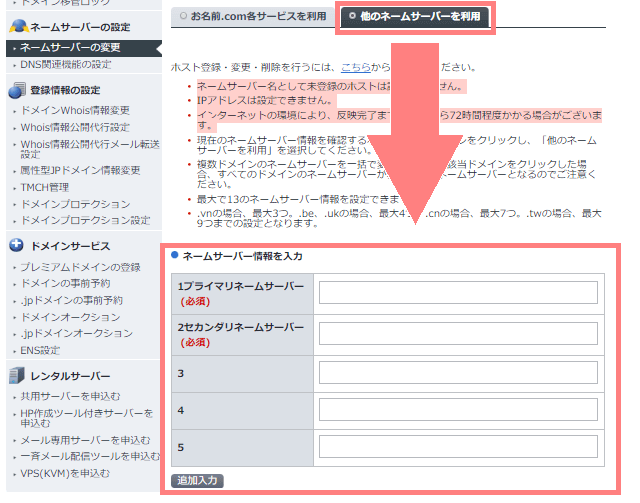
「他のネームサーバーを利用」のタブを開き、下の欄にネームサーバーを入力します。入力するネームサーバーは、以下をこのままコピぺすればOKです。
- ネームサーバー 1:ns1.cbsv.jp
- ネームサーバー 2:ns2.cbsv.jp
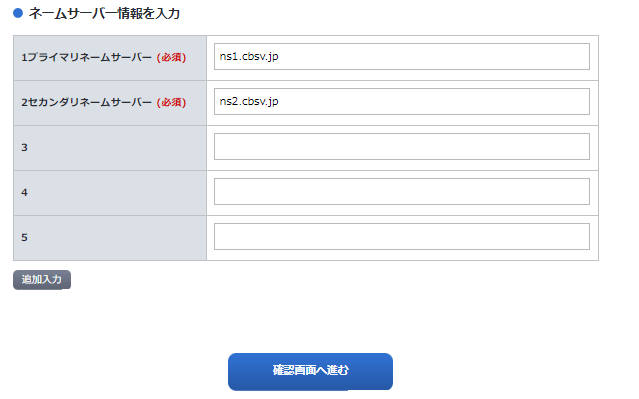
このような感じで入力できたら、下の「確認画面へ進む」をクリックします。
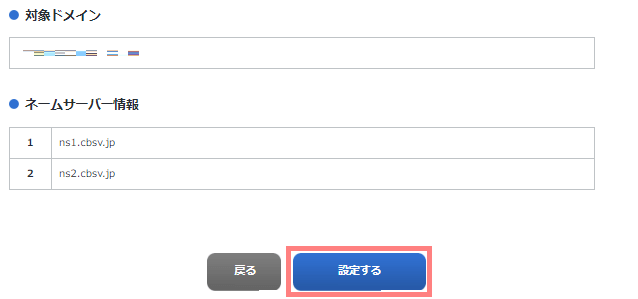
登録内容を確認し、間違いなければ「設定する」をクリックします。
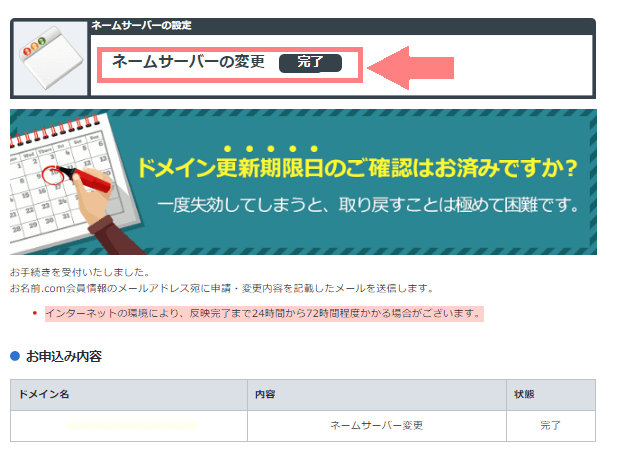
少し経つとネームサーバーの設定が完了します。これでドメイン側での設定が完了です。

サーバー側で設定をする
次はカラフルボックスで設定をしていきます。
DNS設定
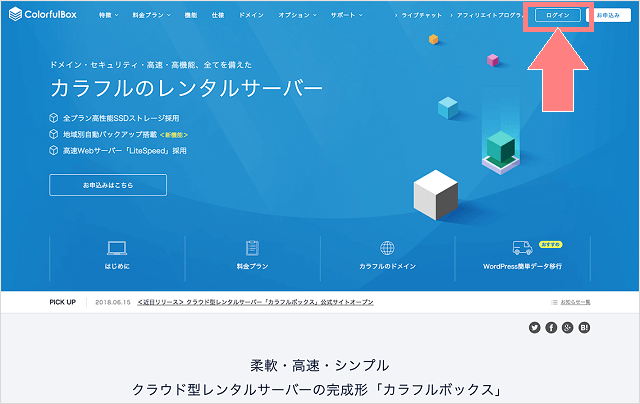
今度はカラフルボックス![]() のトップページの右上の「ログイン」から管理ページにログインします。
のトップページの右上の「ログイン」から管理ページにログインします。
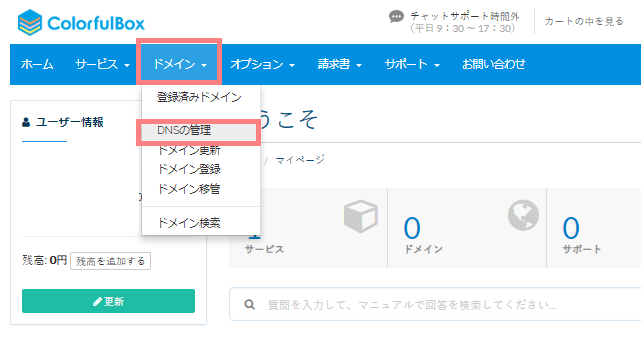
ログインできたら上のメニューの「ドメイン>DNSの管理」をクリックします。
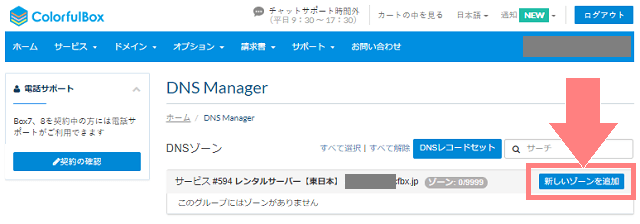 設定するレンタルサーバーの横の「新しいゾーンを追加」をクリックします。
設定するレンタルサーバーの横の「新しいゾーンを追加」をクリックします。
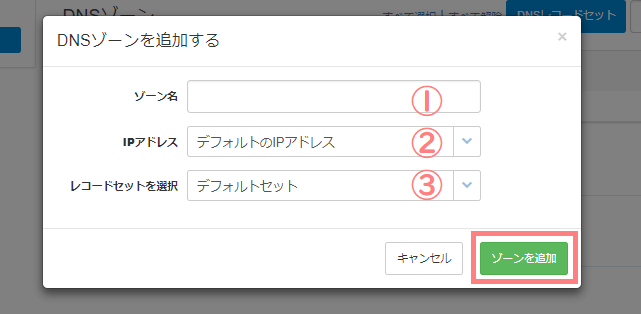
DNSゾーンを追加します。
- ゾーン名:お名前.comで取得したドメイン名を入力します(例:agousa.com)
- IPアドレス:そのままでOKです
- レコードセットを選択:「サーバー名※」を選択します
※サーバー名は「[カラフルボックス]サーバーアカウント設定完了通知」というメールに記載されています。
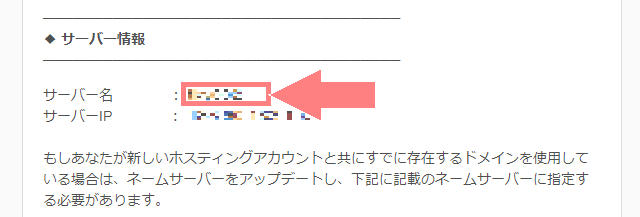
このメールがない場合は、cPanelにログインして確認することができます。その手順は以下の通りです。
サーバー名の確認方法

まずは、カラフルボックスの「コントロールパネル(cPanel)」にログインします。
※cPanelへのログインURLは、カラフルボックスから届いている「[カラフルボックス]サーバーアカウント設
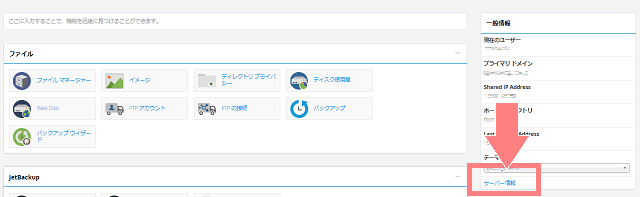
cPanelにログインできたら右側にある「サーバー情報」をクリックします。
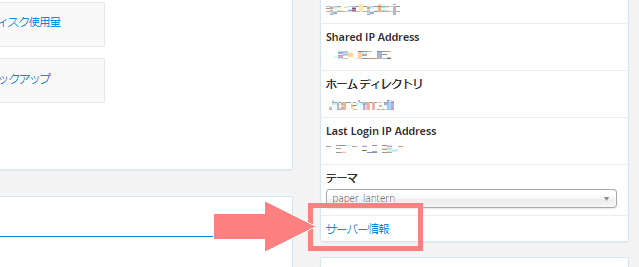
少し小さいですが、ここをクリックします。
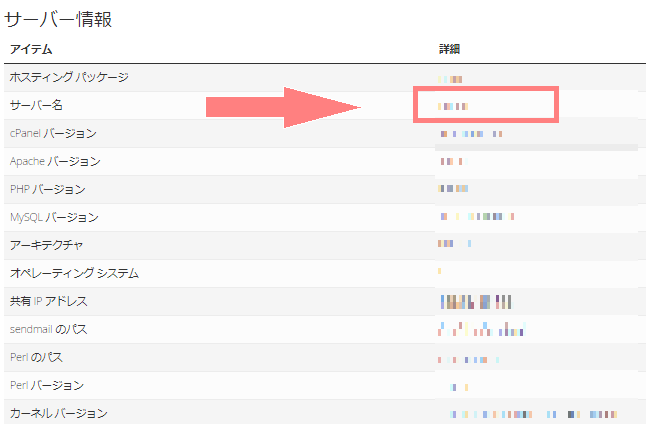
ここに書いてある記号がサーバー名になります。
入力が完了したら右下の「ゾーンを追加」をクリックします。
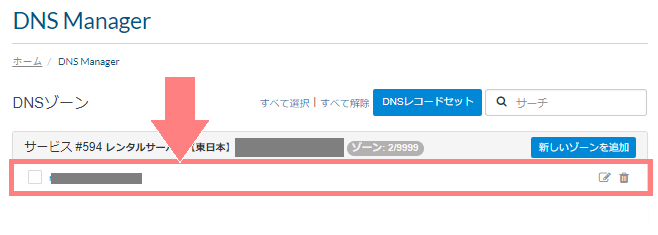
すると追加したドメインが表示されます。これでDNS設定が完了です。
ドメインの追加

次はカラフルボックスのcPanelにログインします。
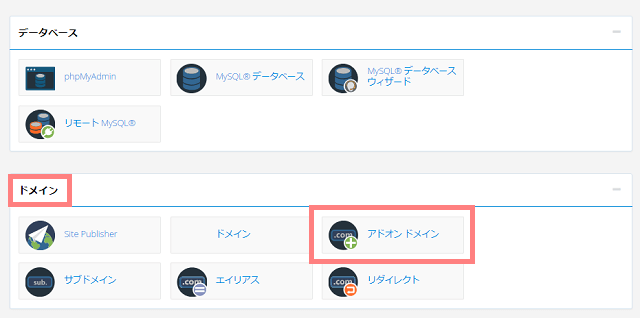
下にスクロールしていくと「ドメイン」の項目があるので、その中の「アドオンドメイン」をクリックします。
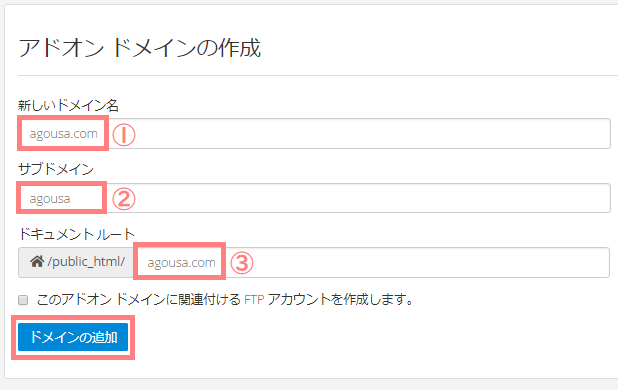
ここにお名前.comで取得したドメインを登録していきます。
- 新しいドメイン名:取得したドメイン名を入力します
- サブドメイン:ドメインを入力すると自動で表示されるのでそのままでOKです
- ドキュメントルート:こちらも自動で表示されるのでそのままでOKです
入力が済んだら「ドメインの追加」をクリックします。
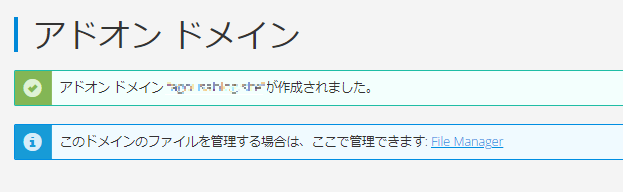
上の画像のように「アドオンドメイン”○○○”が作成されました」と表示されたら、ドメインの追加が完了です。
以上でサーバーとドメインの連携が終わりです!
これでワードプレスのインストールができます。手順はカラフルボックスでWordPressをインストールする方法を参考に進めてみて下さい。


