
という人のために、WordPressのインストール方法を紹介します。
WordPressをインストールする前に
↑以上が済んでいる必要があります。まだの人は、こちらを先に済ませましょう!
WordPressをインストールする

まずカラフルボックスの「コントロールパネル(cPanel)」にログインします。
cPanelへのログインURLは、カラフルボックスから届いている「【[カラフルボックス]サーバーアカウント設
cPanelのユーザー名・パスワードも同じメールに載っているので、合わせて確認してみて下さい。
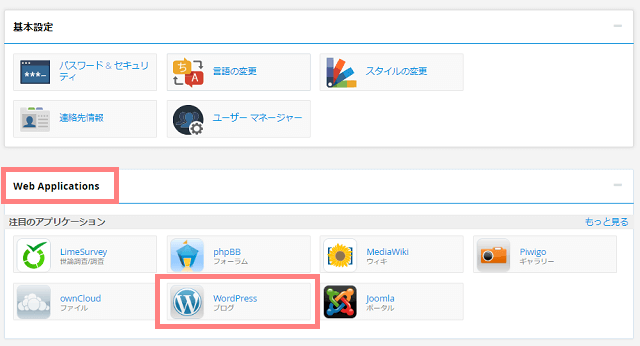
ログインできたら、画面を下にスクロールしていくと「Web Applications」の項目があるので、その中の「WordPress」をクリックします。
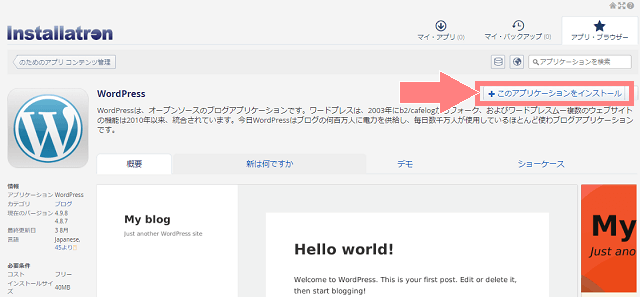
WordPressのインストール画面になるので、右上の「+このアプリケーションをインストール」をクリックします。
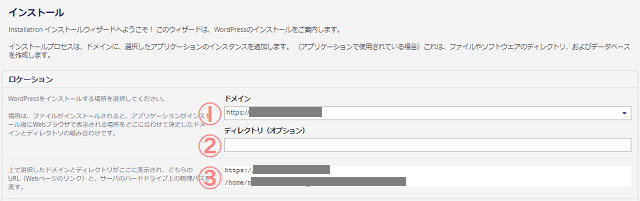
ここでインストールのための情報を順番に入力していきます。
- ドメイン:「https://ドメイン名」を選択します。(wwwが付いていない方を選択します。)
- ディレクトリ:空欄のままでOKです。
- そのままでOKです。
- ディレクトリを空欄にする:「https://agousa.com/」のURL
- ディレクトリに「○○」と入れる:「https://agousa.com/○○/」のURL
を利用できるようになります。基本的には空欄で大丈夫です。

続けて見ていきます。
- バージョン:そのままでOKです。(「推奨される」を選択しておきます。)
- 言語:そのままでOKです。(「Japanese」を選択しておきます。)
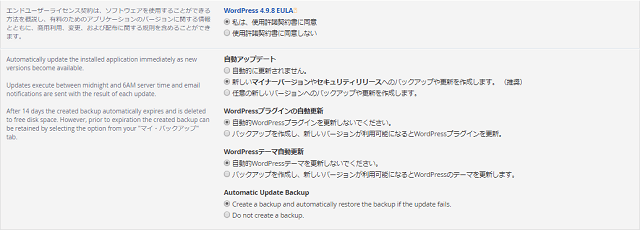
こちらの項目も全てそのままでOKです。
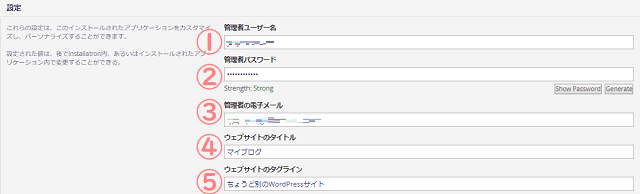
次の項目は1つずつ入力してきます。
- 管理者ユーザー名:任意のユーザー名を決めます。
- 管理者パスワード:任意のパスワードを決めます。
- 管理者の電子メール:WordPressからのメールを受け取るメールアドレスを入力します。
- ウェブサイトのタイトル:これから作るサイトのタイトル(名前)を入力します。
- ウェブサイトのタグライン:サイトの説明を簡単にを入力します。
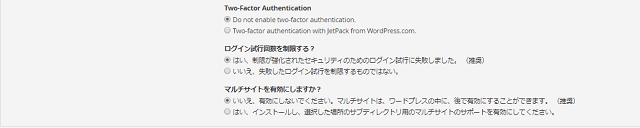
次の項目も全てそのままでOKです。
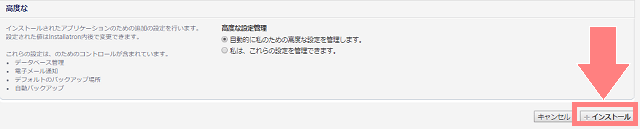
最後の設定もそのままでOKです。全て入力が終わったら「インストール」をクリックしましょう。WordPressのインストールが開始します。
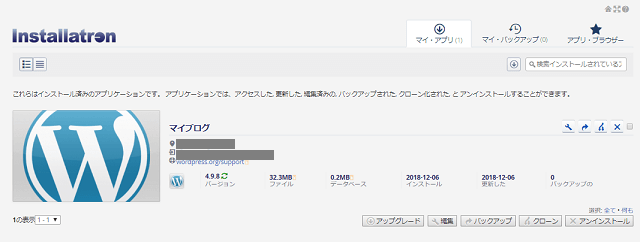
少し経つとWordPressのインストールが完了します。
インストールが完了すると、カラフルボックスから「[Installatron] WordPress設置」というタイトルのメールが来ます。
このメールに「サイトURL」と「管理画面ログインURL」が載っているので大切に保管しておきましょう。
インストール完了のメールが届いたら、自分が登録したドメインの「サイトURL」にアクセスし、サイトが表示されるか確認しましょう。
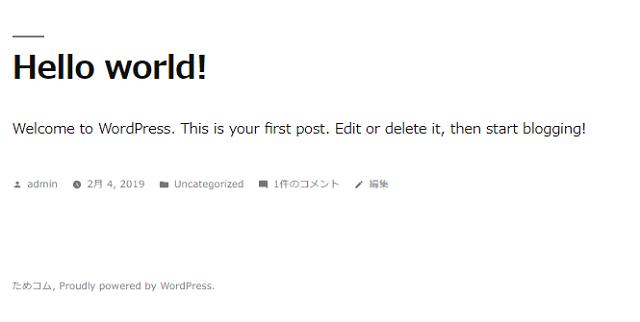
このような画面が表示されたら、WordPressサイトの開設が完了です!
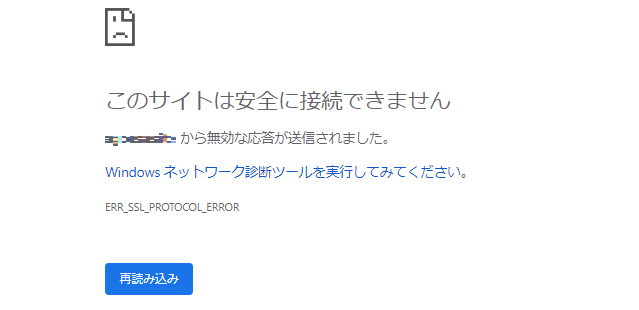
このように「このサイトは安全に接続できません」などと表示されたら、まだ設定が完了していないので、時間をおいてから確認してみて下さい。

登録したメールアドレス宛に「cPalel On ○○○○・・・」というSSL化の完了メールが届くと、サイトを確認できるようになるかと思います。
WordPressインストール後に行うこと
本契約を済ませる
早めに本契約しても損することはないので、カラフルボックスを使用し続けるなら忘れないうちに済ませておきましょう。手順はカラフルボックスで無料お試しから本契約をする方法を参考にしてみて下さい。
SSL設定をする
WordPressサイトができたら、最初にSSL化の設定をしておくことおすすめします。カラフルボックスでサイトを常時SSL化(リダイレクト設定)する方法を参考に設定してみて下さい。
WordPressの初期設定
また、WordPressサイトの開設後は、いきなり記事を投稿するより先にやっておきたいことがあります。初心者向け!WordPressインストール後にやるべき初期設定をしましょう。





