お名前.comで取得したドメインを、ConoHa WING(このはウィング)で使えるように設定する方法を紹介します。
具体的には、以下の2つの手順を行っていきます。
- お名前.comでの設定(ネームサーバーの設定)
- ConoHa WINGでの設定(ドメインの追加)
ではさっそく設定していきましょう。
ネームサーバーの設定

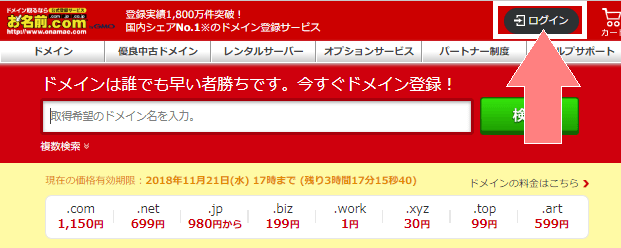
まずはお名前.com![]() のトップページの右上の「ログイン」から、お名前ID・パスワードを入れてログインします。
のトップページの右上の「ログイン」から、お名前ID・パスワードを入れてログインします。
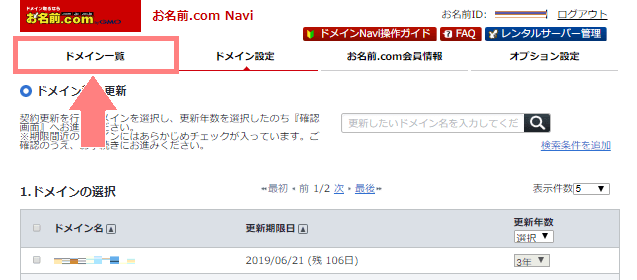
ログインするとドメイン更新の画面になっていますが、左上の「ドメイン一覧」をクリックします。
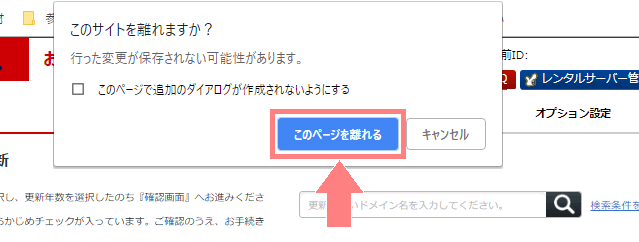
このような画面がでてきたら、「このページを離れる」をクリックして進めばOKです。
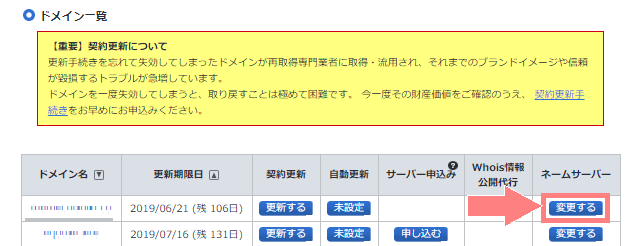
開いたページを少し下にスクロールするとドメイン一覧の項目があるので、設定したいドメインのネームサーバーの「変更する」ボタンをクリックします。
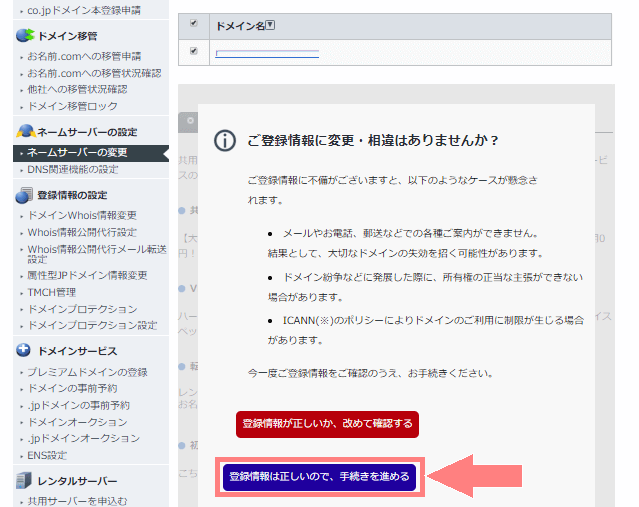
登録情報に変更がないか確認のメッセージが表示されたら「登録情報は正しいので、手続きを進める」をクリックして下さい。この画面が閉じます。
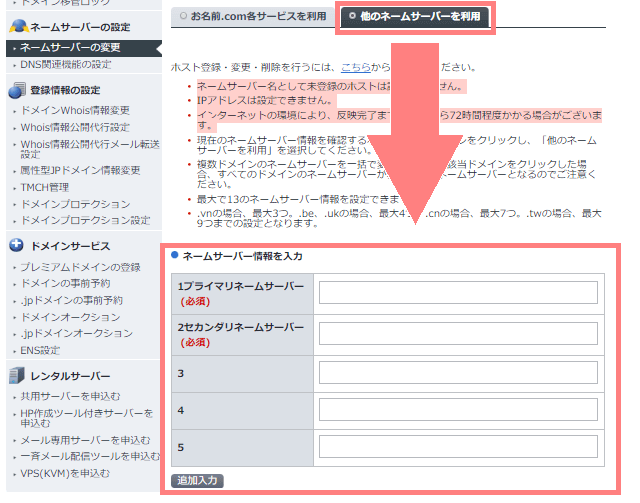
「他のネームサーバーを利用」のタブを開き、下の欄にネームサーバーを入力します。入力するネームサーバーは、以下をこのままコピぺすればOKです。
- ネームサーバー 1:ns-a1.conoha.io
- ネームサーバー 2:ns-a2.conoha.io
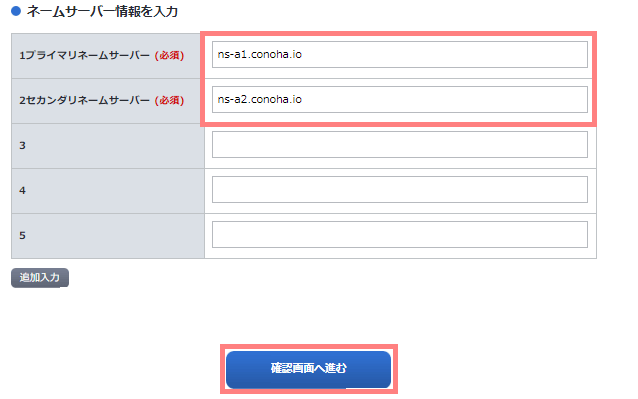
このように入力できたら、右下の「確認画面へ進む」をクリックします。
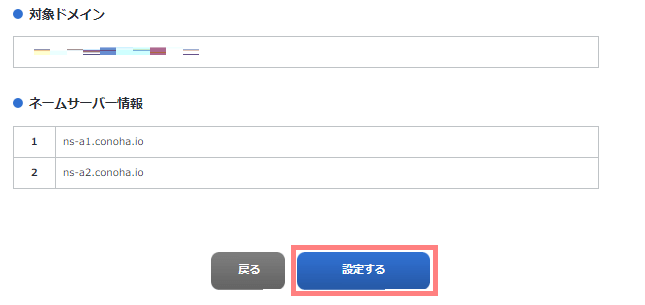
登録内容を確認し、間違いなければ「設定する」をクリックします。
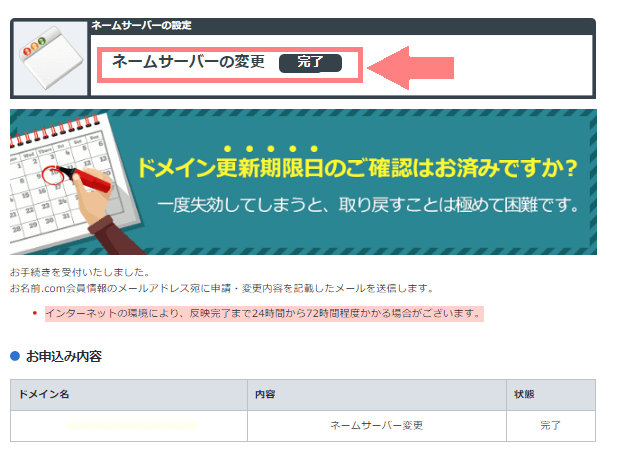
少し経つとネームサーバーの設定が完了します。
お名前.comでの作業はこれで終わりです。
ドメインの追加

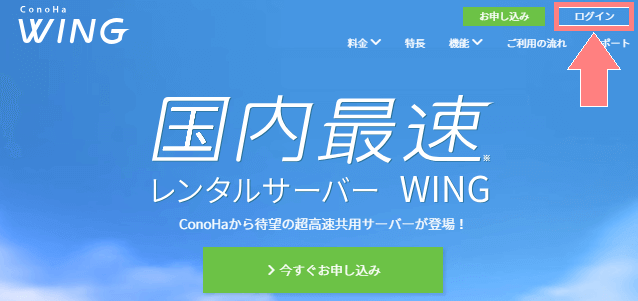
ConoHa WING![]() のトップページにアクセスし、右上の「ログイン」から管理画面にログインします。
のトップページにアクセスし、右上の「ログイン」から管理画面にログインします。
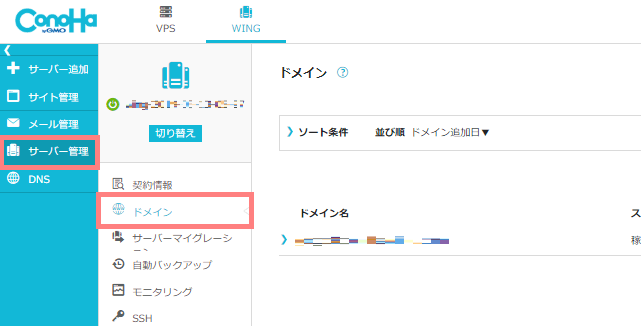
ログインできたら左メニューの「サーバー管理」をクリックし、更に「ドメイン」をクリックします。
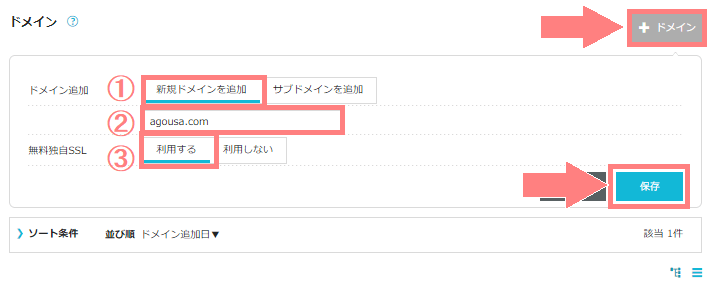
右上の「+ドメイン」を開き、以下の通り進めます。
- ドメイン追加:「新規ドメインを追加」を選択する
- お名前.comで取得したドメインを入力する(例:agousa.comなど)
- 無料独自SSL:「利用する」を選択する
最後に右下の「保存」をクリックします。
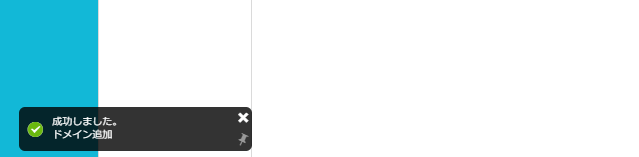
画面の左下に「成功しました。ドメイン追加」と表示されたらドメイン追加の追加が完了です。
これで設定は終わりなので、ConoHa WINGでWordPressをインストールする方法に進めます。
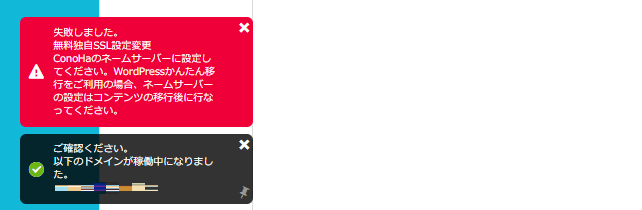
ドメイン側でネームサーバーの設定をしたばかりだと、「失敗しました。無料独自SSL設定変更」と表示される場合があります。
この場合は、少し時間をおいてから以下の手順で再設定してみて下さい。(※先にWordPressのインストールをしても大丈夫です。)
無料独自SSLの再設定方法
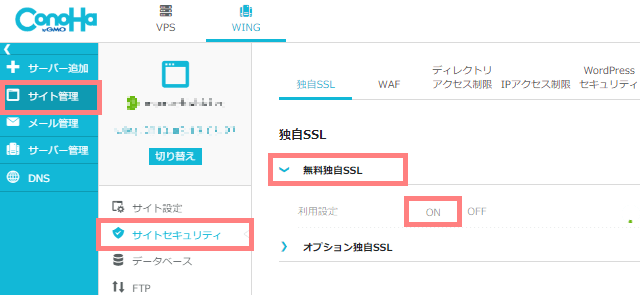
左メニューの「サイト管理」をクリックし、「サイトセキュリティ」を開きます。そして「無料独自SSL」をクリックし利用設定の「ON」をクリックすると再設定ができます。
設定ができるまでに最大で72時間ほどかかる場合があるので、できない場合1日くらい時間をおいてから確認してみて下さい。
関連ConoHaWINGでWordPressをインストールする方法
関連ConoHa WINGでのWordPressブログの始め方


