
という人のために、LOLIPOP!(ロリポップ!)でWordPressをインストールする方法を紹介します。
WordPressをインストールする前に
↑この作業が済んでいる必要があります。まだの人は、こちらを先に済ませましょう!
WordPressをインストールする
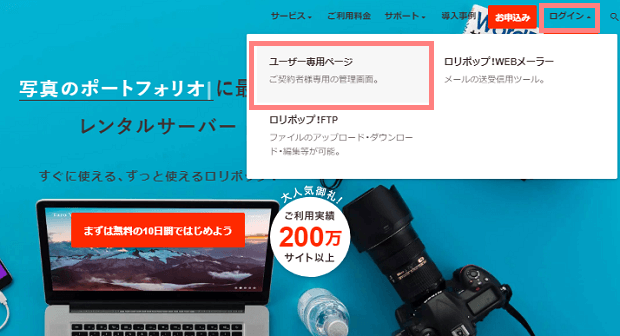
ロリポップ![]() のトップページにアクセスしたら、右上の「ログイン」をクリックし「ユーザー専用ページ」に進みます。
のトップページにアクセスしたら、右上の「ログイン」をクリックし「ユーザー専用ページ」に進みます。
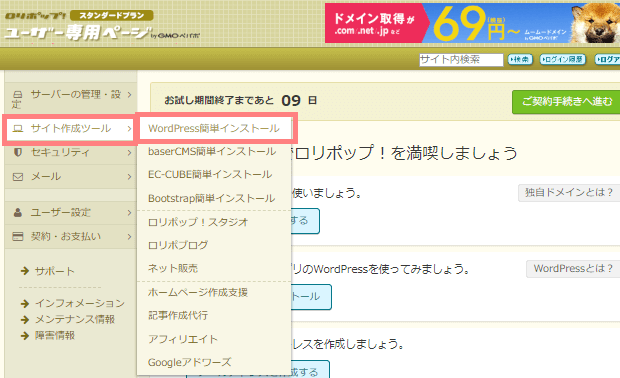
ユーザー専用ページにログインできたら、「サイト作成ツール>WordPress簡単インストール」をクリックします。
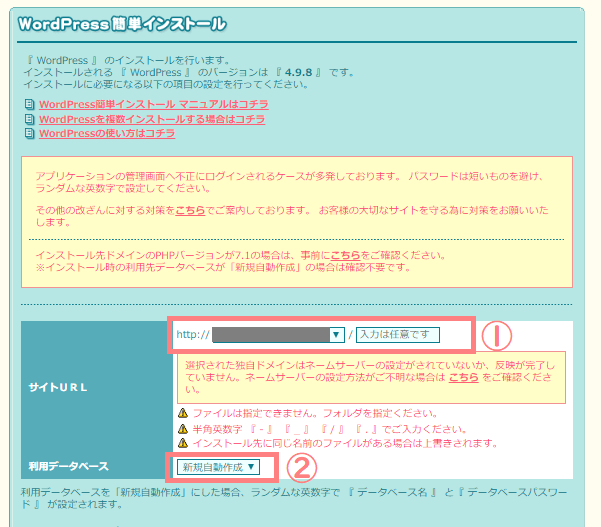
順番に項目を確認していきましょう。
- WordPressをインストールするドメインが選択されてるか確認します。「入力は任意です」は空欄※のままでOKです。
- 「新規自動作成」を選択したままでOKです。
※「入力は任意です」以降を
- 空欄にすると「https://agousa.com」というURL
- ○○と入れると「https://agousa.com/○○/」というURL
で利用ワードプレスを利用できるようになります。基本的には空欄で大丈夫です。
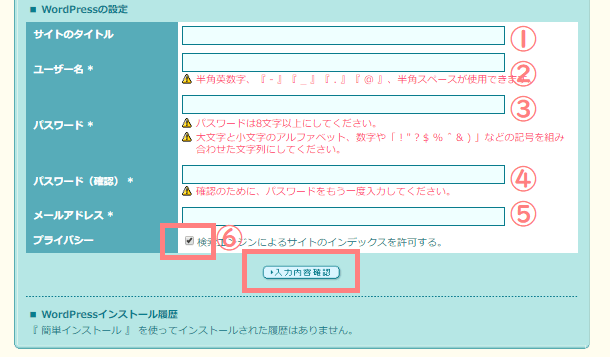
更にその下に進んでいきます。
- サイトのタイトル:これから作るサイトの名前を入力します。(後からでも変えられます。)
- ユーザー名:WordPressのログイン時に使うユーザー名を決めます。
- パスワード:WordPressのログイン時に使うパスワードを決めます。
- 3と同じパスワードを入れます。
- メールアドレス:WordPressからのメールを受け取るメールアドレスを入力します。
- プライバシー:サイトが検索結果に表示されてもよければチェックを入れます。
全て入力が終わったら「入力内容確認」をクリックします。
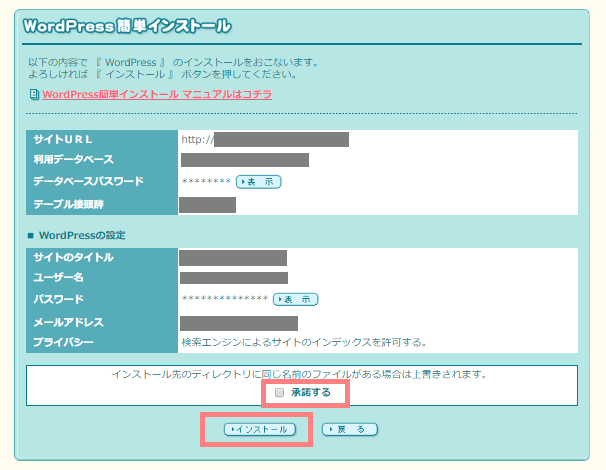
入力内容が間違いないか確認したら、「承諾する」にチェックを入れて「インストール」をクリックします。
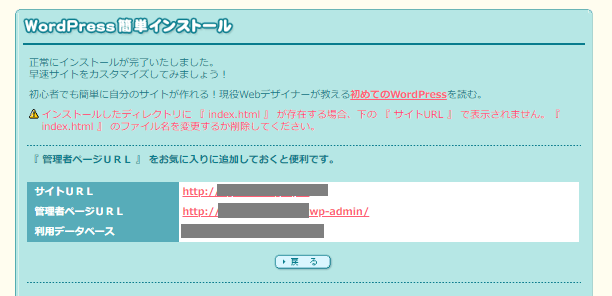
これでWordPressのインストールが完了しました。
インストールが完了したら、「サイトURL」にアクセスし、サイトが表示されるか確認します。
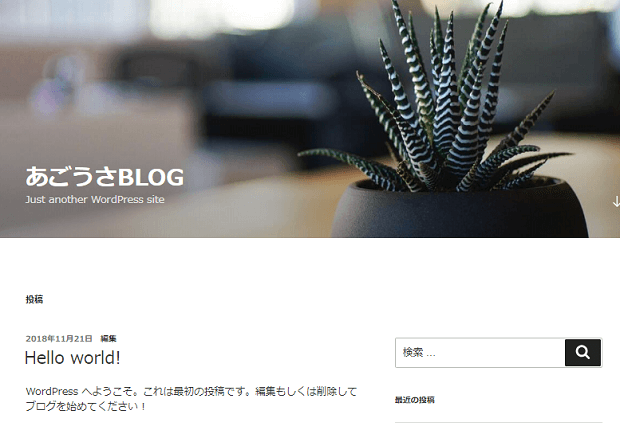
このような画面が表示されたら、WordPressサイトの開設が完了です!
ページが表示されなくても、すぐには反映されないこともあるので焦らなくて大丈夫です。

WordPressインストール後行うこと
SSL設定
WordPressサイトができたら、最初に「SSL化」の設定をしておくことおすすめします。
SSL化とは、簡単にいうとURLの先頭を「http://→https://」にして、パソコンとサーバ間での通信データを暗号化してやりとりすることです。
セキュリティとして、今やサイトを運営するなら必須となっています。
簡単!ロリポップで独自SSLを導入し、常時SSL化設定する方法を参考に設定を進めてみて下さい。
その他の初期設定
WordPressサイトが出来上がったら、初期設定も最初にやっておきましょう。初心者向け!WordPressインストール後にやるべき初期設定を参考に進めてみて下さい。
これが終われば、一通りの設定が終わるかと思います!お疲れ様でした。



