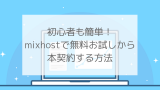という人のために、Mixhost(ミックスホスト)でWordPressをインストールする方法を紹介します。
WordPressをインストールする前に
この作業が済んでいる必要があります。まだの人は、こちらを先に済ませましょう!
WordPressをインストールする

まずは、mixhostの「コントロールパネル(cPanel)」にログインします。
cPanelへのログインURLは、mixhostから届いている「【mixhost】 サーバーアカウント設定完了のお知らせ」というメールに記載されています。
cPanelのユーザー名・パスワードも同じメールに載っているので、一緒に確認してみて下さい。
メールが見つからない・URLがわかならない場合は以下の方法からもログインできます。
mixhostの管理画面からcPanelにログインする方法
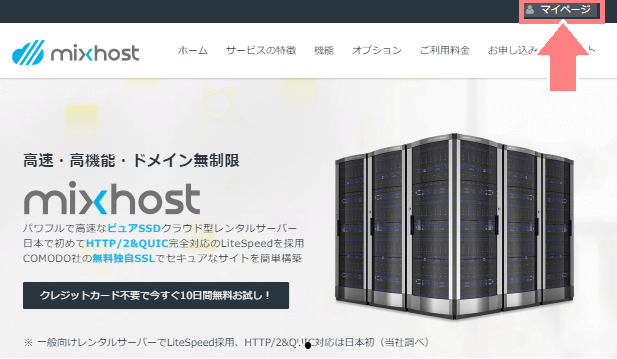
エックスサーバー![]() のトップページにアクセスし、右上の「マイページ」をクリックします。
のトップページにアクセスし、右上の「マイページ」をクリックします。
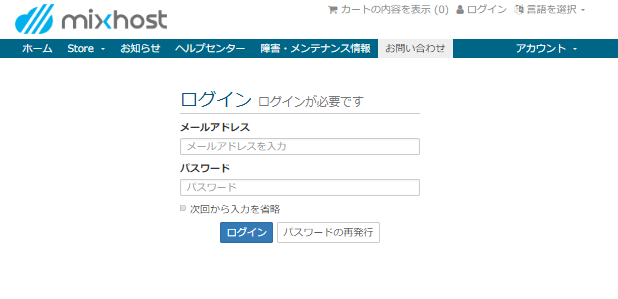
メールアドレス・パスワードを入力してログインします。
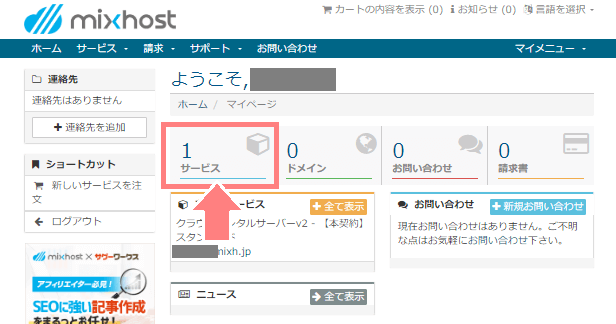
ログインできたら「サービス」と書いてあるところをクリックします。
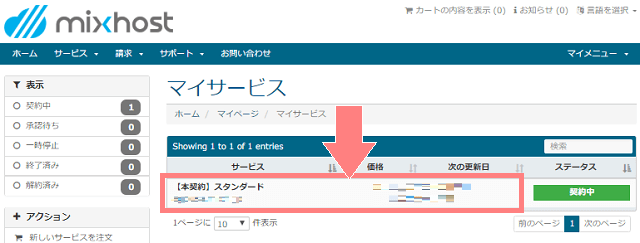
契約中のサーバーアカウントが表示されるので、今回設定するアカウントをクリックします。
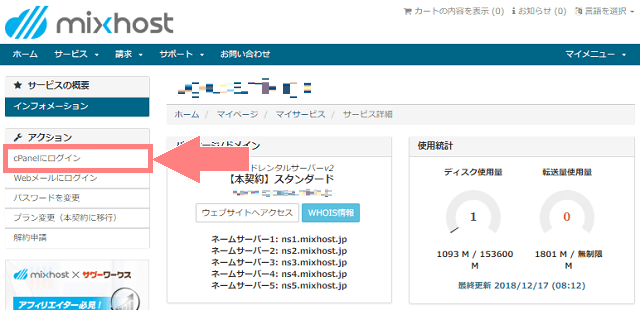
すると、そのアカウントの設定ページが開きます。左メニューに「cPanelにログイン」があるので、こちらをクリックするとログイン画面が開きます。
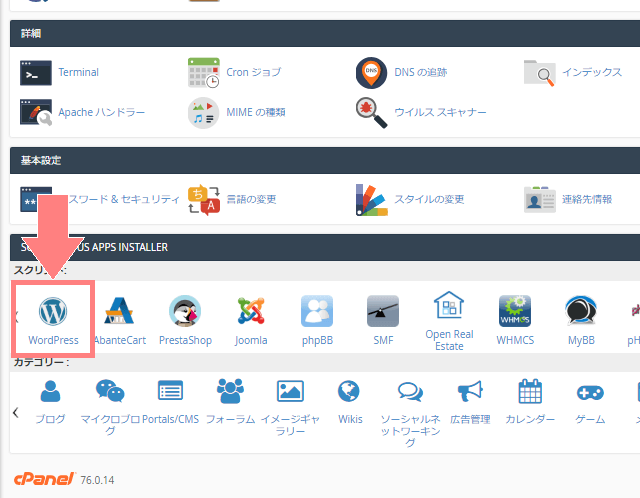
ログインできたら、下にスクロールしていくと「スクリプト」の項目があるので、その中の「WordPress」をクリックします。
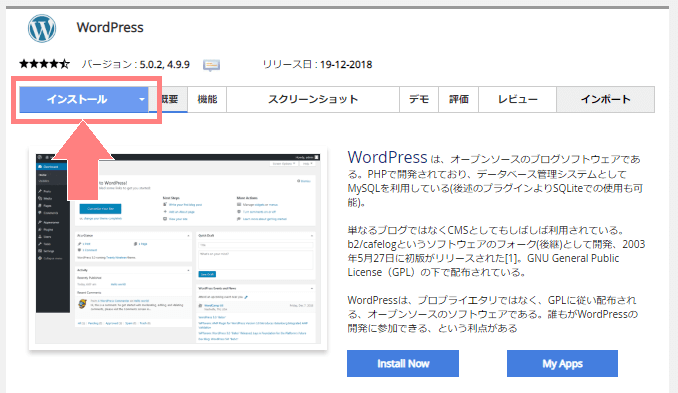
上のような画面が表示されるので、左上の「インストール」をクリックします。
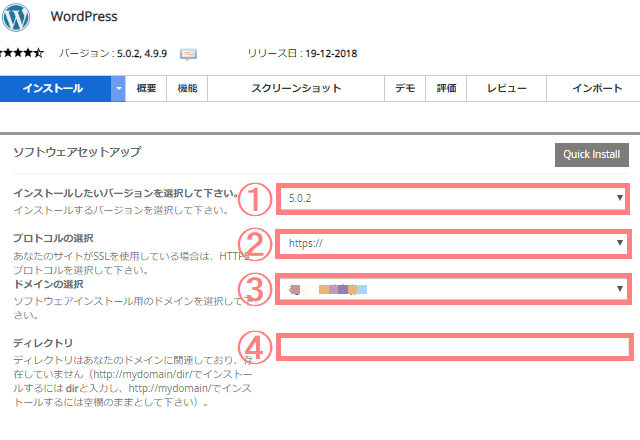
すると次はこのような画面になるので、順番に入力していきましょう。
- バージョン:デフォルトのままでOKです。
- プロトコルの選択:「https://」を選択します。
- ドメインの選択:WordPressをインストールするドメインを選択します。
- ディレクトリ:「wp」を消して空欄にします。
基本的には空欄でOKです。
独自ドメイン名を入力した時、「信用できるSSL認証は発見されませんでした」と表示されることがありますが、この場合は少し時間を置いてみて下さい。すると表示されなくなります。
ドメインを追加したばかりだと、このようになることがあります。
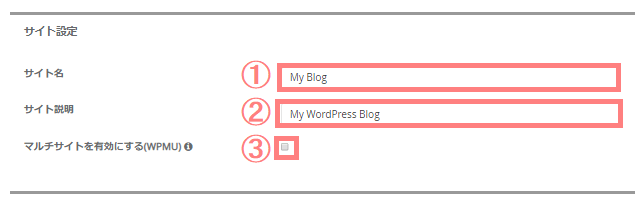
- サイト名:これから作るサイトの名前(タイトル)を入力します。
- サイト説明:サイトの説明を簡単にを入力します。
- マルチサイトを有効にする:小さいチェックボックスがありますが、チェックは不要です。
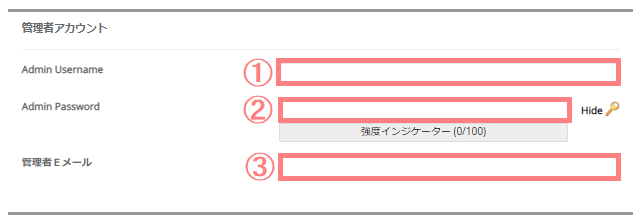
- Admin Username:任意のユーザー名を決めます。
- Admin Password:任意のパスワードを決めます。
- 管理者Eメール:WordPressからのメールを受け取るメールアドレスを入力します。
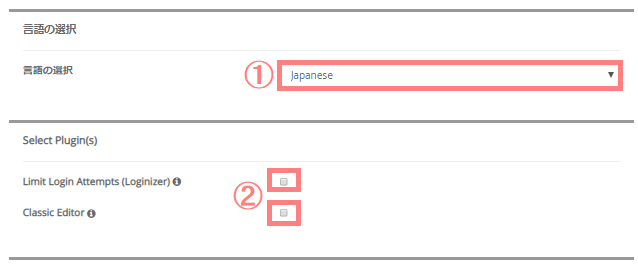
- 言語の選択:日本語で使いたいので「Japanese」でOKです。
- Select Plugin(s):プラグイン(追加機能)が必要かどうかですが、後からでもインストールできます。「Classic Editor」は入れておいてもいいかと思います。(これを使用して記事を書く方法を紹介しているサイトが多いので。)
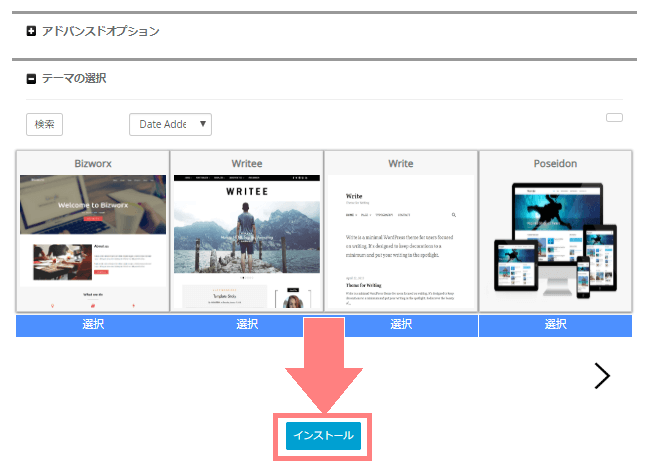
以下の項目は何もしなくてOKです。「テーマ」は後から設定できるので、ここでは選択しません。
入力が終わったら、ページの一番下の「インストール」をクリックします。
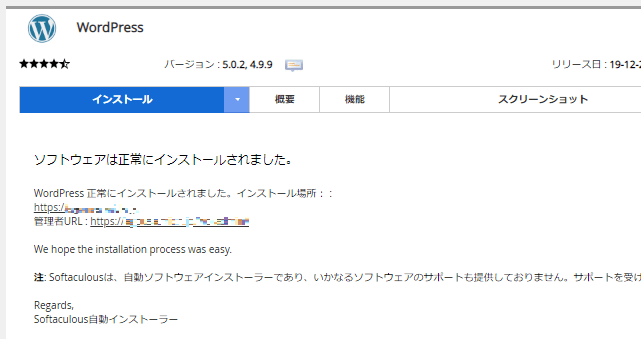
少し時間が経つと、WordPressのインストールが完了します!
インストールが完了すると、mixhostから「WordPressの新規インスタレーションメール通知」というタイトルのメールが来ます。
このメールに「サイトURL」と「管理画面ログインURL」がメモを取っておきましょう。
インストール完了のメールが届いたら、自分が登録したドメインの「サイトURL」にアクセスし、サイトが表示されるか確認しましょう。
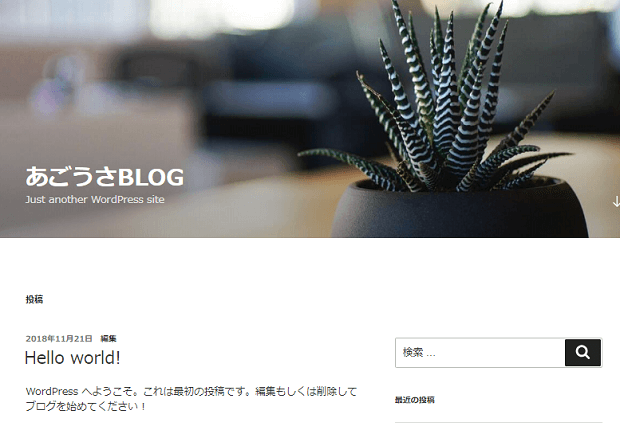
このような画面が表示されたら、WordPressサイトの開設が完了です。
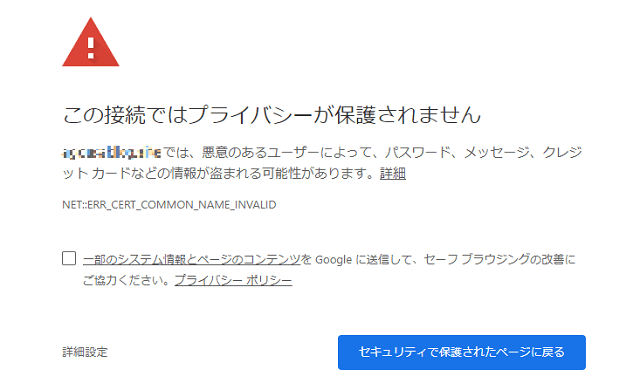
このような「プライバシーが保護されていません」などと表示されても大丈夫です。
まだ設定が完了していない状態なので、時間をおいてから確認してみましょう。

WordPressインストール後に行いたいこと
mixhostの本契約を済ませる
ミックスホストの無料お試し期間は10日なので、使い続ける人は忘れないうちに本契約を済ませましょう。
手順は初心者も簡単!mixhostで無料お試しから本契約する方法で紹介しています。
常時SSL化の設定をする
WordPressサイトができたら、最初に「SSL化」の設定をしておくことおすすめします。
SSL化とは、簡単にいうとURLの先頭を「http://→https://」にして、パソコンとサーバ間での通信データを暗号化してやりとりすることです。
セキュリティとして、今やサイトを運営するなら必須となっています。
設定方法はmixhostでサイトを常時SSL化(リダイレクト設定)する方法する方法で紹介しています。
その他の設定
また、WordPressサイトの開設後にやっておきたい設定のまとめは初心者向け!WordPressインストール後にやるべき初期設定に書いたので、こちらも参考にしてみて下さい。