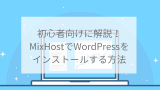という人のために、サーバーとドメインを紐付けする方法を紹介します。
これから行う設定は、以下の2つです。
- ドメイン側の設定(ネームサーバーの設定)
- サーバー側の設定(ドメインの追加)
ドメインとサーバーを連携させたら、WordPressのインストールができます。順番に見ていきましょう!
ドメインとサーバーを連携する前に
ドメインとサーバーを連携する前に
↑この2つが済んでいる必要があります。まだの人は、先にこちらを済ませましょう。


ドメインのネームサーバーの設定をする

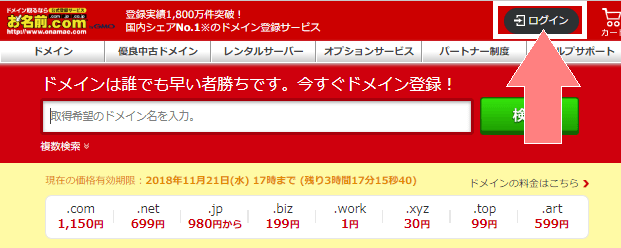
まずはお名前.com![]() のトップページの右上の「ログイン」から、お名前ID・パスワードを入れてログインします。
のトップページの右上の「ログイン」から、お名前ID・パスワードを入れてログインします。
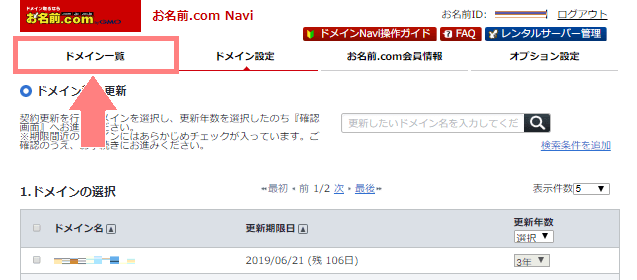
ログインするとドメイン更新の画面になっていますが、左上の「ドメイン一覧」をクリックします。
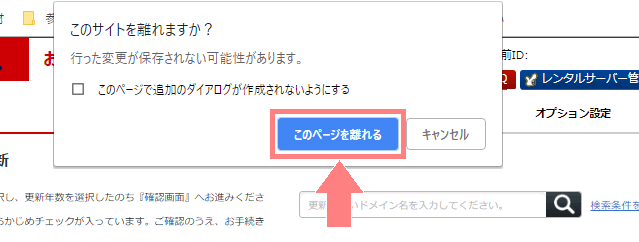
このような画面がでてきたら、「このページを離れる」をクリックして進めばOKです。
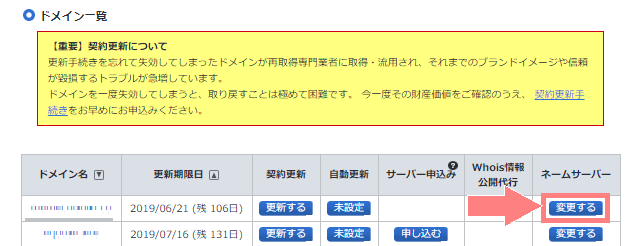
開いたページを少し下にスクロールするとドメイン一覧の項目があるので、設定したいドメインのネームサーバーの「変更する」ボタンをクリックします。
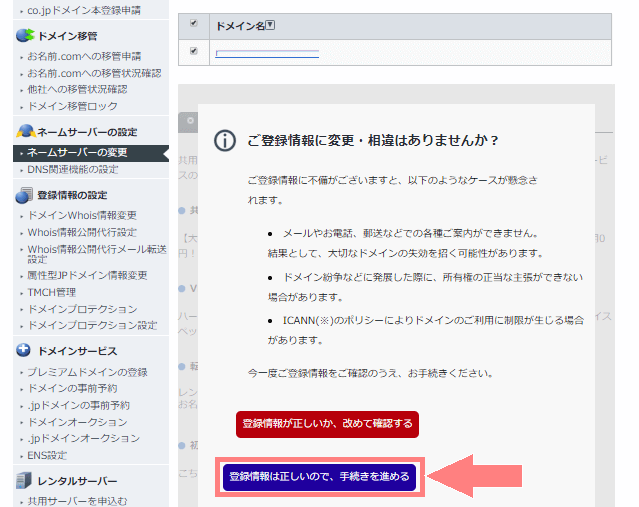
登録情報に変更がないか確認のメッセージが表示されたら「登録情報は正しいので、手続きを進める」をクリックして下さい。この画面が閉じます。
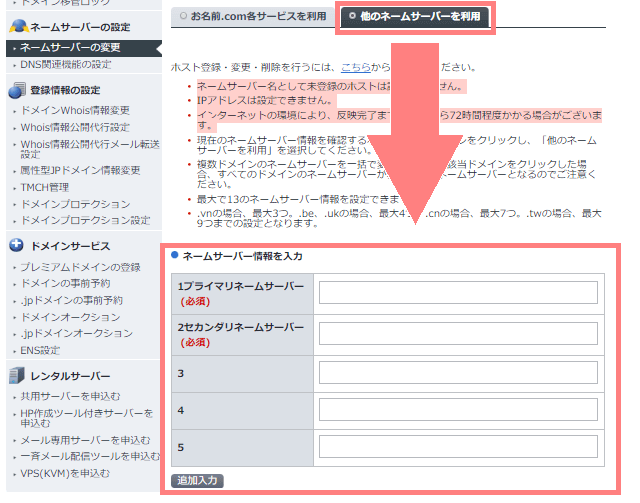
「他のネームサーバーを利用」のタブを開き、下の欄にネームサーバーを入力します。入力するネームサーバーは、以下をこのままコピぺすればOKです。
- ネームサーバー 1:ns1.mixhost.jp
- ネームサーバー 2:ns2.mixhost.jp
- ネームサーバー 3:ns3.mixhost.jp
- ネームサーバー 4:ns4.mixhost.jp
- ネームサーバー 5:ns5.mixhost.jp
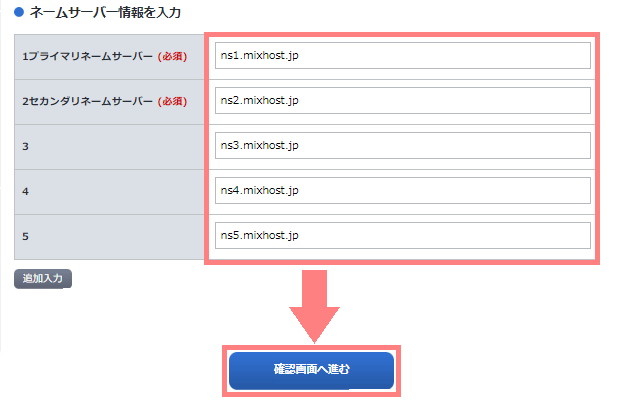
このように入力できたら、右下の「確認画面へ進む」をクリックします。
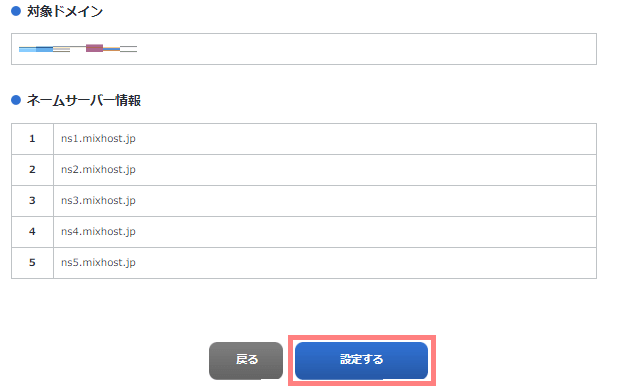
登録内容を確認し、間違いなければ「設定する」をクリックします。
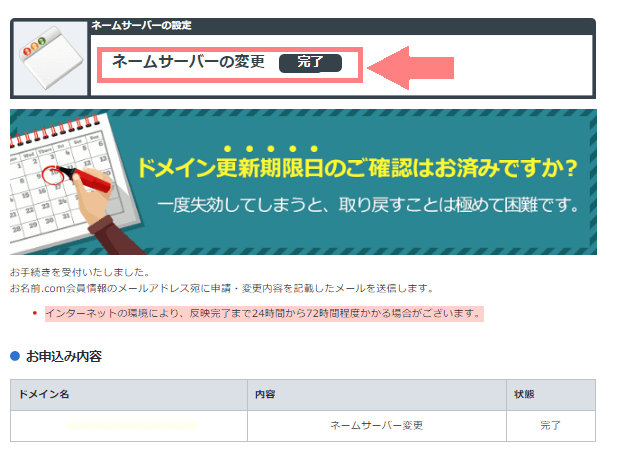
少し経つとネームサーバーの設定が完了します。

サーバーにドメインを追加する
次はサーバー側で設定をしていきます。

まずは、mixhostの「コントロールパネル(cPanel)」にログインします。
cPanelへのログインURLは、mixhostから届いている「【mixhost】 サーバーアカウント設定完了のお知らせ」というメールに記載されています。
cPanelのユーザー名・パスワードも同じメールに載っているので、一緒に確認しましょう。
※cPanelのログインURLがわからない場合は、以下の方法からログインすることもできます。
mixhostの管理画面からcPanelにログインする方法
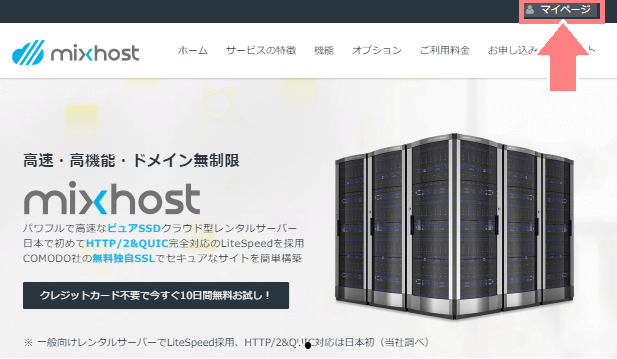
エックスサーバー![]() のトップページにアクセスし、右上の「マイページ」をクリックします。
のトップページにアクセスし、右上の「マイページ」をクリックします。
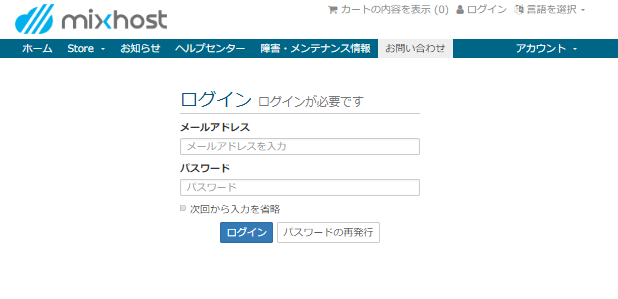
メールアドレス・パスワードを入力してログインします。
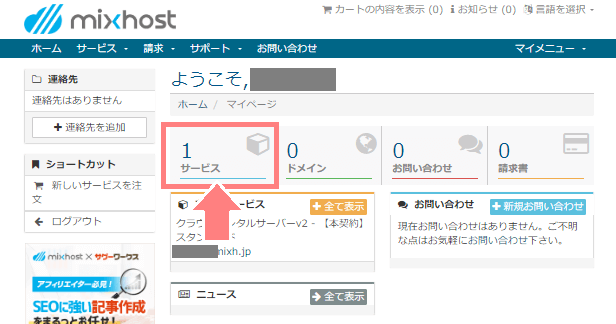
ログインできたら「サービス」と書いてあるところをクリックします。
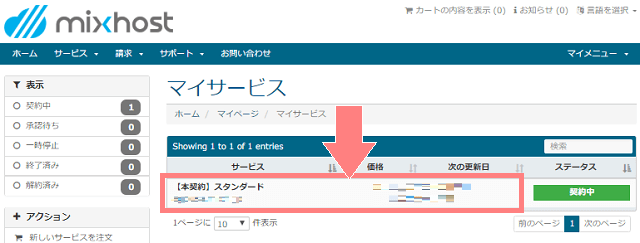
契約中のサーバーアカウントが表示されるので、今回設定するアカウントをクリックします。
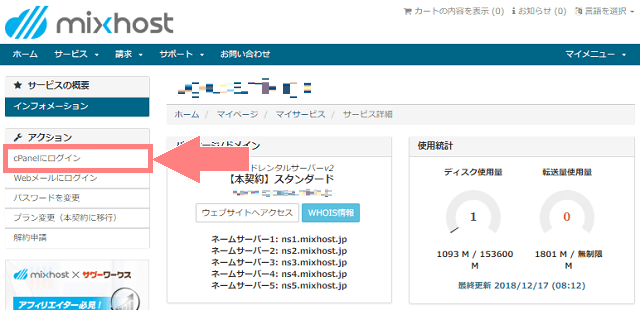
すると、そのアカウントの設定ページが開きます。左メニューに「cPanelにログイン」があるので、こちらをクリックするとログイン画面が開きます。
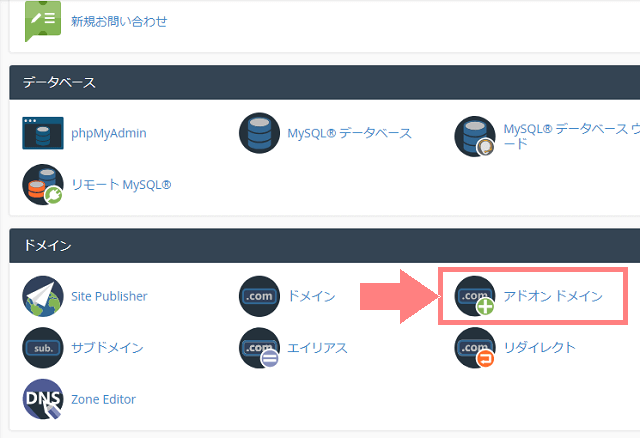
ログインできたら、ページを下にスクロールしていくと「ドメイン」の項目があるので、その中の「アドオンドメイン」をクリックします。
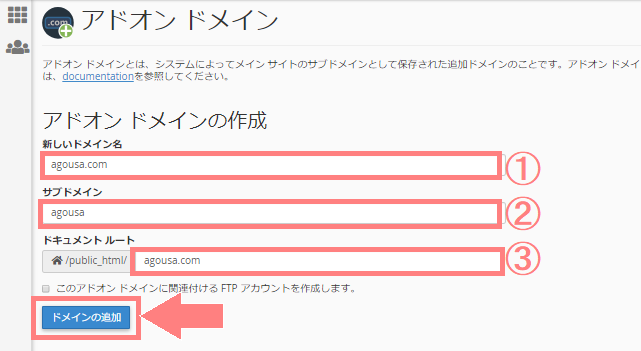
こちらにお名前.comで取得したドメインを登録していきます。
- 新しいドメイン名:取得したドメイン名を入力します。(例:aogousa.com)
- サブドメイン:ドメインを入力すると自動で表示されるので、そのままでOKです。
- ドキュメントルート:こちらも自動で表示されるので、そのままでOKです。
入力が済んだら「ドメインの追加」をクリックしましょう。
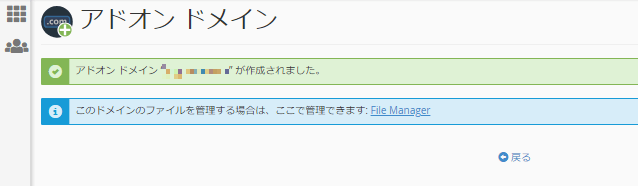
上の画像のように「アドオンドメイン”○○○”が作成されました。」と表示されたら、サーバーにドメインの追加が完了です。
以上でドメインとサーバーの紐付けが完了です!
これが終わると、WordPressのインストールができます。初心者向けに解説!MixHostでWordPressをインストールする方法を参考に進めてみて下さい。
その他のmixhostの関連記事はこちらもあります。