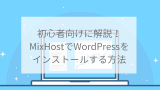という人のために、この2つを使ってWordPressを設定する方法を紹介します。具体的には、以下の5つの手順を踏んでいきます。
- Mixhostに登録
- ムームードメインに登録
- サーバーとドメインを連携
- WordPressをインストール
最初は色々わからないことだらけだと思いますが、1つずつ進めていけば大丈夫です。では順番に見ていきます!
Mixhostに登録
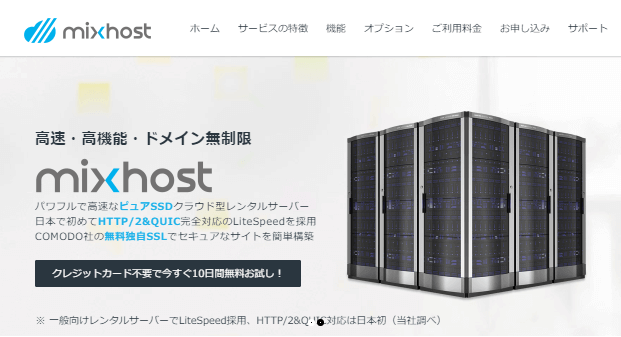
まずは「エックスサーバー![]() 」でレンタルサーバーの契約をしましょう。
」でレンタルサーバーの契約をしましょう。
Mxhostは月額料金は880円~と安く始められ、速くて使いやすいレンタルサーバーです。その他にも、
- 初期費用が無料
- 最初の10日間は無料お試しできる
- WordPressの高速化に対応している
- 申し込み後もプラン変更が簡単にできる
- 常時SSL化の設定も簡単にできる
など初心者にも使いやすい点がたくさんあるのでおすすめです。
ムームードメインでドメイン取得
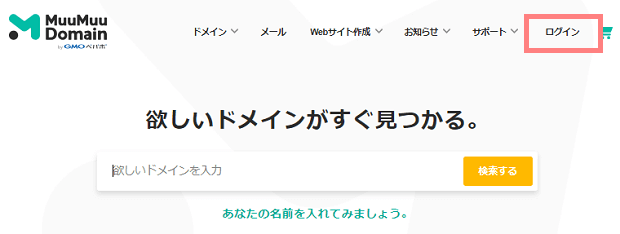
レンタルサーバーの契約が済んだら、「ムームードメイン」でドメインを取得します。
ドメインはサイトの住所のようなものです。取得したドメインが「サイトのURL」になります。これもWordPressサイトが作るときに必要になります。
サーバーとドメインを連携
レンタルサーバーとドメインの契約が終わったら、その2つを結び付ける必要があります。以下の設定をしていきます。
- ドメイン側の設定(ネームサーバーの設定)
- サーバー側の設定(ドメインの追加)

ドメインのネームサーバーの設定
最初はドメイン側で設定をしていきます。
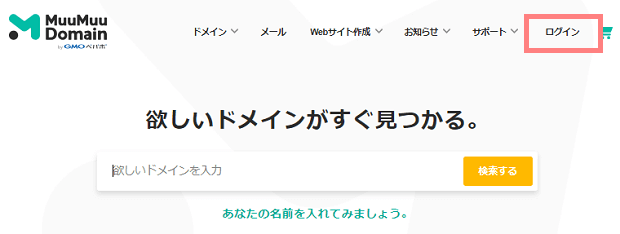
まずはムームードメイン![]() のトップページの右上の「ログイン」から管理画面にログインします。
のトップページの右上の「ログイン」から管理画面にログインします。
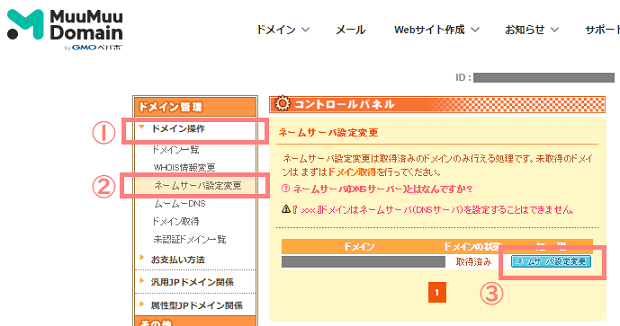
するとこのような管理画面に入ります。
左側メニューの「①ドメイン操作>②ネームサーバ設定変更」をクリックしてから、設定したいドメインの「③ネームサーバ設定変更」をクリックします。
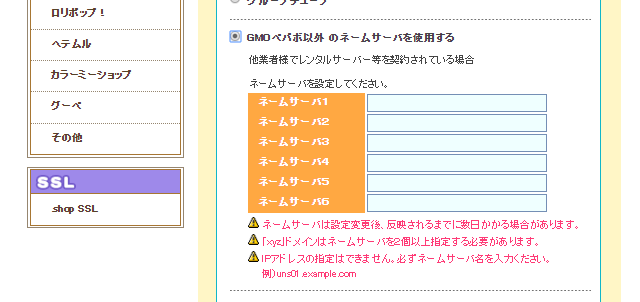
ネームサーバ設定変更の画面になったら、下にスクロールして「 GMOペパボ以外 のネームサーバを使用する」にチェックをいれ、ネームサーバを入力します。
ネームサーバーは以下をこのままコピぺすればOKです。
- ネームサーバー 1: ns1.mixhost.jp
- ネームサーバー 2: ns2.mixhost.jp
- ネームサーバー 3: ns3.mixhost.jp
- ネームサーバー 4: ns4.mixhost.jp
- ネームサーバー 5: ns5.mixhost.jp
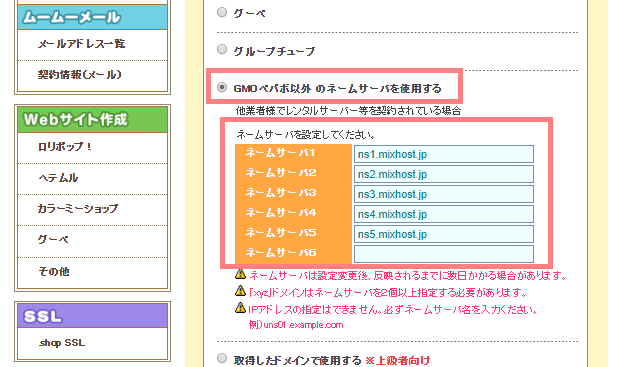
このように入力できればOKです。
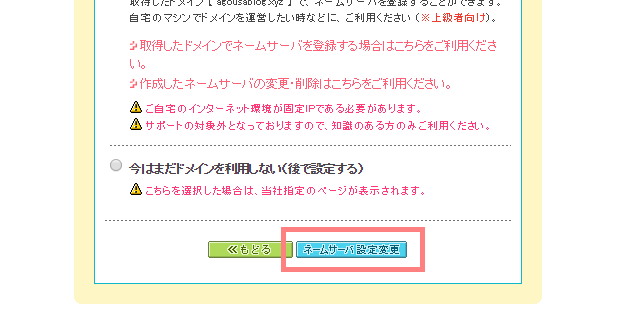
入力したら、更に下にスクロールして「ネームサーバ設定変更」をクリックします。
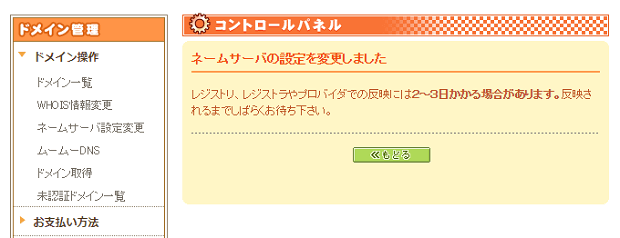
これでネームサーバの設定が完了です。
ムームードメインでの作業はこれで終わりです。
サーバーでドメインを追加
次はサーバー側で設定をしていきます。

まずMixHostの「コントロールパネル(cPanel)」にログインします。
cPanelへのログインURLは、mixhostから届いている「【mixhost】 サーバーアカウント設定完了のお知らせ」というメールに記載されています。
cPanelのユーザー名・パスワードも同じメールに載っているので、合わせて確認しましょう。
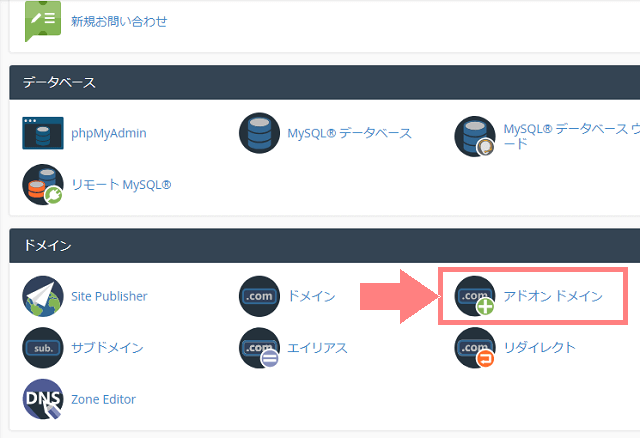
ログインし、画面を下にスクロールしていくと「ドメイン」の項目があるので、その中の「アドオンドメイン」をクリックします。
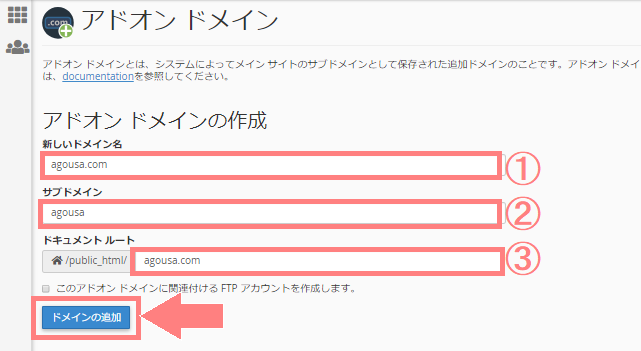
こちらにムームードメインで取得したドメインを登録していきます。
- 新しいドメイン名:先ほど取得したドメイン名を入力します。(例:agousa.com)
- サブドメイン:ドメイン名を入力すると自動で表示されるので、そのままでOKです。
- ドキュメントルート:こちらも自動で表示されるので、そのままでOKです。
入力が済んだら「ドメインの追加」をクリックします。
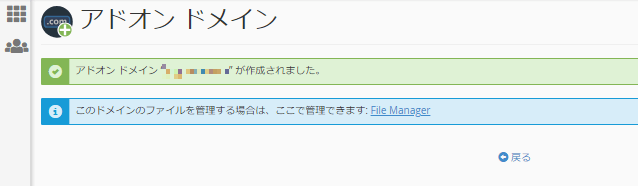
上の画像のように「アドオンドメイン”○○○”が作成されました。」と表示されたら、ドメインとサーバーの連携が完了です!
WordPressのインストール
ドメインとレンタルサーバーの紐付けが済んだら、サーバーにWordPressをインストールします。
手順はMixHostでWordPressをインストールする方法を参考に進めてみて下さい。
インストールは簡単にできるようになっているので、サクッと終わらせることができるかと思います。ここまで終わればWordPressサイトが完成します!
WordPressインストール後

Mixhostの本契約
無料お試し期間は10日なので、使い続ける人は忘れないうちに本契約を済ませましょう。手順は初心者も簡単!mixhostで無料お試しから本契約する方法で紹介しています。
常時SSL化の設定
WordPressサイトができたら、SSL化の設定をしておきましょう。
mixhostでサイトを常時SSL化(リダイレクト設定)する方法を参考に設定をしましょう。
その他の設定
WordPressサイトの開設後は、いきなり記事を投稿するより先にやっておきたいことがあります。初心者向け!WordPressインストール後にやるべき初期設定を先に済ませておくのがおすすめです。