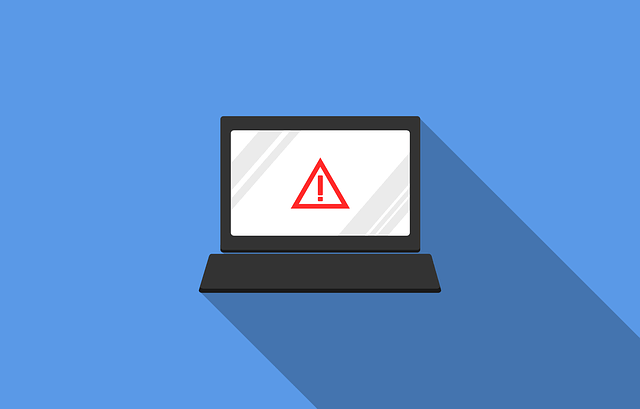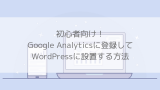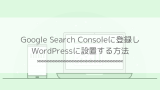という人のために、WordPressインストール後にやっておきたい設定を紹介します。
インストール後は初期設定が色々あって少し大変ですが、記事を書き始る前にサイトを整えておきましょう。
サイトの常時SSL化をする
「SSL化」とは、簡単にいうとURLの先頭を「http://→https://」にして、パソコンとサーバ間での通信データを暗号化してやりとりすることです。
これを全てのページに対応させるのが「常時SSL化」です。セキュリティとして、サイトを運営するなら必ずやっておきたい設定です。
これをやっていないサイトのURLは「http://」となり、Googleから「保護されていない通信」というメッセージが表示されてしまいます。

それぞれのレンタルサーバーによって手順が違うので、以下を参考にして進めてみて下さい。
※サーバーによっては設定が必要ないものもあります。(ConoHa WINGは独自SSL設定をすると、自動で常時SSL化もされるので必要ないです。)
自分のサイトが常時SSL化されているかどうかをわからない人は、以下の手順で確認してみて下さい。
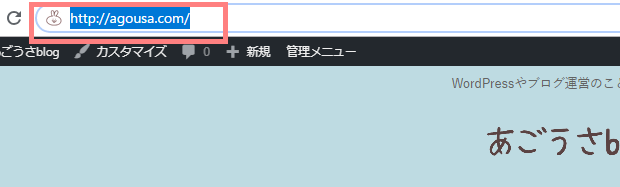
ブラウザの上の検索窓に「http://」を付けた自分のドメインを入れて「Enter」を押します。
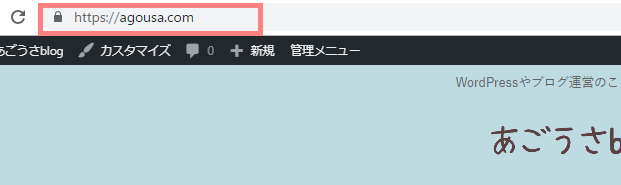
常時SSL化されていると、自動で「https://」から始まるページが表示されます。これならOKです。

テーマをインストールする
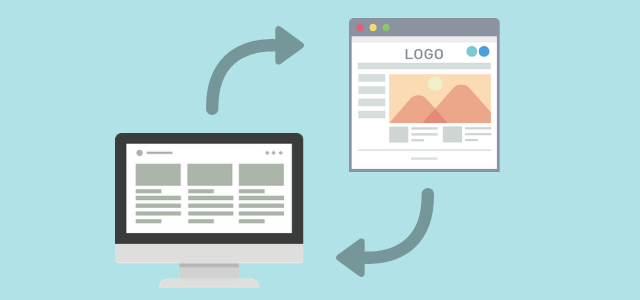
SSL化の設定ができたら、ワードプレスにテーマを設定しましょう。
「テーマ」とは、サイト全体のテンプレートのようなものです。テーマを使い、サイトのデザインを設定することができます。
選ぶテーマによってサイトの雰囲気がガラッと変わるので重要な作業になります。デモサイトを比較して、好みのデザインを探しましょう。
テーマには「無料のテーマ」と「有料のテーマ」があります。どっちがいいかは、ざっくりと以下のような感じです。
- 無料テーマ:HTMLやCSSの知識がある、自分でカスタマイズできる人
- 有料テーマ:手軽におしゃれなサイトを作りたい人
まとめてブログ初心者におすすめはこれ!WordPressの無料&有料テーマで紹介してるので、参考にしてみて下さい。
一般設定をする

テーマが設定できたら、WordPressの「時間設定」をしましょう。
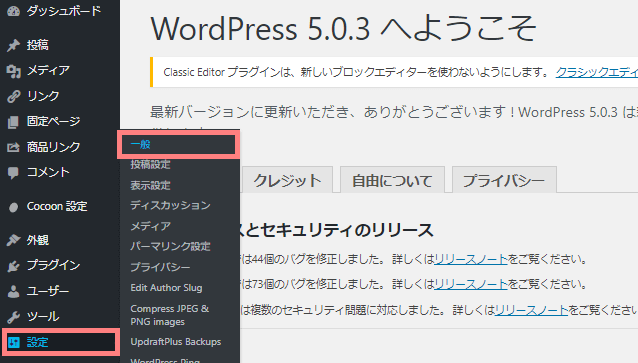
WordPress管理画面の左メニューの「設定>一般」をクリックします。
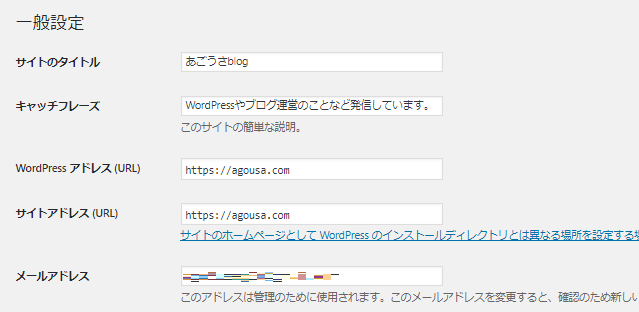
サイトのタイトル・キャッチフレーズ・登録メールアドレスの変更をしたい場合はここで設定できます。
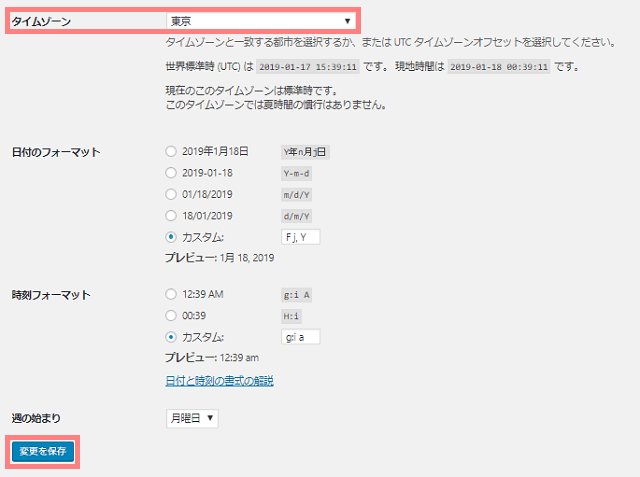
ページの真ん中「タイムゾーン」を確認してみて下さい。UTC+0になっていたら「東京」を選択し、日本時間に変更しておきましょう。
変更したらページの一番下の「変更を保存」を忘れずにクリックします。そのままページを離れてしまうと設定が反映されません。
コメントの設定をする
ワードプレスは初期設定のままだと、コメント欄が開放されていると思います。コメントを受け付けないようにする場合は、以下の手順で設定できます。
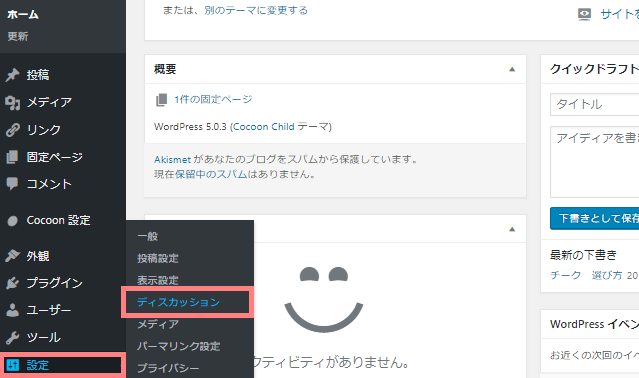
WordPress管理画面の左メニューの「設定>ディスカッション」をクリックします。
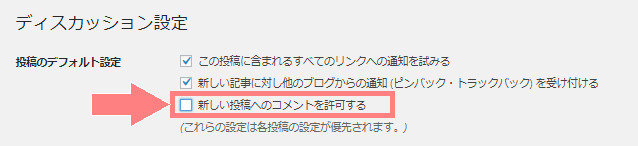
ディスカッション設定が開いたら、一番上の項目の中の「新しい投稿のコメントを許可する」のチェックを外すと、コメント欄が表示されなくなります。
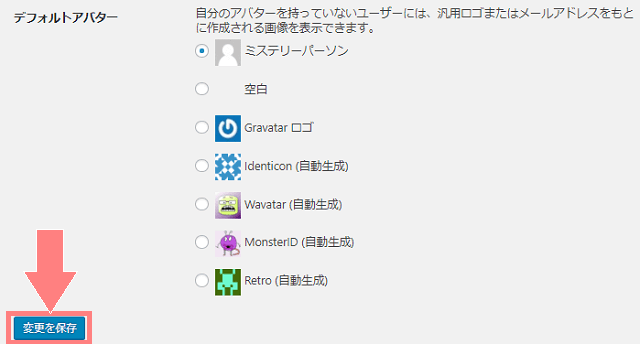
設定を変えたら、ページ一番下の「変更を保存」をクリックしましょう。
その他の細かい設定についてはWordPressのコメント設定をしたい!ディスカッション設定の方法で紹介しています。
パーマリンクの設定をする
パーマリンクとは、簡単に言うとそのサイトの各ページごとのURLです。1つのサイトの中でも記事ごとに、1つ1つ違うURLを付けて区別をします。

何だかよくわからないかもしれませんが、とりあいず以下の設定だけ最初にしておきましょう。
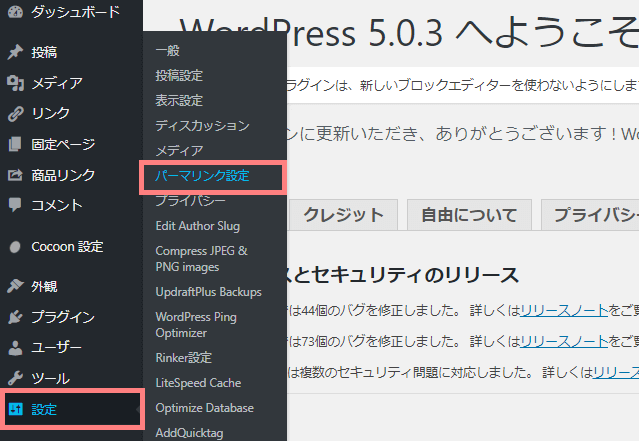
WordPressの管理画面から「設定>パーマリンク設定」をクリックします。
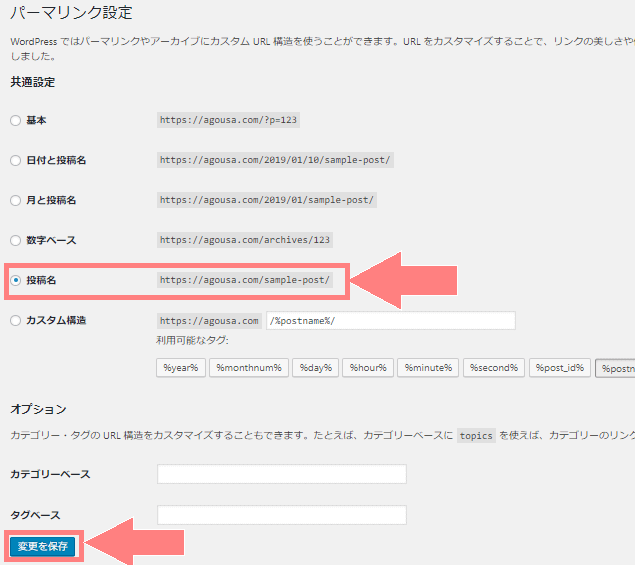
パーマリンク設定ページが開いたら共通設定の「投稿名」を選択して、ページ下の「変更を保存」をクリックします。

後は、記事を投稿する時にパーマリンクを自分で書き換える必要があります。記事を投稿する前にWordPressでパーマリンクを設定する方法を確認してみて下さい。
WordPressが初めての時は、ネットで調べると情報が断片的になりやすいので、合わせて本を見ながら進めていくのがわかりやすくておすすめです。
プラグインを入れる
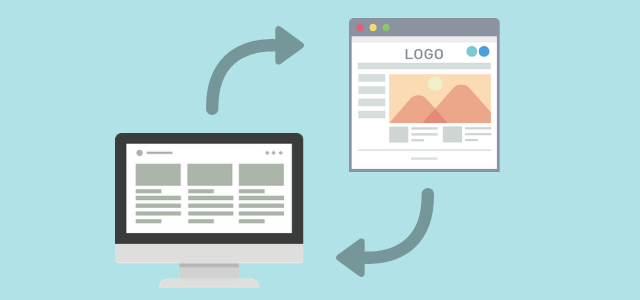
プラグインとは、WordPressに追加できる機能のことです。例えば、
- お問い合わせフォームを設置できるプラグイン
- セキュリティ対策をしてくれるプラグイン
- サイトマップを作れるプラグイン
など多くの種類のプラグインがあり、WordPressにない機能を追加してカスタマイズすることができます。
おすすめのプラグインや設定についてはWordPress初心者が入れておくべき!おすすめプラグイン8選で紹介しています。
セキュリティ対策をする
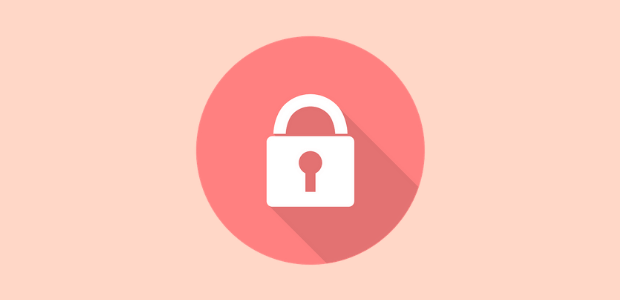
WordPressを始めたら、忘れないうちやっておきたいのが「セキュリティ対策」です。
何も設定をしていないとセキュリティが低い状態なので、最初にやるべき!WordPress初心者向けののセキュリティ対策をやっておきましょう。
せっかく手間ひまかけて作ったサイトを乗っ取られたら、泣きたくても泣けません、きっと('_')
Googleのサービスに登録する
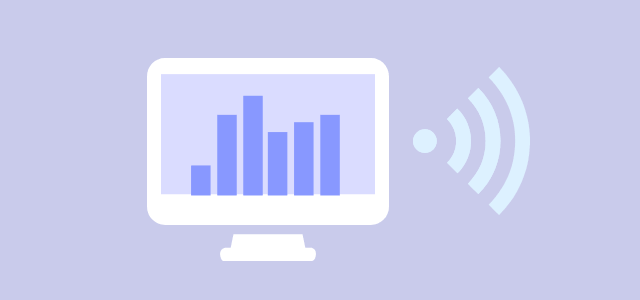
収益化に向けてサイトを育てていきたい場合は「アナリティクス」と、次の項目で説明する「サーチコンソール」に登録しておきましょう。
Googleアナリティクスに登録
「Google Analytics(グーグルアナリティクス)」とは、サイトのアクセスの解析ができる無料ツールです。アクセス状況などを把握してサイトを運営していきたいなら、こちらも早いうちにやっておきましょう。
登録方法はGoogle Analyticsに登録して、WordPressに設置する方法で紹介しています。

Googleサーチコンソールに登録
「Google Search Console(グーグル サーチ コンソール)」とは、サイトのさまざまな管理ができる無料のツールです。例えば、
- どんなキーワードで検索してアクセスされているか
- キーワードでの検索順位、クリック数
- サイトで発生した問題・エラーの確認
↑などを知ることができます。こちらも、サイトを戦略的に成長させていきたいなら、登録しておくべきサービスです。
登録方法はSearch Consoleに登録し、WordPressに設置する方法で紹介しています。
以上がWordPressインストール後にやっておくべき設定です。設定することも多く大変ですが、最初だけなので頑張って終わらせてしまいましょう。
実際に記事を書き始める時の手順は初心者向けに解説!WordPressの基本的な記事の書き方を参考にしてみて下さい。